Set up and define your Vehicles on Desktop
Start by going to File-> List Management-> Vehicles-> Vehicles
.jpg)
Click 'Add New' to add a new vehicle or Modify an exisiting vehicle.
In the Define Vehicle screen choose a Branch and Category for the vehicle.
.jpg)
Define Category
If you need to add a new category
Go to File-> List Management-> Vehicles-> Vehicles Categories(1).jpg)
Add New Category
Add new -> Type the name of a new category -> Click OK
.jpg)
Back on the Find Vehicles screen fill in the following fields:
Branch, Category, Vehicle No, Nick Name Can Have Inventory*(explanation below), Define Make, Model, Year, VIN and Lic Plate.
*Can Have Inventory - When you have inventory inside of CenPoint that's assigned to your main warehouse, do you want this vehicle to be able to store inventory?
We can keep track of which parts are on that vehicle.
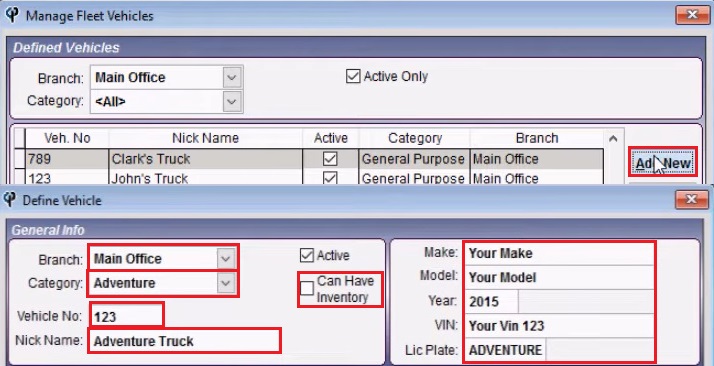
Service Orders
By clicking on the Service Order tab, you can see a historical record of all the work that has been performed on this vehicle.
It will give you the estimated time the mechanic did the work, what they did, and when it was completed.
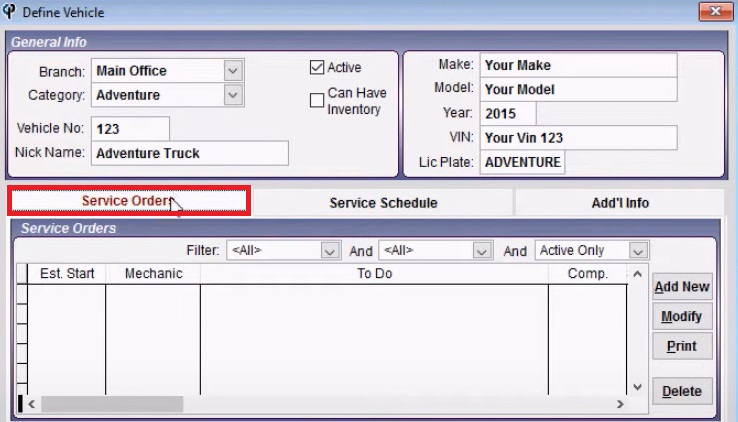
Service Schedule
You can define and set up the routine maintenance that needs to happen for this vehicle.
Click 'Add New' to add a new Service Schedule see example below.
.jpg)
Additional Information
Add any additional information that you want to keep track of on the vehicle
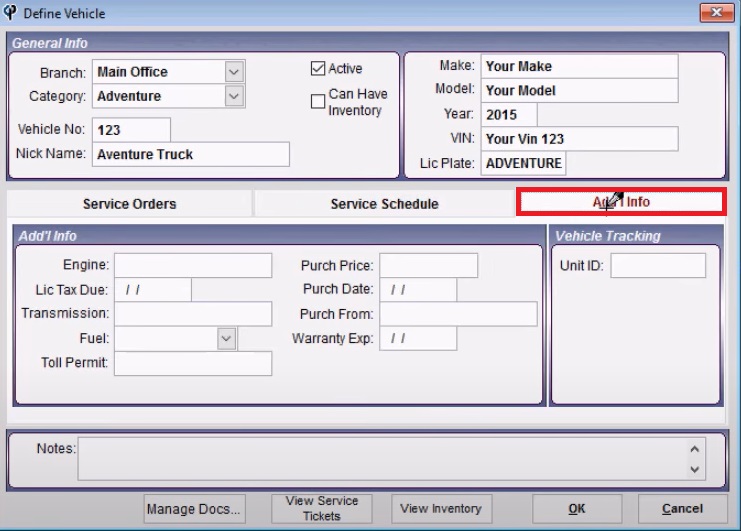
Set up and define your Vehicles on Portal
Start by going to File-> List Management-> Vehicles-> Vehicles

Click 'Add New' to add a new vehicle or Modify an exisiting vehicle.
In the Define Vehicle screen choose a Branch and Category for the vehicle.
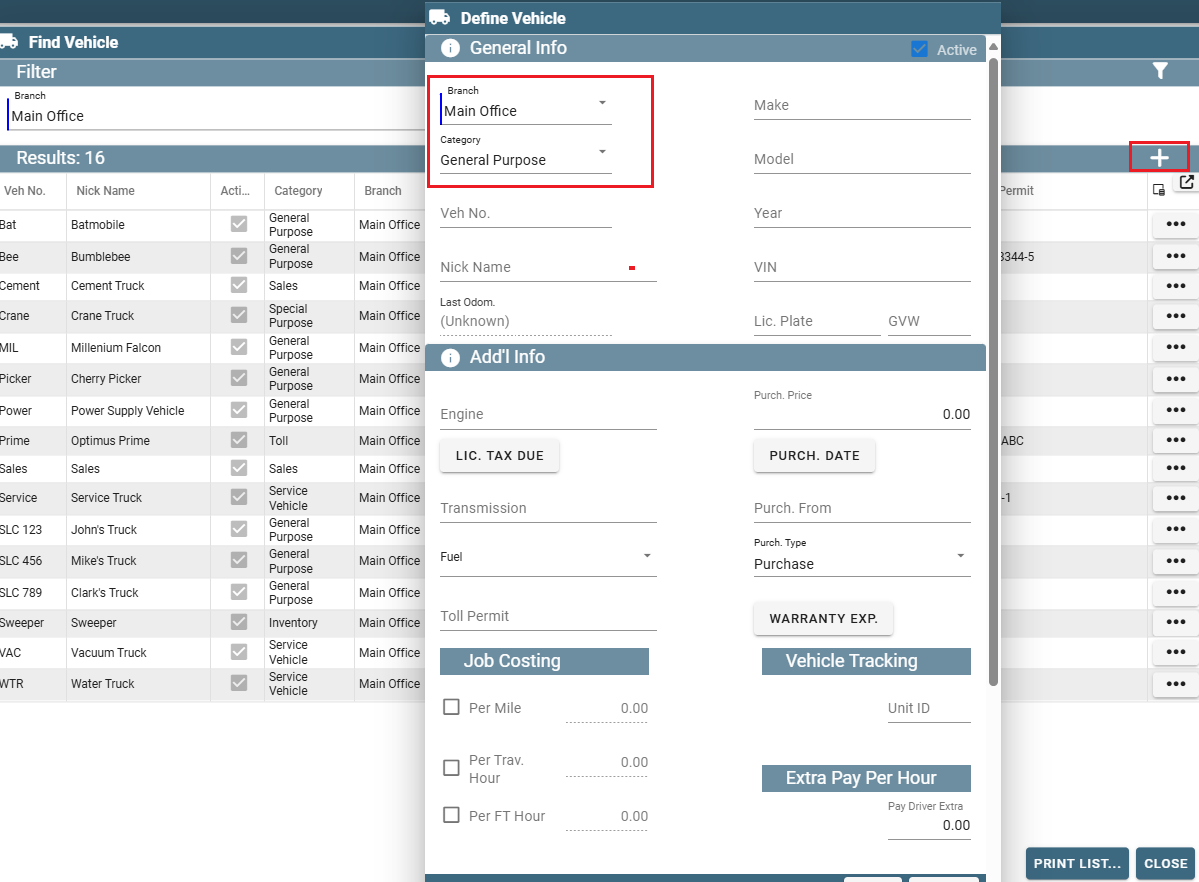
Define Category
If you need to add a new category, follow the steps on Desktop above
Back on the Find Vehicles screen fill in the following fields:
Branch, Category, Vehicle No and Nick Name
Additional Information
Add any additional information that you want to keep track of on the vehicle
