GL Codes on Desktop
There are two types of GL (General Leger) codes in CenPoint Desktop: general GL codes and specific GL codes. General GL codes are defaulted to anytime there is not a more specific GL code.
Note: General GL codes are not used nearly as much as specific GL codes. When possible, please use specific GL codes.
Specific GL Codes on Desktop
Go to File -> List Management -> Accounting -> GL codes.

A window will open in the Portal.
Click the 'Add' button to add a new GL code.
Click the Ellipsis -> Modify to edit an existing GL code.
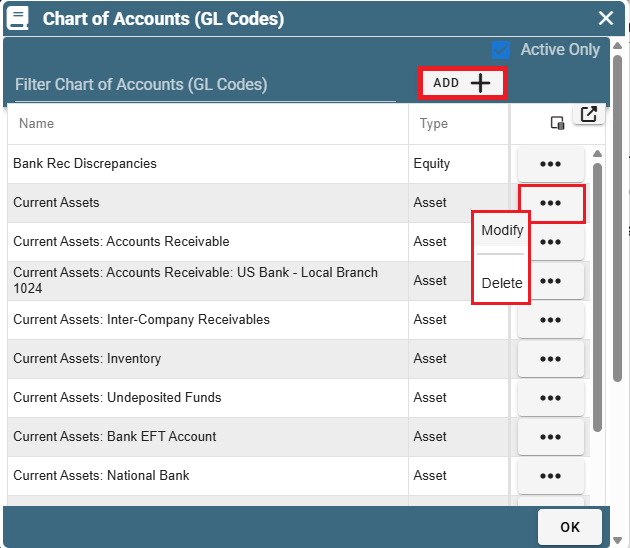
When creating a GL code select the Account Type and give it a name.
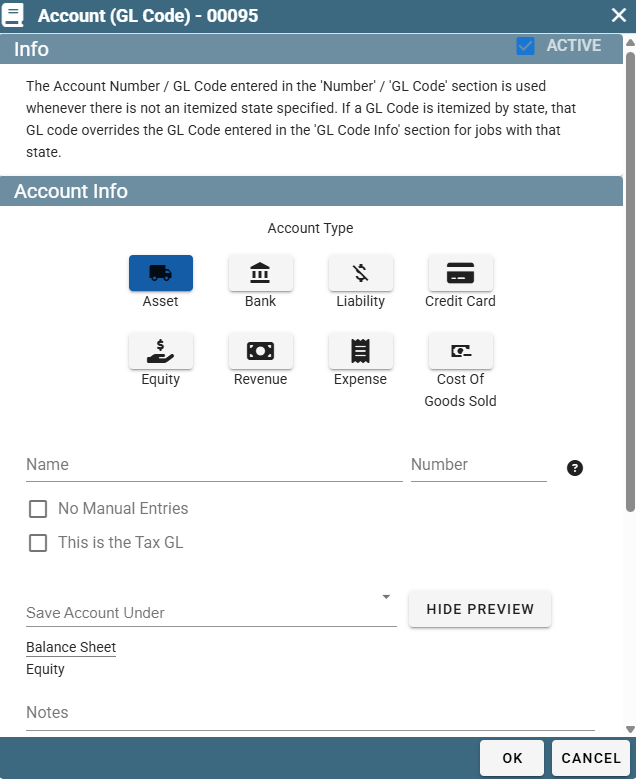
You can write notes about this GL code and if desired itemize it by state.
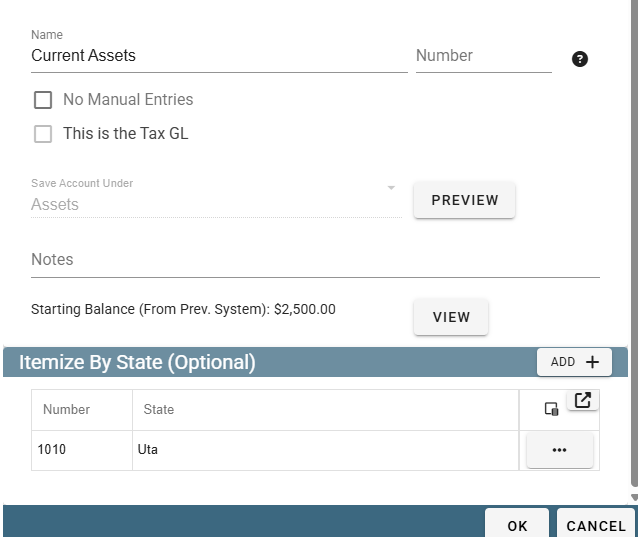
General GL codes on Desktop
Add General GL codes by going to File -> List Management -> Accounting -> General GL codes (Depricated).
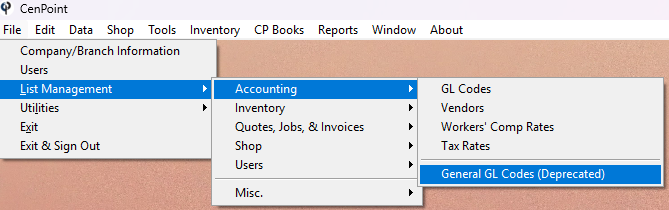
Enter your GL codes and click okay.
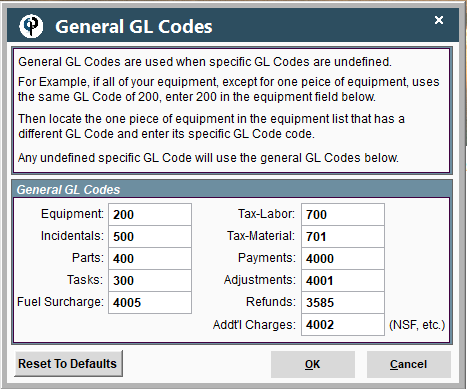
Add GL Code to Tasks on Desktop
Go to File -> List Management -> Quotes, Jobs, & Invoices -> Task Options -> Tasks
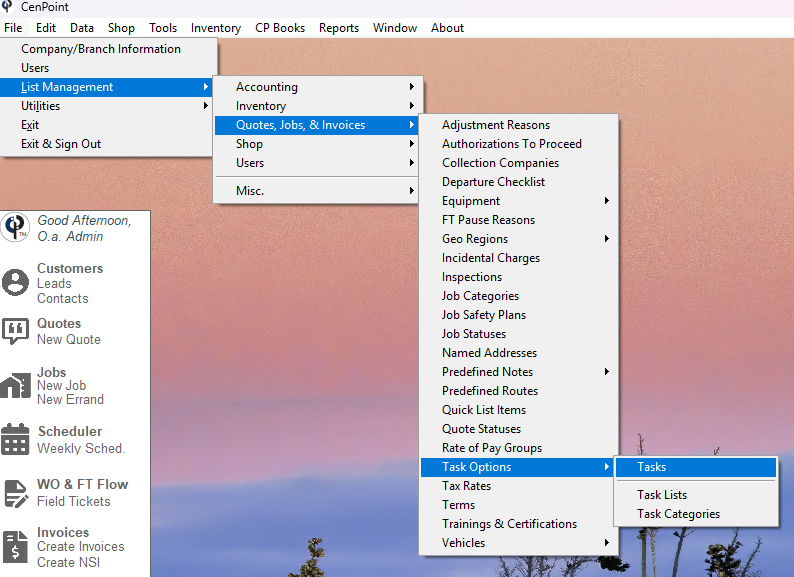
“Modify” each task that you wish to associate a GL code with.
Select your code from the GL code drop down and click okay to save.
Repeat for each task.
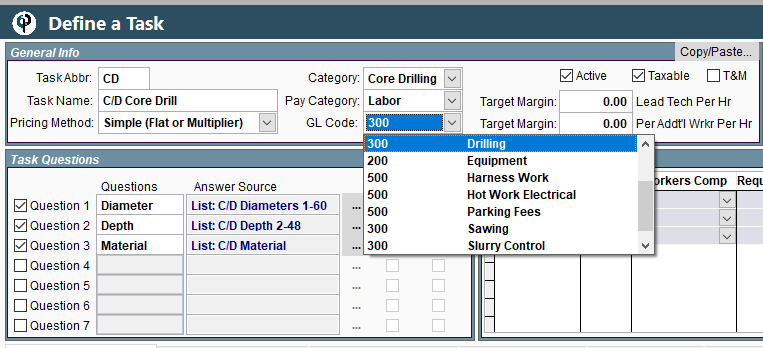
Congratulations, you have set up your GL codes!
General GL codes on Portal
Add GL Codes on Portal
Go to More -> List Management -> Accounting -> Charts of Accounts (GL Codes)
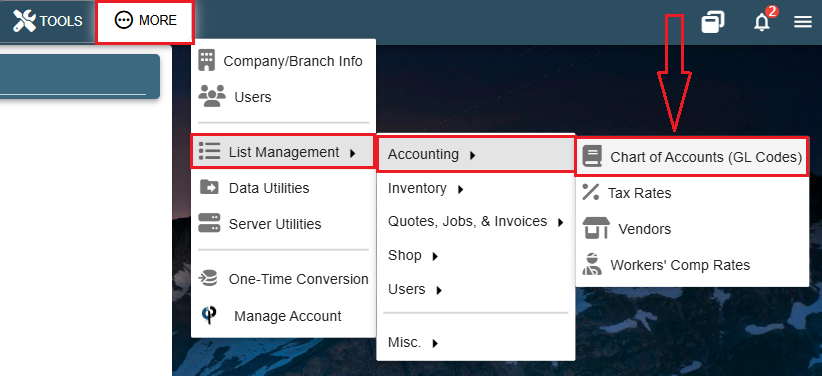
Click the 'Add' button to add a new GL code.
Click the Ellipsis -> Modify to edit an existing GL code.
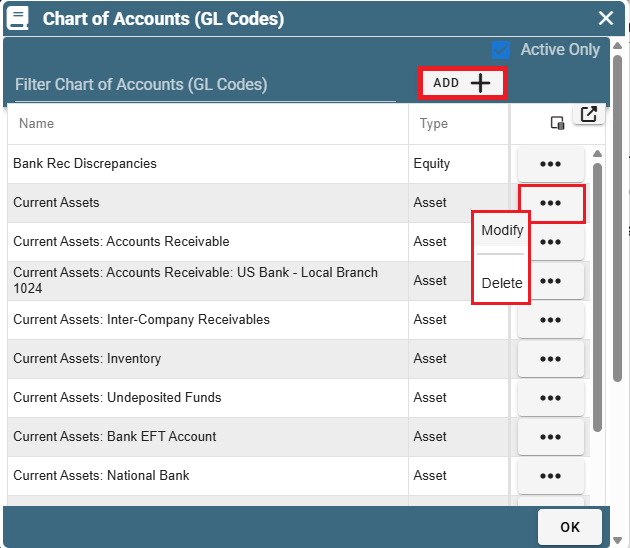
When creating a GL code select the Account Type and give it a name.
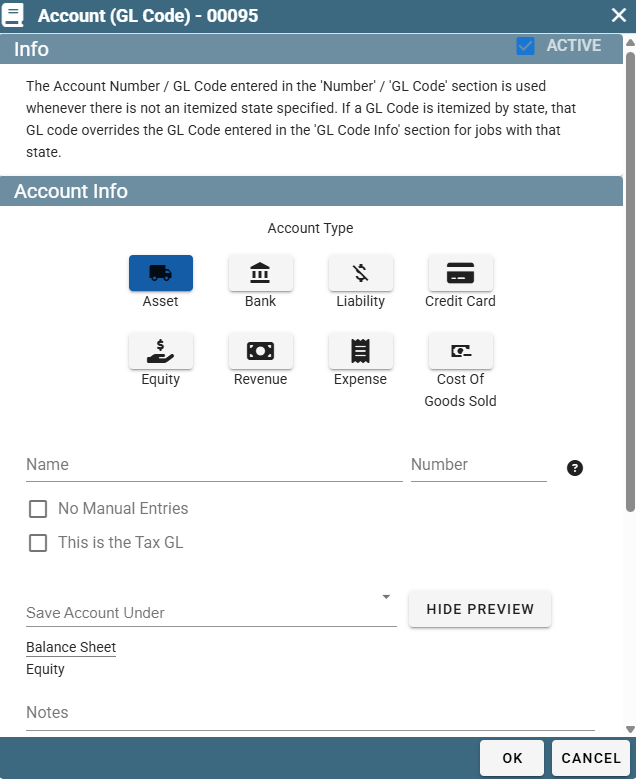
You can write notes about this GL code and if desired itemize it by state.
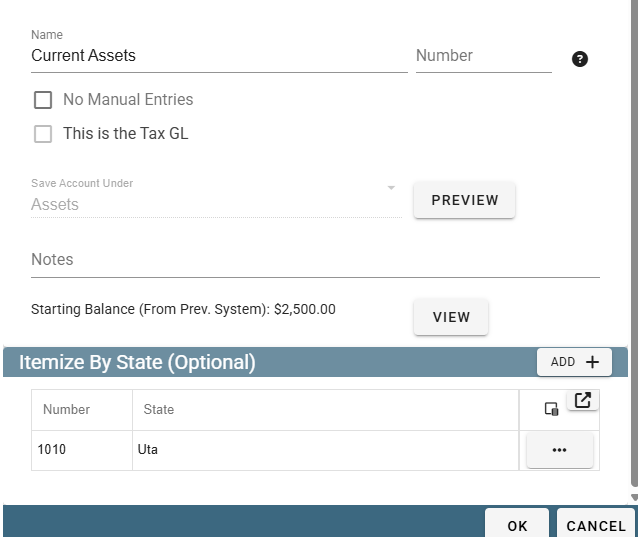
Add GL Code to Tasks on Portal
Go to More -> List Management -> Quotes, Jobs, & Invoices -> Task Options -> Tasks
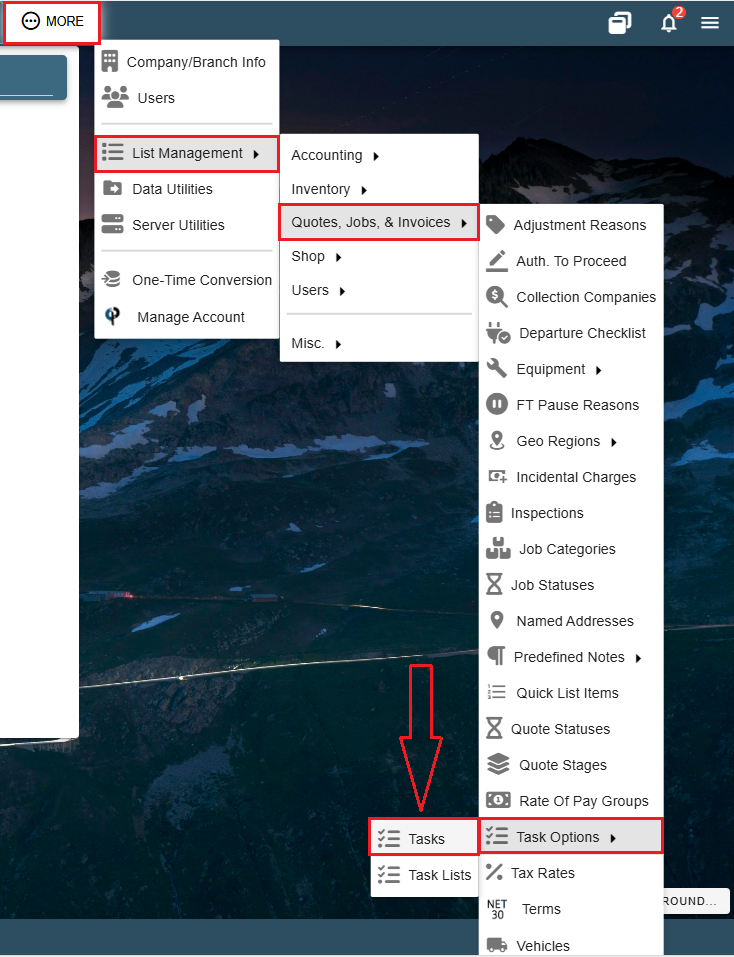
Double click on a task or select the Ellipsis -> Modify
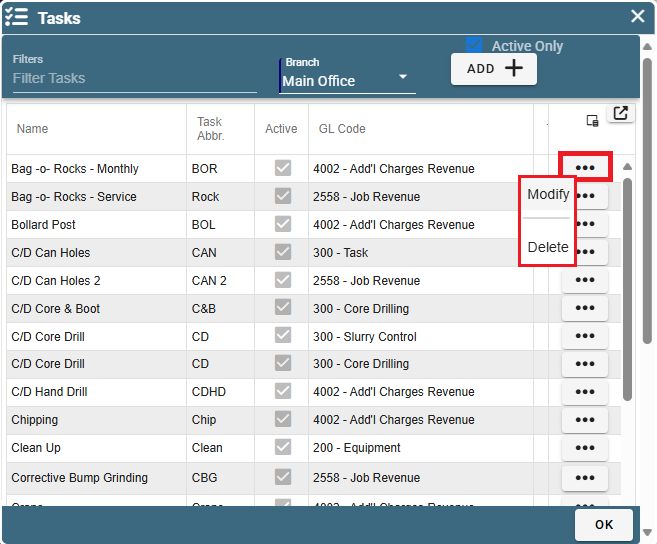
Select the desired GL code from the dropdown in the General Info table.
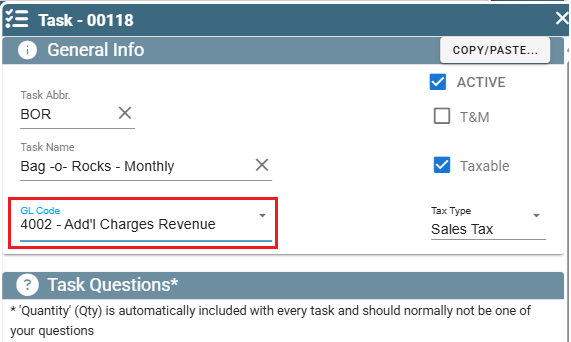
Repeat this with every task you would like to attach a GL code to.
Congratulations, you have set up your GL codes!
FAQ:
GL Code for Parts:
Physical Parts and Inventory are always assets in all Accounting softwares. If you took out a loan to buy the inventory, that's a liability.
The GL codes on the Sales Tab of the part and so that GL code is what revenue account it goes to when you mark the part as billable.