- Print
- DarkLight
- PDF
This article covers about quote overview on Portal
Quotes can be created using either the mobile app or the desktop version
Before creating a first quote, it is important to define your tasks.
Find Tasks
Go to →More → List Management → Task Options → Tasks
.png)
You will see all of your tasks you have already created here.
Search tasks by using the Filter it on the top search bar.
To add a new task click Plus icon, you will set up a new task.
Click ellipsis to modify or delete an existing task.
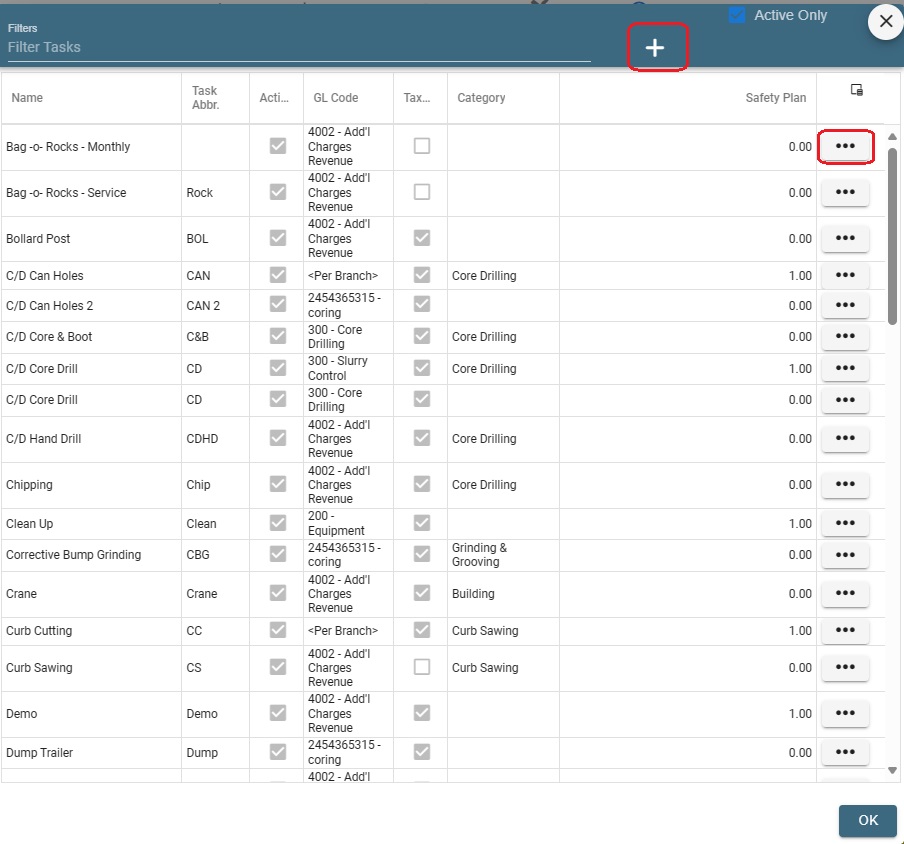
Add a new task
On a new task write the Task abbreviation, Name, GL Code and check if the task is taxable.
To define GL Codes go to File→List Managemanet→ Chart of Accounts (GL Codes)
For more information use the following link: Chart of Accounts/GL Codes
CenPoint supports multiple tax rates that you can set up, like sales tax, excise tax, or a flat rate.
For more Information use the following link: Multiple Tax Rates
Task Questions: Create up to seven questions, with an answer source.
Create the answer source, by clicking the ellipsis and choose the answer source for that question, either entered at time of order, create a new list or, select an existing list. Use the following link for more information: Add Questions to a task
.png)
Entered at time of order - a tech can enter at the time of order
You can also hide it on Quote or Invoice if you check the box
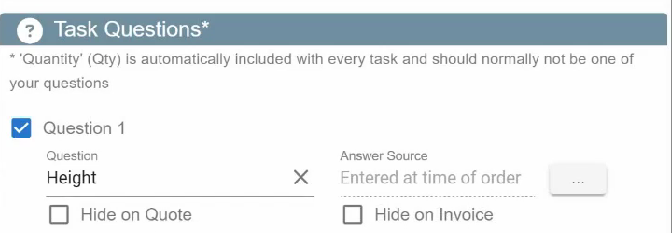
Create New List - It will take you to the task lists and create a new list
Display Order numbers mean the order they display in
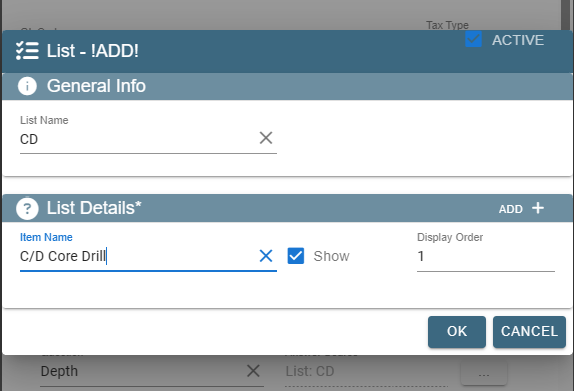
Select from existing lists - it will have you select from the existing lists.
You can also create a new one from here by clicking plus sign at the top.
.png)
After you have finished the questions on the task select the branch(es) this task will be available to.
Click OK to save
.png)
On the home page, if you click New Quote, you will start creating a new quote right away. If you Click Quotes, you will have an option to filter pre-existing quotes.
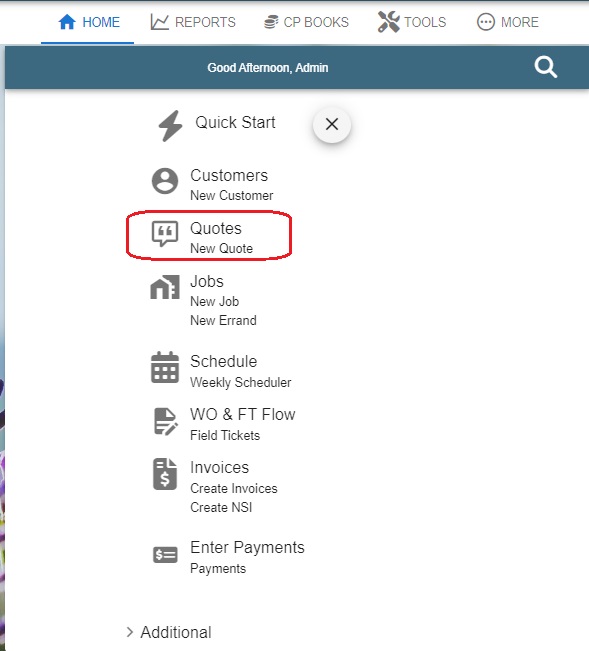
Filter pre-existing quotes
On the quote screen, you can filter your list on the right side.
If you're looking for only active quotes, click "Active Only" on the right top corner.
The ellipsis will give you the options to Open Quote, View the quote, Send, Convert to Job or NSI options.
There is a print button at the bottom to print the list of all the Quotes.
To add a new quote, click Plus icon
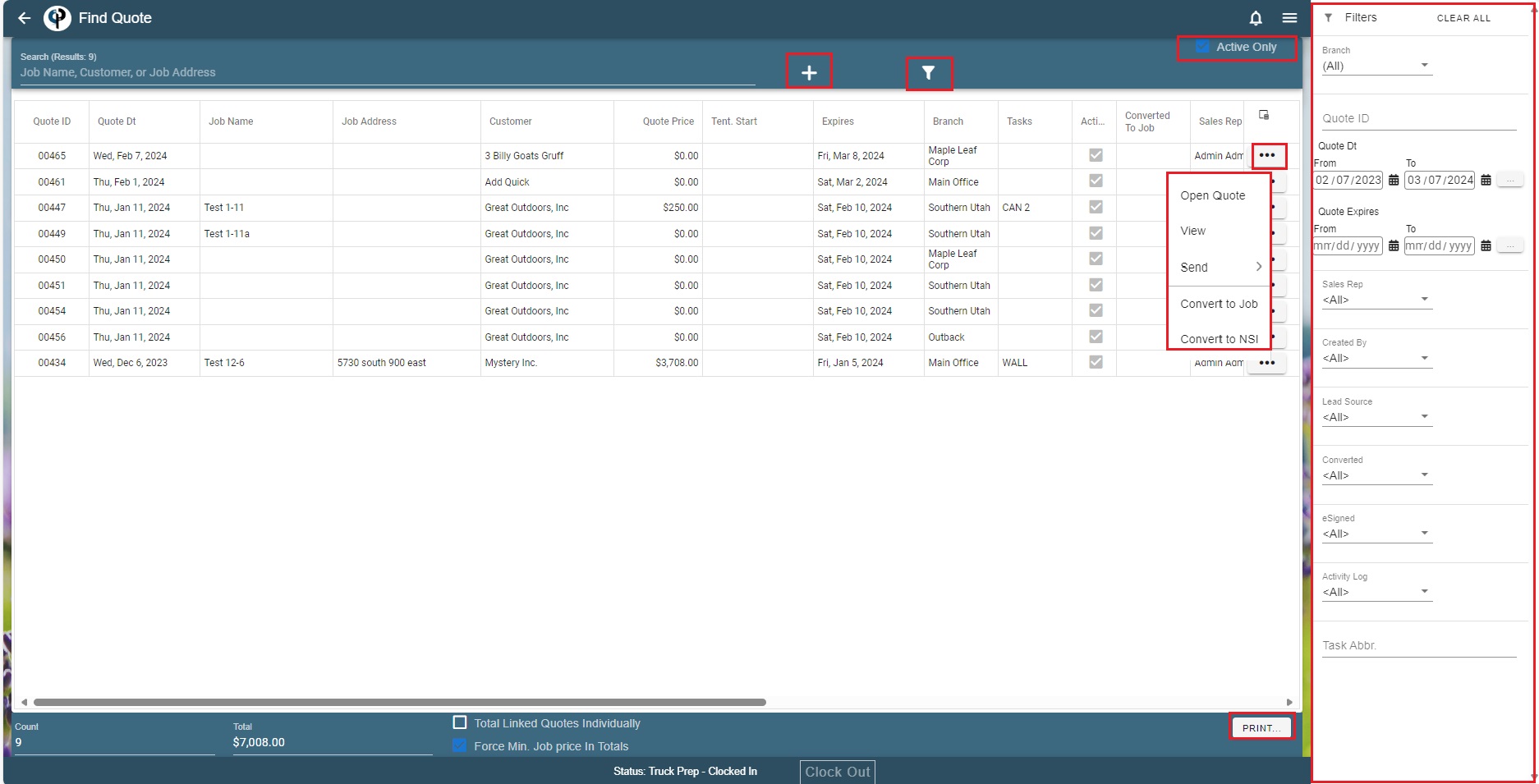
Create a new Quote
Click Add button -> select a customer from the list/or add a new one -> Fill out the necessary information.
In the Job Address section, fill in the address or if you are on site click "Use My Location" if you want to put your current location.
Click Plus sign to add a task.
.jpg)
Add a Task
Select a task from the task list and fill the information for the task.
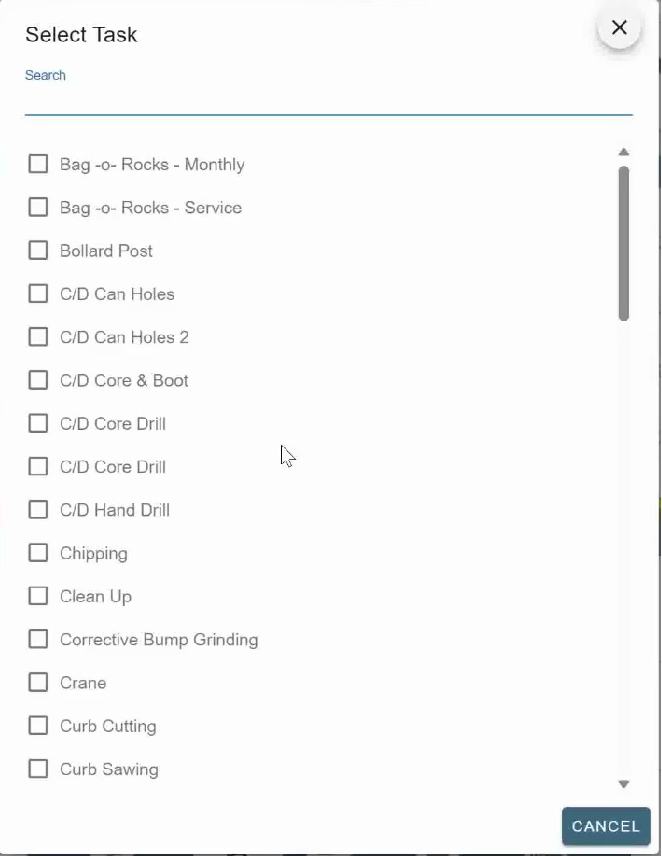
Fill in the quantity and the other questions on that task.
Use predefined notes to save you time when you use the same note over and over.
For more information on how to add a predefined note: Predefined Notes
CenPoint also has the translate option in note fields.
You can add in Latitude and Longitude from Google Maps. If you need your tech to know the location, they need to do this task. For example: You may be doing highway work, and the job address is Highway 89. But you need your tech to drill at specific location along the highway. Maybe every half mile. Use the Latitude and Longitude to pinpoint where each task needs to take place.
Click Map in the ellipsis to see the launch the location in maps
.png)
Add in your pricing for this task and tax if applicable.
If you have the tax rates set up, Cenpoint should automatically fill in the rate based on the job address.
For more information on how to set up taxes use the following links:
https://help.cenpoint.com/docs/taxes
https://help.cenpoint.com/v1/docs/en/multiple-tax-rates
.png)
Any drop-down list in CenPoint is customizable. Lists are found under File→List Management
Converted quote to a Job: Convert the quote to a Job by going to the top were the Job name is and clicking the Convert button.
You can choose to covert the quote to a Job or NSI (non service invoice)
.png)
Once a quote has been converted it will be come read only
.png)
Under the Add’l Info section it will show the Job number the quote was converted to.
Click Ellipsis and you can open the job, or unlink from job.
.png)
Linked Quotes: A linked quote in CenPoint is when multiple quotes are associated with the same job, allowing different parties to submit bids. When one quote is accepted and converted into the job, all other linked quotes are automatically deactivated.
.png)
In the Docs section, you can upload jobsite photos, site plan etc…
Once you have a document/picture uploaded click options on the document for more options, including print with quote, hide the document from techs, editing the photo, and adding a note.
.png)
Sales Rep Scheduling: Rep Scheduling means someone from the office goes to the job site to quote the job. When you check that box, they will show up on the schedule so they can be dispatched.
.png)
On the schedule, you can see that Clark Kent is scheduled
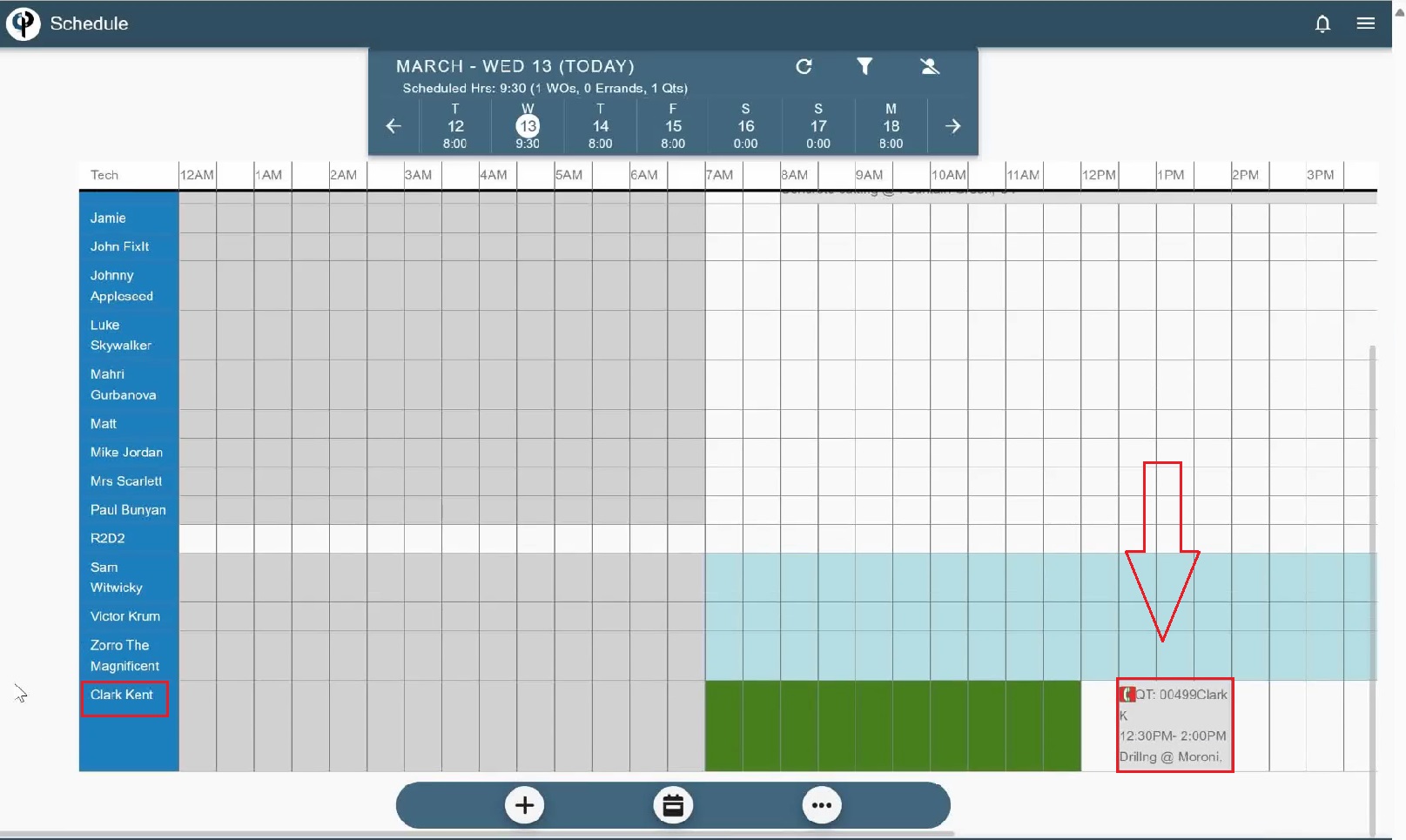
Customer Signature
When you click Customer Sign, you will have couple of options to select.
On my device, that means the customer sign on a phone or tablet, in person.
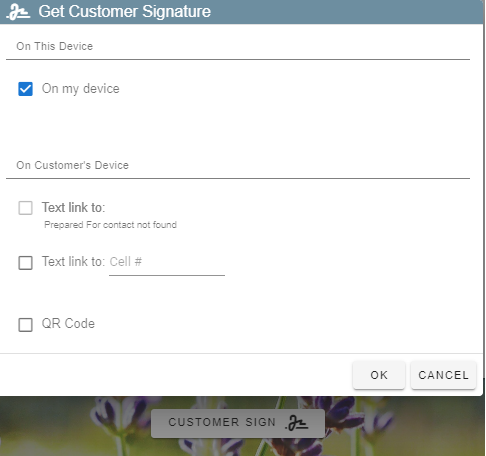
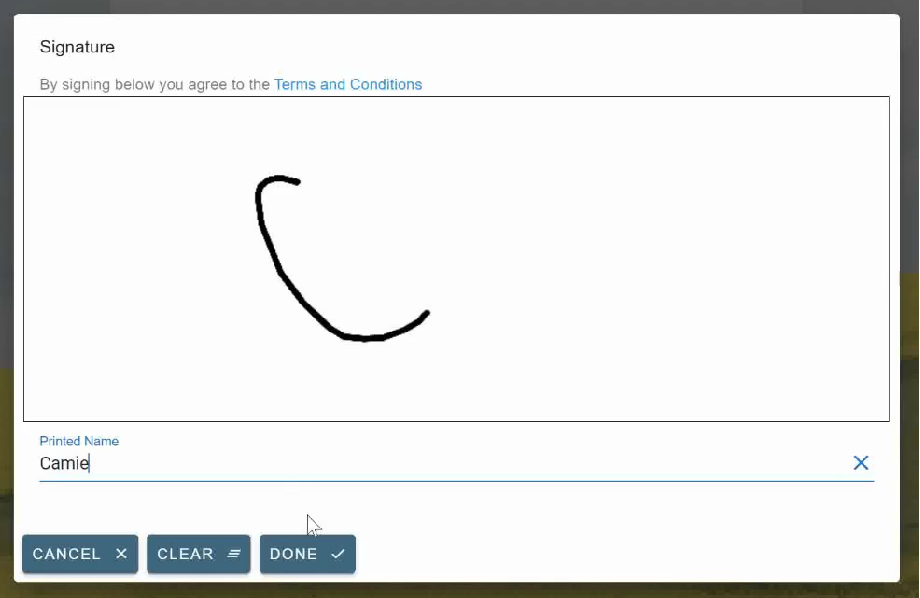
Text link to option the customer will receive a text similar to the one below to
read and digitally sign.
.png)
.png)
When you click the send button, there is the option to View the quote, email a PDF,email a link, or text a link.
When you send a link in CenPoint it is trackable and you can see how many times a customer has viewed the quote,
or when the customer has signed the quote.
.png)
Click view to preview the link. You also have the options to print, download, email or text from this screen.
.png)
If you text or email the link, you can see how many times and when the Quote has been viewed by the customer on Desktop
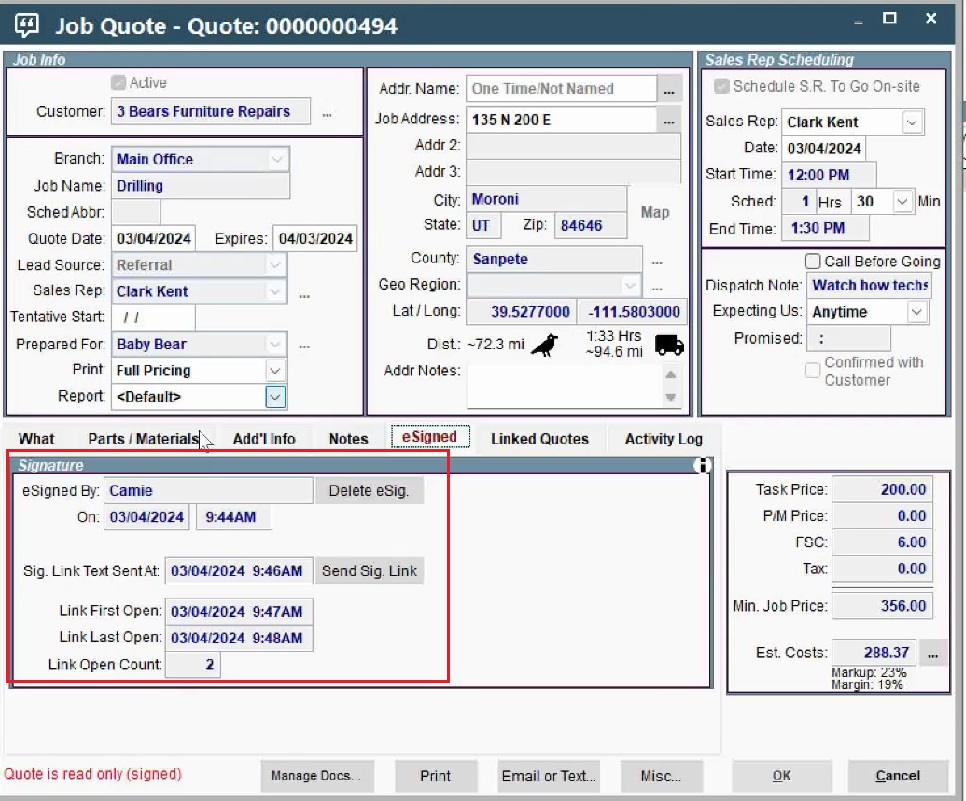
Misc Section
In the Misc section, there are 'Make a New Alert' and 'Audit Log'
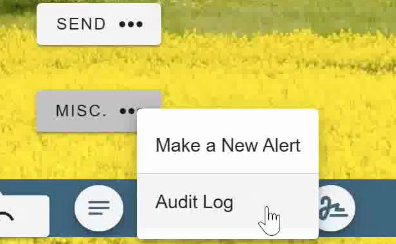
Make a New Alert:
You can make a new alert!
This is helpful to remind yourself to follow up or order that dumpster you need for the jobsite.
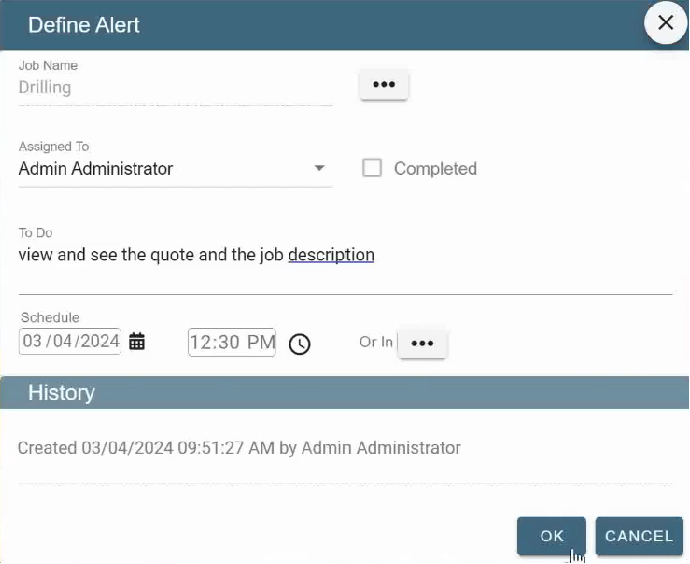
Hooray! This quote is the final signed quote! It's very simple and quick to create a new quote!

