- Print
- DarkLight
- PDF
Technician Detailed & Summary
In this article, we will cover the technician detailed and summary report
Part 1
Understanding and Interpreting Technician Detailed and Summary Report
Reports -> Time Cards -> Technician - Detailed & Summary
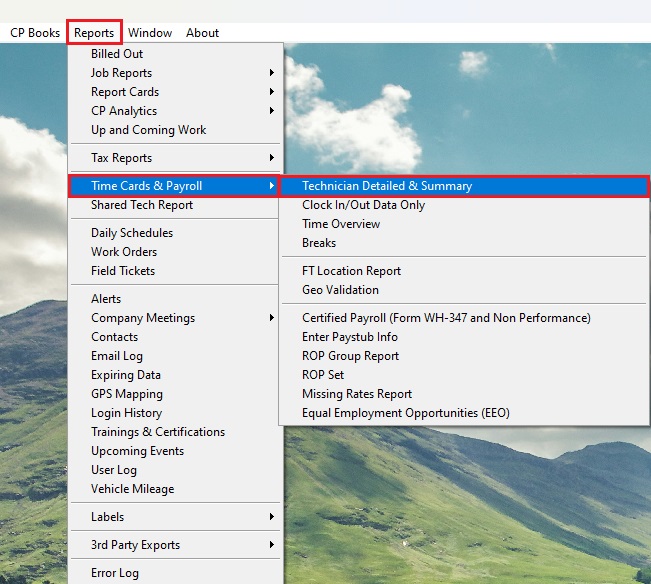
Choose the relevant branch to view technician details.
Select the technician whose details you want to view.
The default view is usually the previous week.
Change the date range if needed to view specific time records.
On the picture below, there are 4-time records, weekly total and grand total
There are 3 times in Labor, Travel 1, Travel2 and Other. These are straight time, overtime and double time
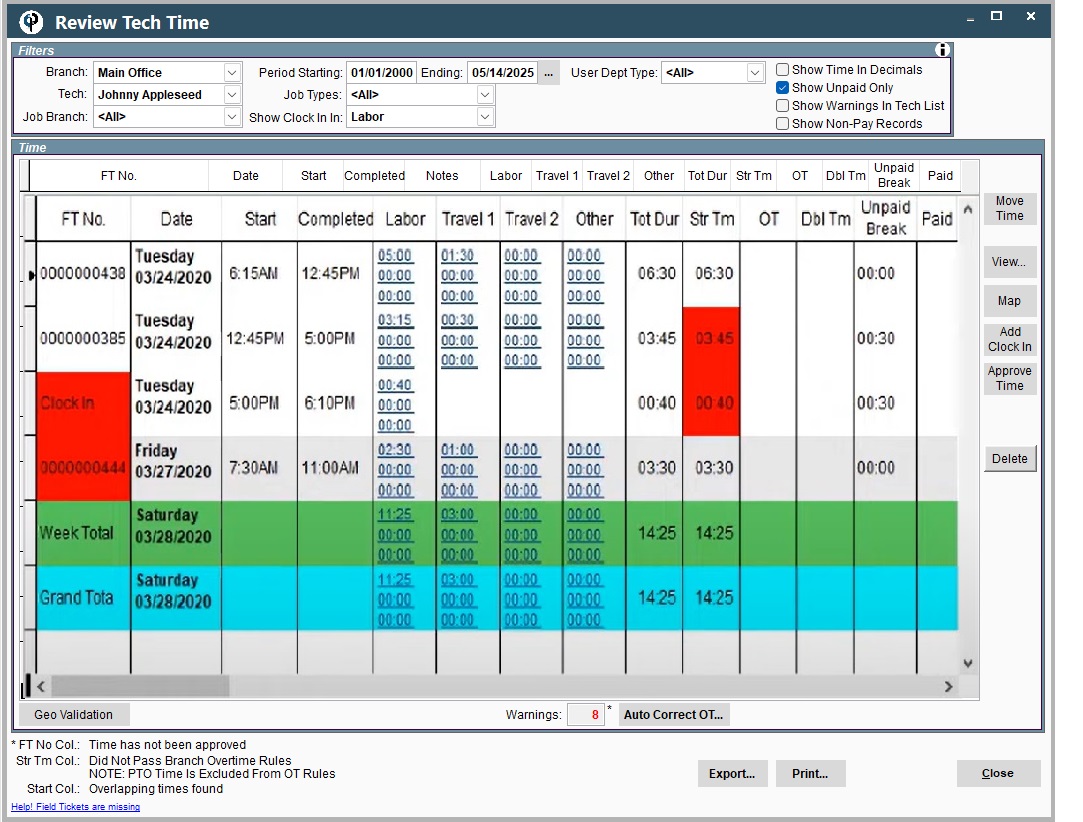
Records with numbers correspond to field ticket timecards.
Clock In Record: Indicates clock in and out times.
Started: Time when they start driving.
Arrived: Time when they reach the job site.
Departed: Time when they leave the job site.
Completed: Time when they finish their work.
Displays clock in and clock out times with no additional breakdown.
if you highlight the FT No. and click 'View' button on the right, it will open clock in/out record which you will be able to see who the user is, who created it and time records.
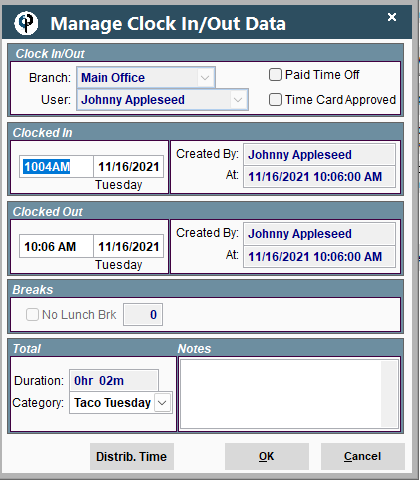
Ensure all-time records are approved to remove red flags indicating pending approval.
There is a key at the bottom of the screen to explain what all red means.
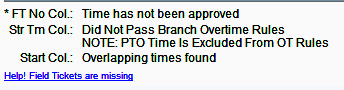
You will want to review the time for each of the time records to make sure no one forgot to clock out.
You can either do it from the same screen or the work order and field ticket workflow screen. But if you open up one of these time records, there's a little checkbox always in the top right-hand corner that says timecard approved. This just means a person physically looked at it and said it looks good. Once that is checked, the red goes away.
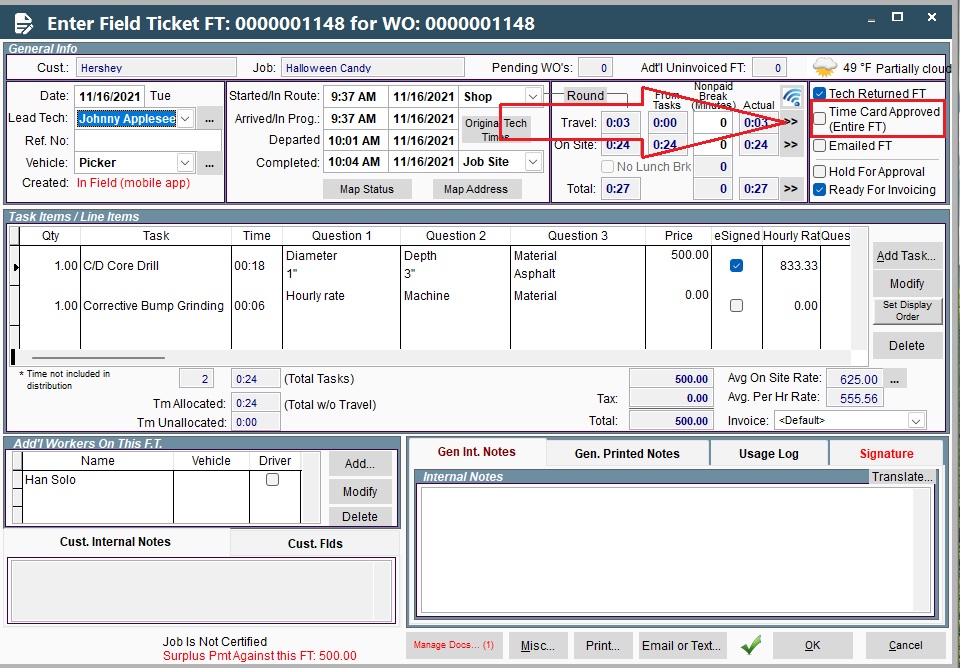
Ensure overlapping times are corrected to maintain accuracy
The red on start column is because it is overlapping time record. The first one starts from 6:15 am until 12:45 pm and the second should have started from 12:45 or later. After fixing these, the red will go away.
Red flags may indicate overtime rule violations.
The red on Straight Time column is because it is overtime. After 8 hours, you need to apply your overtime rules
To fix it, click on 'Auto Correct OT' at the buttom and you can correct it for one tech or all.
.jpg)
Time Format: Check the 'Show Time in Decimals' to view it in decimals.
Additional Information: Part two of the video series will cover printing reports and data exports while addressing time display preferences.
Part 2
Map Button
You can highlight a field ticket and when you click map, it's going to open up Google Maps and showing you where they were when they click started, arrived, departed, completed.
.jpg)
Move Button
Move time means you manually want to move time from straight time to overtime, double time, etc. So you can set up overtime rules, but maybe you're celebrating a certain holiday and so you want to bump everyone up to overtime and that doesn't really fit into your normal rules. So what you can do is highlight a record and click 'Move Time' button.
It then pulls up all those different times: labor, travel, other time. You could move all this labor time, so it's not straight time, you could also move it to overtime just by like clicking the arrow.
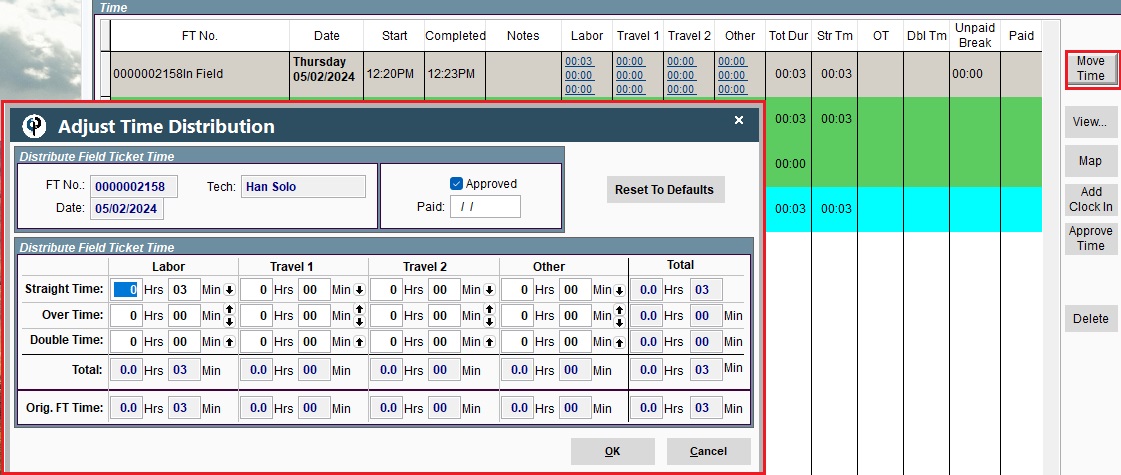
Add Clock In Button
You can't add a field ticket from the 'Add Clock In', but you can add a clock in record. So, if you want to add a clock in, maybe you forgot to clock some shop time, click on 'Add Clock In'

Delete Button
You can delete a clock in record, though you cannot delete a field ticket here.
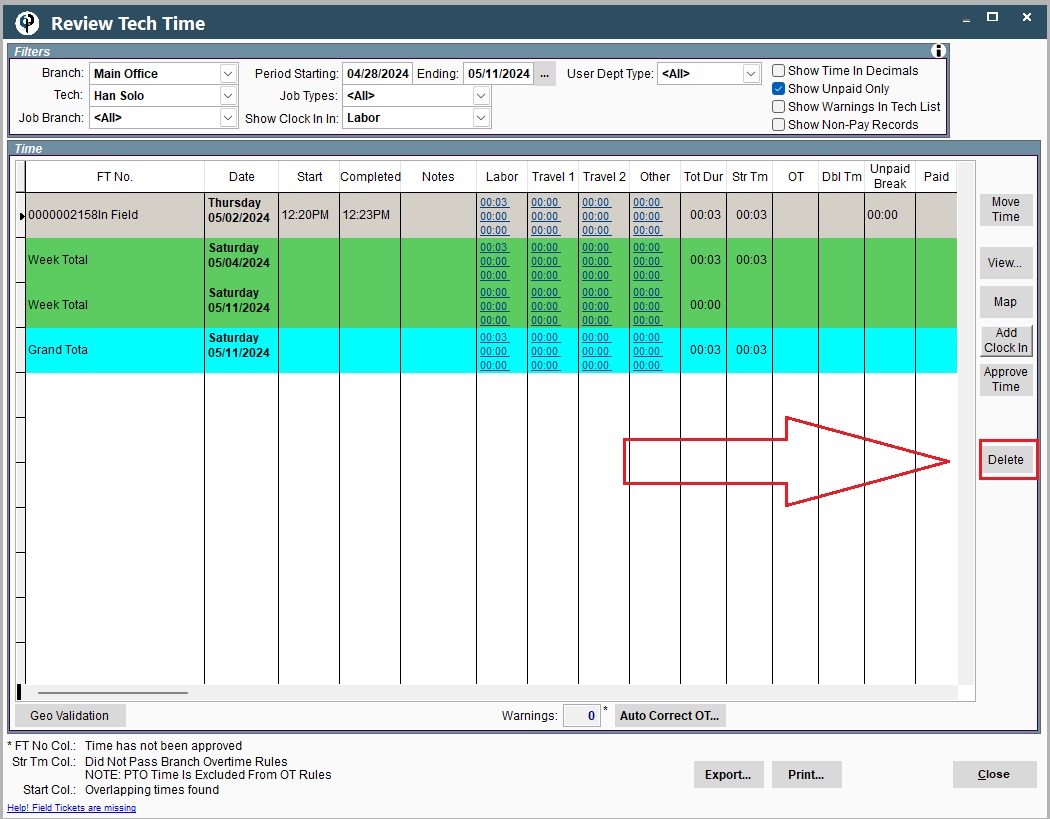
Export and Print Button
There are four reports you can print out from the technician detailed summary report. If you come click print, you can either say, let's do the report for just one tech, or for everybody.
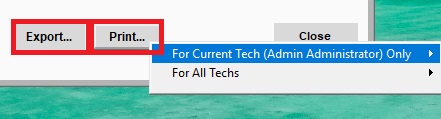
FAQ
Overtime or Double time did not move?
In case you weren’t aware, you can always manually move time to OT / Dbl time on any field ticket / clock in record you want so you by no means are ‘locked’ into how CP calculates OT / Dbl time.
On calculating OT or double time, we go off of the field ticket start date. This makes it so if you work from 8PM to 6AM one day, OT kicks in correctly (i.e. doesn’t reset at midnight and you lose your OT for working more than 8 hours). We do the same thing when it comes to the ‘daily rules’, it goes off of the field ticket start date.So, if the FT starts on Saturday and carries over into Sunday, we would not apply Sunday’s Dbl time rule. On the flip side of that, if the FT starts on Sunday and carries into Monday morning, that entire ‘shift’ would get the double time since it started on Sunday.

