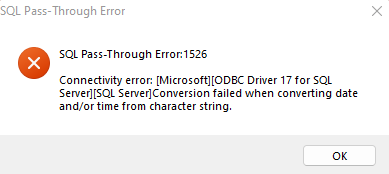Terms not Printing on Invoice
Terms are selected under the Customer and/or the job
Terms selected on the customer will be the default terms that fill in on the job.
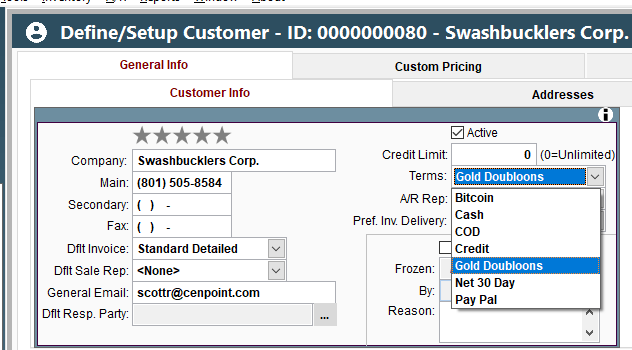
If the terms are different on a specific job, change the Terms on the job under Addtl Info.
.png)
Notes printing or not printing on the Invoice.
Some notes on the invoice may come from the Feild Ticket. On the Field Ticket check whether the notes should/should not print on the invoice.
.png)
.png)
Additional notes are found by going to Invoice-> selecting invoice-> Invoice Info-> Invoice Printed Notes
.png)
.png)
If you are looking for or need to change the message that appears near the bottom of the invoice that is found under
File->Company Branch-> Select Branch-> Modify->Customer and Job Settings
.png)
.png)
Change Invoice Type (Summary, Detailed, Custom etc...)
Go to File->Company Branch-> Customer and Job Settings-> select a Default Invoice
.png)
If you need an invoice other than the Default Invoice you can change it on the Job and under Invoices
On the Job go to Addtl Info Tab and change the Invoice
.png)
On the find invoice screen->select the invoice-> Invoice Info-> select Invoice Type.png)
Error when trying to create an Invoice
If you receive an error(below) when trying to create an invoice it should be followed by a message with a Field Ticket on it. If you open that Field ticket there will either be negative caused by something like the departed before arrived OR the break is bigger than the onsite minutes (i.e. onsite for 25 minutes but break of 30 minutes so -5 minutes). This could be for either the lead or any helpers on the FTick.
Negative Balance on Invoice
A negative balance on an invoice is most likely caused by an adjustment that was made on the Field Ticket.
Fix this by:
a. Deleting the invoice and adjusting the adjustment to 0.00.
b. On the Field Ticket under the Misc Button mark the FT as non-billable.
c. Do an adjustment on the regular invoice.
Hiding Tasks on the Invoice
The summary invoice auto hides all tasks and only prints the Field Ticket general notes (if there are notes on multiple FTs it merges them together).
You can choose the invoice template you want (detailed or summary) on the job level, on the field ticket when reviewing it, or on the create invoice screen. You can also change it after the invoice is created by clicking on ‘Invoice Info’ on the find invoices screen.
Default means pull from the job which inherits from your branch settings.
Balance not updated on Invoice
If you have applied a partial payment to an invoice in the office
and the balance did not update, under invoice info check the 'print balance on invoice' box.
The invoice should now reflect the current balance.
If the customer paid through a link sent by CenPoint the 'print balance on invoice box' is automatically checked,
so the customer always sees the current balance. Same applies to when a statement link is sent to the customer.
(The box is not automatically checked if the payment was taken in the office, as sometimes a payment may be applied to multiple invoices)
.jpg)
Change Balance on Invoice
If you are increasing the balance on the invoice, you must delete the invoice, make the changes needed and recreate the invoice with a new invoice number.
If you are decreasing the balance on the invoice, you may do an adjustment then click the 'Print Balance on Invoice' box and keep the same invoice number.
To decrease the balance on an invoice from the find invoice screen go to Make Payments→All other Payment Types
Choose Adjustment for the payment method, apply the adjustment, click’OK’
.png)
On the Find Invoice screen click ‘Invoice Info’ on your invoice.
In the Invoice Info screen check ‘Pring Balance on Invoice’ box
.jpg)
Print the invoice to make sure the balance has been updated.
.jpg)