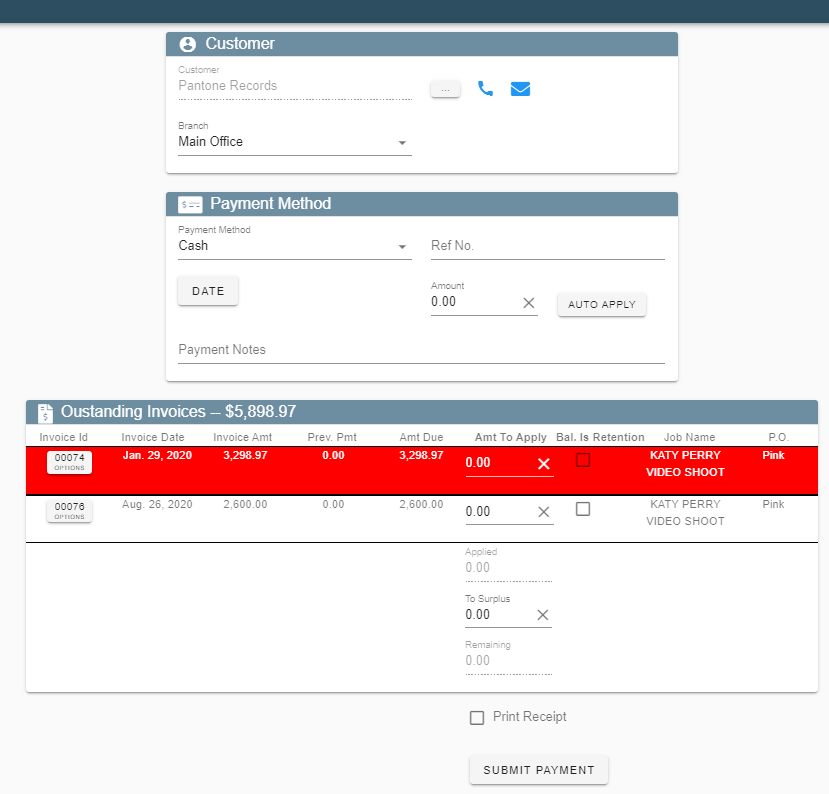2. Process the credit card from the Mobile App.
1. Process the credit card in the CenPoint Desktop Application.
a. Go to the Make Payment Screen (for a reminder see step 1 & 2 of Make a Payment).
b. From the Make Payment Screen there are 2 credit card options.
1. CC-Already Charged: this option is used if a credit card has already been processed in another system, and simply needs to be recorded in CenPoint. (See Make a Payment for more details).
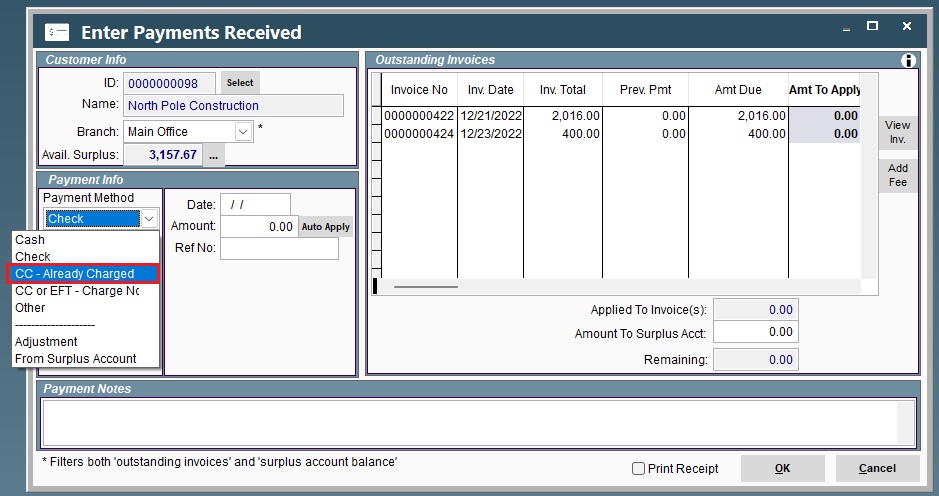
2. CC of EFT Charge Now: this option is used to pay invoice(s) by charging a Credit Card or doing an Electronic Funds Transfer.
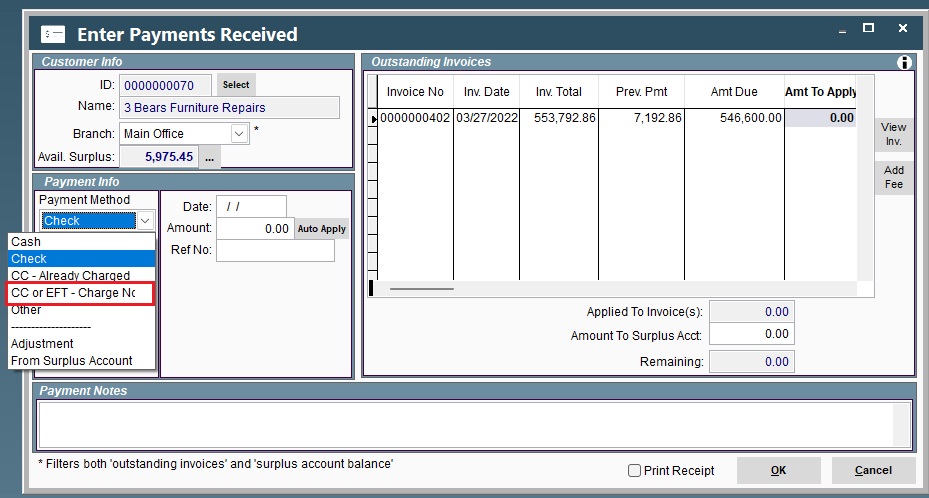
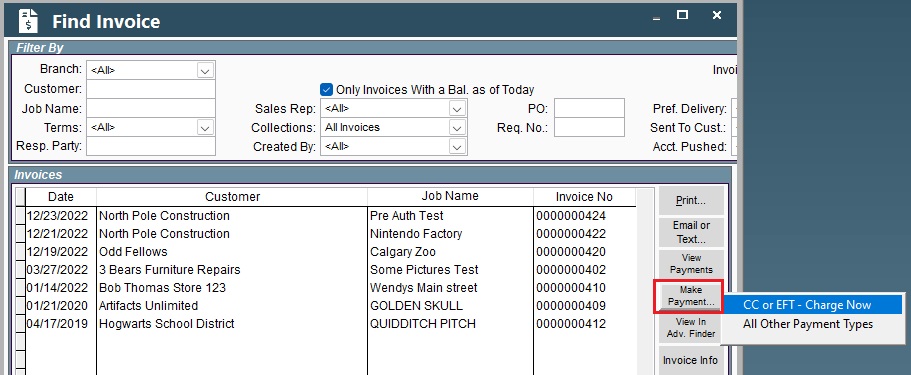
An Internet browser window will open up to this page, allowing you to complete the transaction.
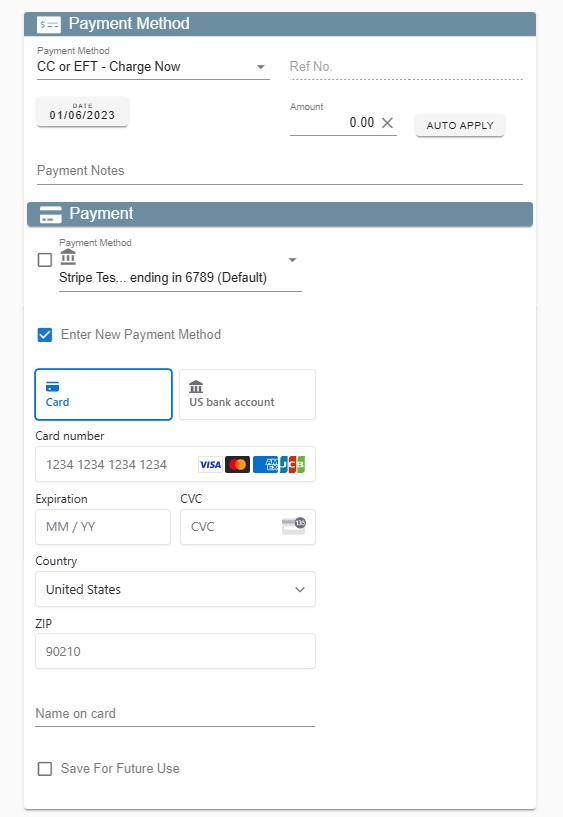
A payment can be applied to one or more invoices. Invoices are color coordinated based off of aging.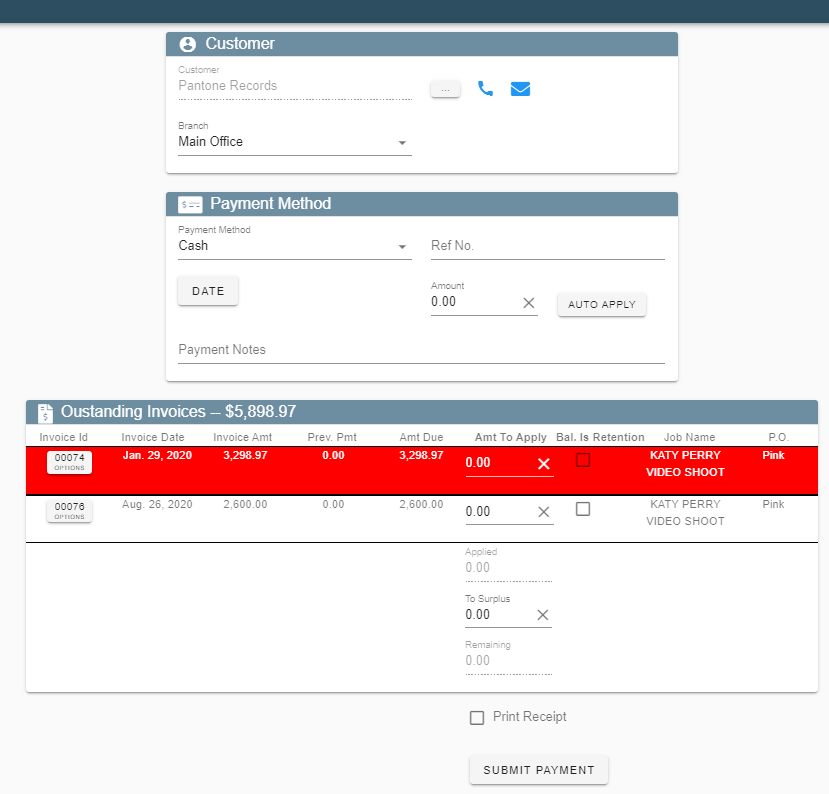
2. Process the credit card from the Mobile App
a. On the office side of the mobile app (only available to users with a full license). Click the Payment button.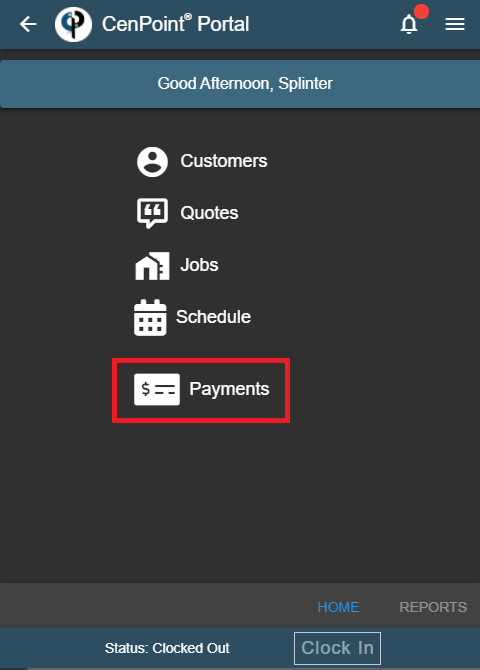
If you are not seeing the above screen, click on the hamburger menu, and select office view. (If you do not see office view, you do not have access to this feature)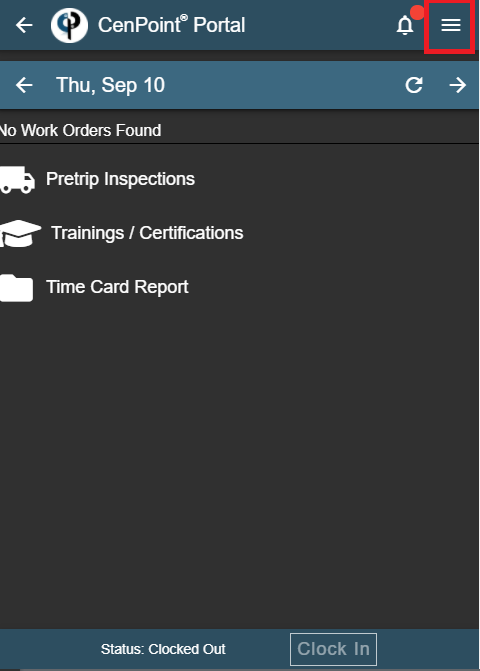
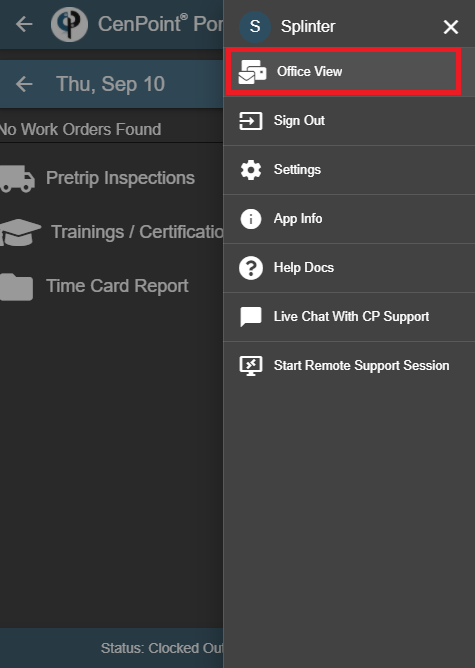
b. You will be prompted to search for and select a customer.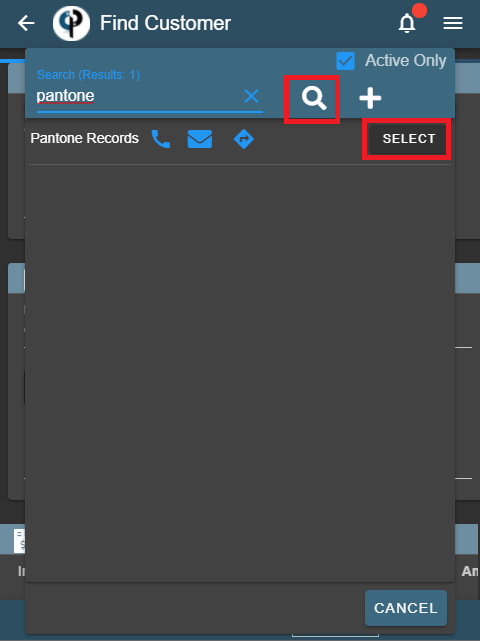
c. Then you will be taken to this screen where a payment can be applied to one or more invoices. Invoices will be color coordinated according to their ageing.