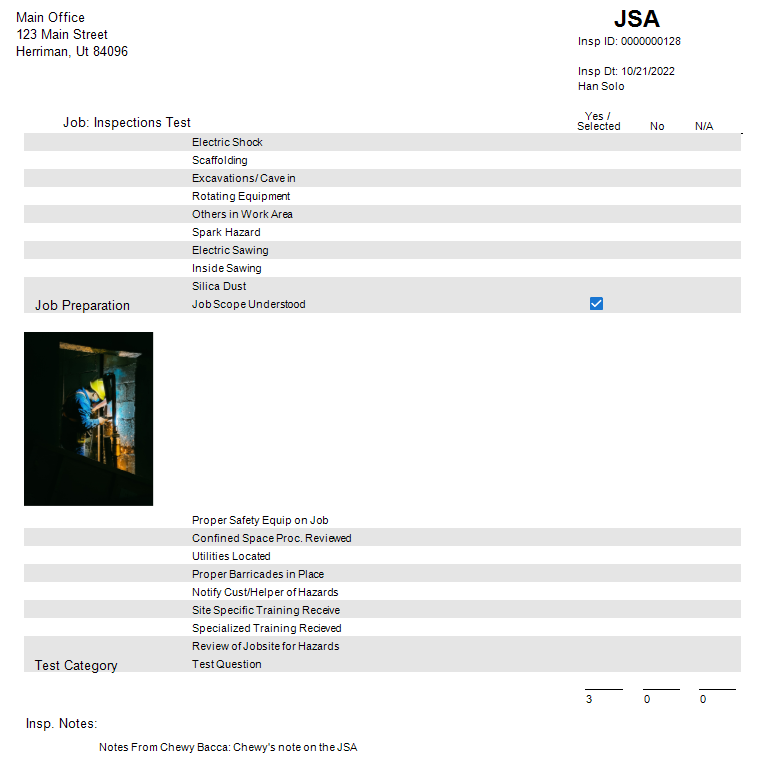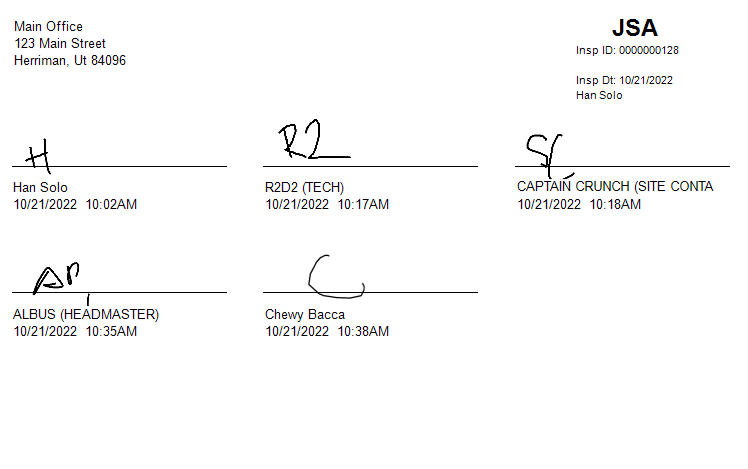- Print
- DarkLight
- PDF
- Pre-Trip Inspection Setup:
- "Setting Up Pre-Trip Questions"
- "Requiring Pre-Trip Inspections on the Mobile App"
- Authorization to Proceed
- Safety Plan
- Job Safety Analysis (JSA)
- Previous Job Inspections
- Setting Up Inspections Desktop
- Inspections on the Mobile App:
- "Understanding Inspection Types on the Mobile App"
- "Conducting Mobile Pre-Trip Inspections"
- Completing an Inspection: "Steps for Completing Inspections"
- Signature Section: "Managing Signatures in Inspections"
- Field Ticket Inspection Section: "Navigating Field Ticket Inspections"
- Inspection Reports: "Generating Inspection Reports"
Needs video from: Mobile Pre-trip Inspection: https://help.cenpoint.com/v1/docs/en/mobile-clock-in-and-pretrip-inspections
Needs video from: JSA, Safety Plan and Authorization to Proceed: https://help.cenpoint.com/docs/jsa-safety-plan-and-authorization-to-proceed
Pre-Trip Inspection
A vehicle inspection or Pre-Trip inspection will show up on the technician schedule screen.
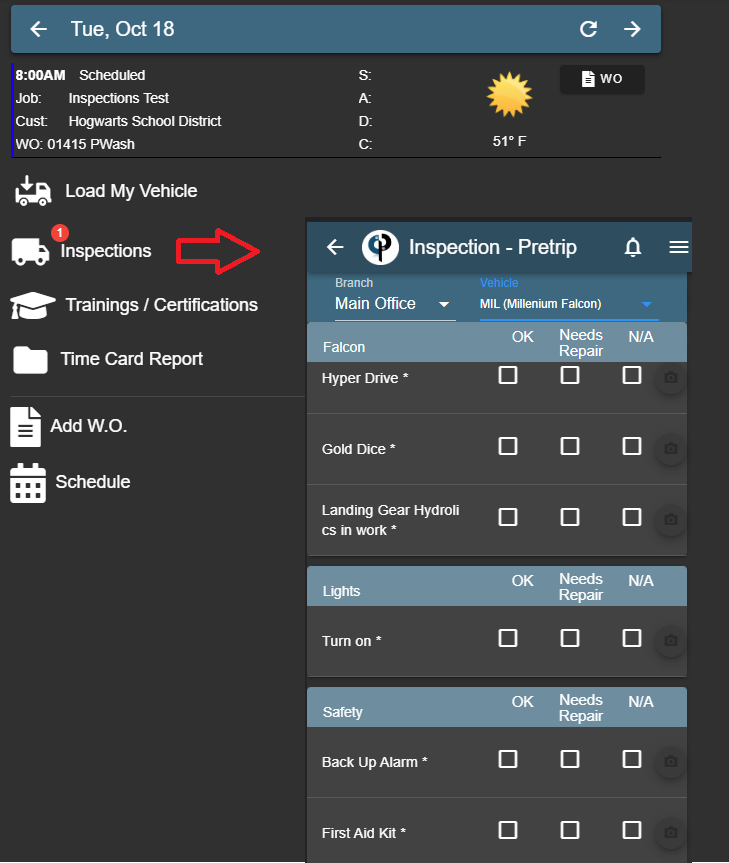
How to set up your Pre-trip questions
a. Go to File > List Management > Pre-trip Inspection > Categories

b. Pre-trip questions are organized by categories such as breaks, engine, etc. Please add and remove categories as needed.
c. Go to File > List Management > Pretrip Inspection > Pretrip Questions
d. Add and remove questions as needed. Each question has a…
- Branch (select all if question will apply to multiple branches).
- Category
- Question
How to require pre-trip inspections before opening WO's on the Mobile app.
a. Go to File > Company/Branch Info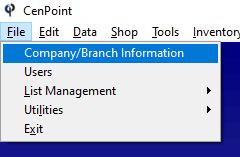
b. Highlight your branch and click "Modify".
c. Go to the "Mobile" tab and select how frequently the pretrip will be required. If the pretrip is not required, technicians will still have the option to fill it out.
Safety Plan
Open the Safety Plan and sign to indicate completion of the documents.
For more information, follow: Job Safety Plan: https://help.cenpoint.com/docs/safety-plan
Job Safety Analysis (JSA)
Job Safety Analysis: https://help.cenpoint.com/v1/docs/en/job-safety-analysis
Set Up the Frequency for Pre-trip and JSA Inspections
.png)
Set up Inspections Desktop
Set up inspections by going to File->List Management-> Inspections
Name the Inspection
Select the 'Type' for the inspection.
Type (Equipment, Job Site, Outside Equipment, Vehicle) will effect
where the inspection is found on the Work Order or Field Ticket for the technician.
.png)
Define an Inspection Category by clicking add new or modify and existing category.
Name the category then choose the answer type for all
the questions that will be added to that category.

Once your category is defined you can now add questions to that category.
Select the category that the questions will go under. Then either Add New or Modify a question.
Add questions for this category, check the boxes if the technician is required to answer,
and if you want a notes section included for that question. 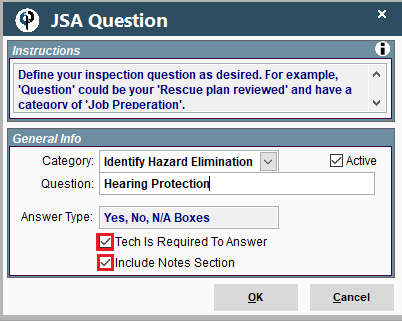
Now that you have the categories and questions set up click 'Preview'
to launch the browser to view the inspection.
* Use the Copy/Paste feature for setting up multiple inspections.
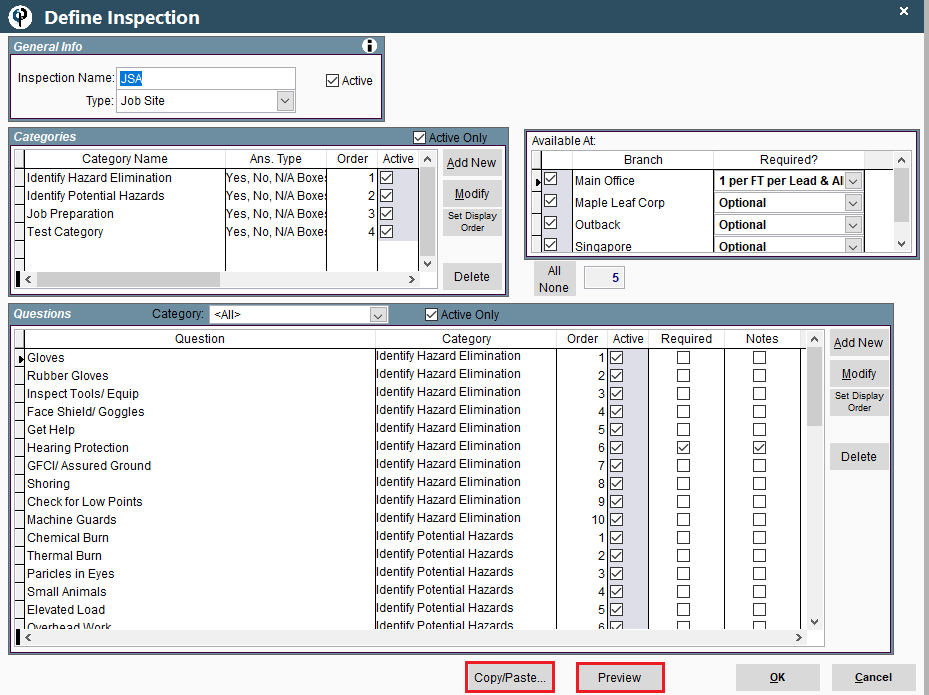
(Preview Example)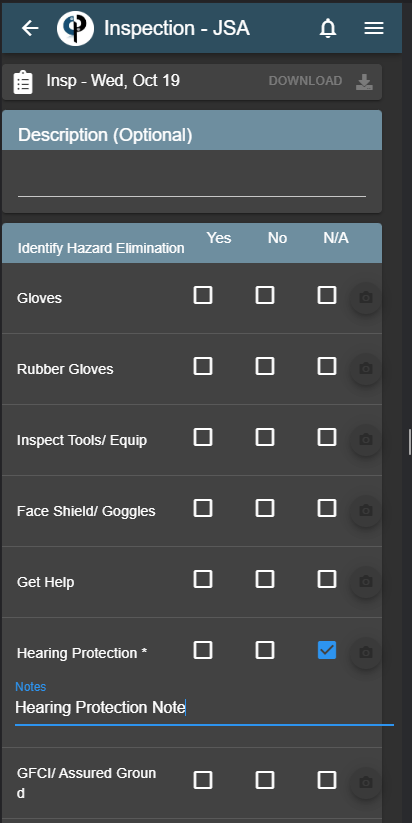
Check the 'Available At' section to define what branches this Inspection is available to.
Also select the required settings for this inspection.
(This can also be set under company/branch)

Authorizations to Proceed
Previous Job Inspections
Inspections on the Mobile App
Inspection Types (Equipment, Job Site, Outside Equipment and Pre-trip Inspection)
The following examples will show where the inspection types
will be found on the Mobile App.
Equipment Inspection
An equipment inspection will show up on the technician schedule screen
under Load My Vehicle if Equipment is assigned to the job.
.png)
Job Site Inspection
A Job Site inspection or JSA will show up on the Work Order screen
after the technician has clicked Arrived.
.png)
Outside Equipment Inspection:
This is an inspection of equipment that is being borrowed
outside of your company, like a scissor lift on the job site.
Outside Equipment inspections will show up under 'Add Inspections'
on the W/O after the technician has clicked Arrived.
.png)
Mobile Pre-Trip Inspections
First, you will look at the time when you need to be at the shop, then you clock in on the mobile app choosing the shop from the drop-down list. The first thing is to do the pre-trip for work order.
Click on Pre-trip Inspections -> Enter Pre-trip -> Choose the branch from the drop-down list -> Choose the vehicle -> Do all the check marks for the inspection -> Put odometer reading -> Signature -> Submit.
*You can also see the previous inspections and download it.
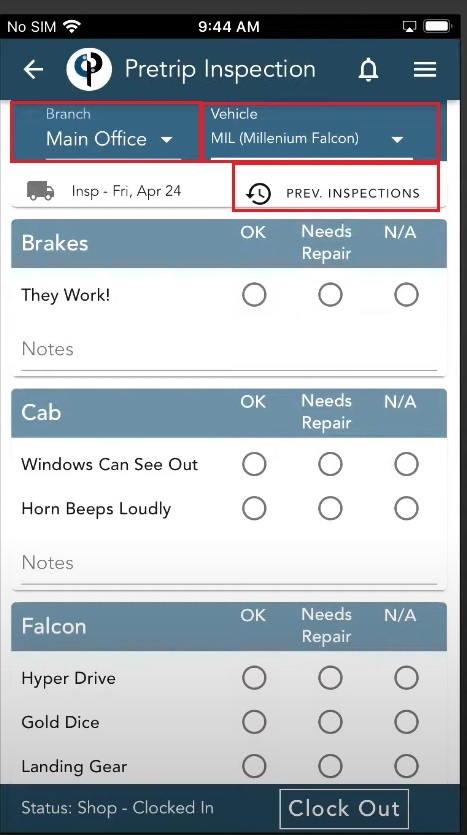
How to Complete an inspection:
Technicians will see their required inspections
or already completed inspections on the Work Order screen.
Technicians also have the ability to 'Add' an Inspection.
.png)
'Open' inspection
Add a description to the Inspection if desired.
Once a question has been answered, a photo can be added,
a note for the photo, and edit options are available.
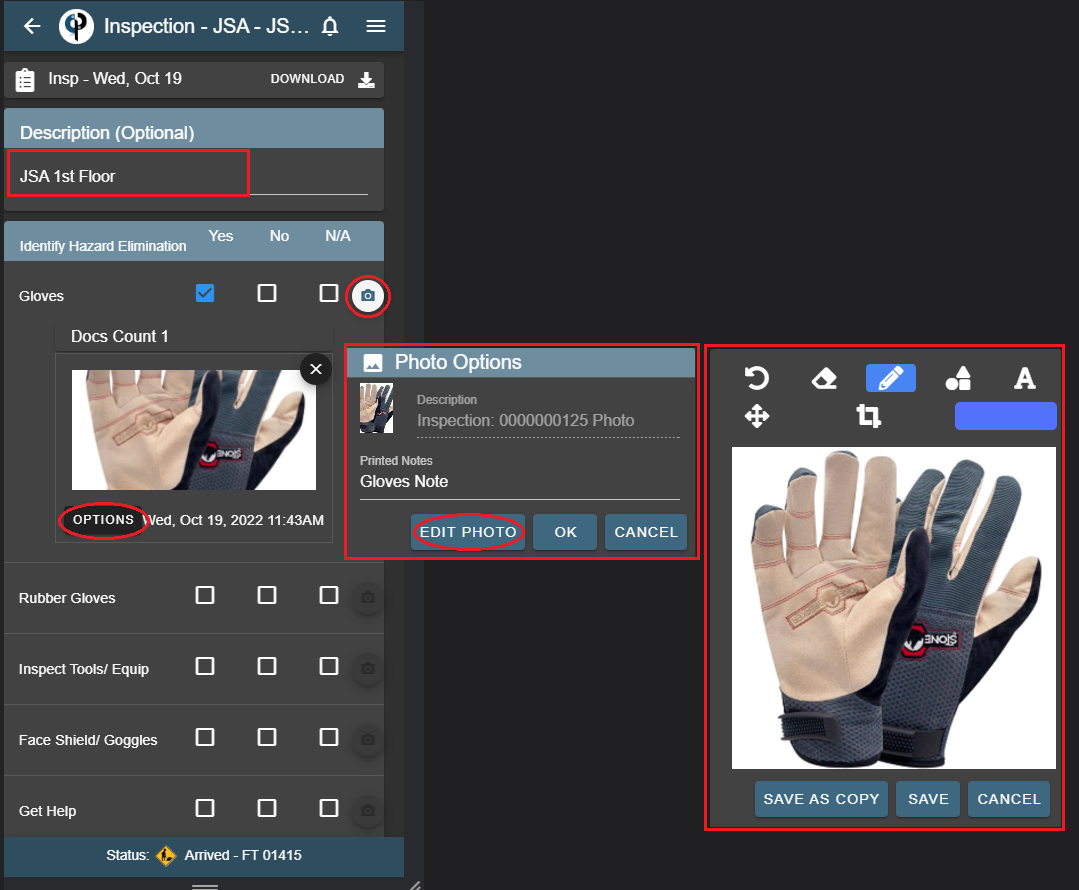
Once an inspection is signed by anyone (lead, addtl. tech, site contact)
it becomes read only, for everyone including those who still need to sign.
If there is a discrepancy on the inspection for another person who needs to sign it,
they can add their own notes and pictures to answered questions to resolve the discrepancy. (or 'Add' another inspection)
*When in Offline mode there will be an inspection for each instance it is signed.
(will not become read only for other users)

Signature section of the JSA and Outside Equipment allow for multiple signatures.
Technicians can collect multiple signatures either on 'My Device' or 'Text Link'.
Additional Technicians are listed if they are on the Work Order,
(If additional techs are using the CenPoint app they will see their inspections,
they need to sign and can complete the inspection on their own device.)
Click 'Add' to add a new Customer/Other signature.
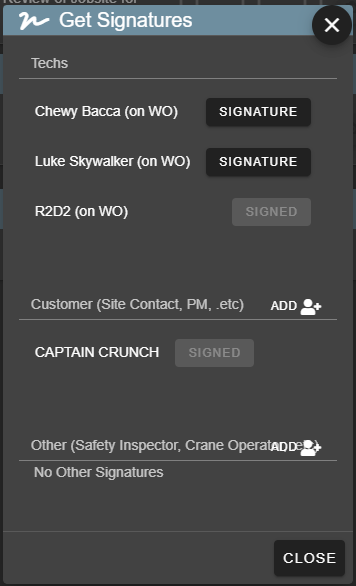
'My Device' allows tech to collect a signature on their phone/tablet.
'Text Link' allows the tech to send a text to collect a signature.
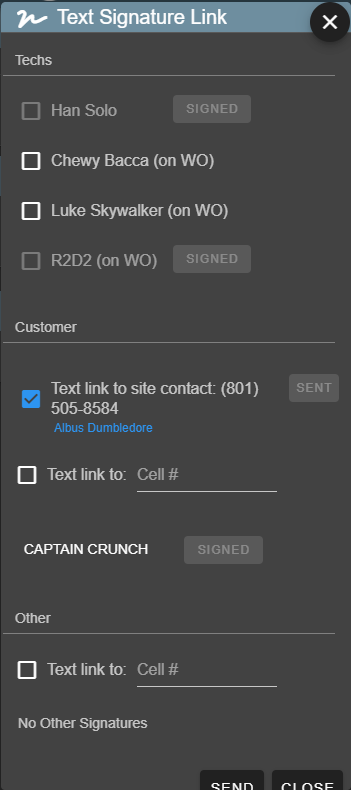
The Field Ticket inspection section shows the inspections
that technician has signed, 'My Signed Inspections'.
'Others Inspections' are listed and are inspections
that may have been completed by other technicians on the Work Order.
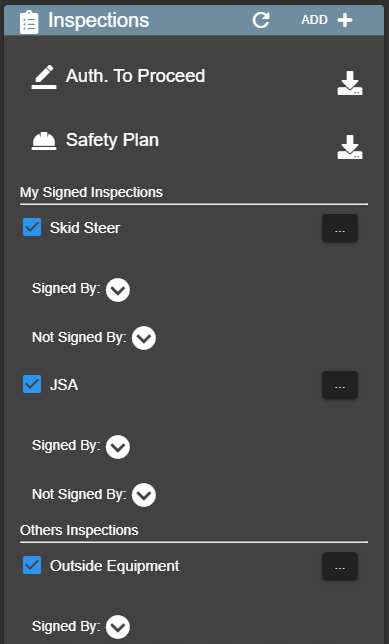
Use the arrows to expand and collapse the Signed/Not Signed By section.
Only a lead technician can see who has not signed an inspection,
as they would be in charge of verifying all signatures have been collected.
Use the ellipsis to open or download the inspection.
.png)
Authorization to Proceed and JSA
Once you have clicked "Arrived", the pre Field Ticket section will become accessible including authorization to proceed, JSA, safety plan and field ticket. If your company requires them, they must be completed before the field ticket can be accessible
There are 2 sections for Authorization to Proceed: Costumer and Technician. Start with filling out JSA. If you want to add a note, either type those in or click the three dots at the top right
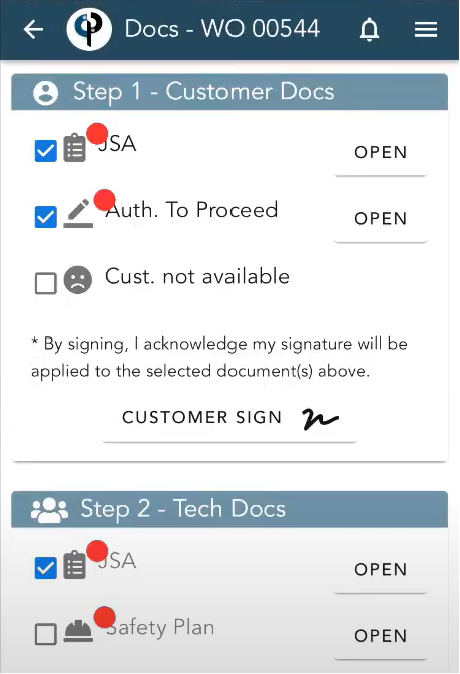 Since both documents are marked with a blue check mark, the customer will be signing for both documents with one signature.
Since both documents are marked with a blue check mark, the customer will be signing for both documents with one signature.
Inspection Reports
Go to Reports->Job Reports-> Inspections
Use the filters to find an inspection.
Any signatures, photos, or notes that were added will print on the report.