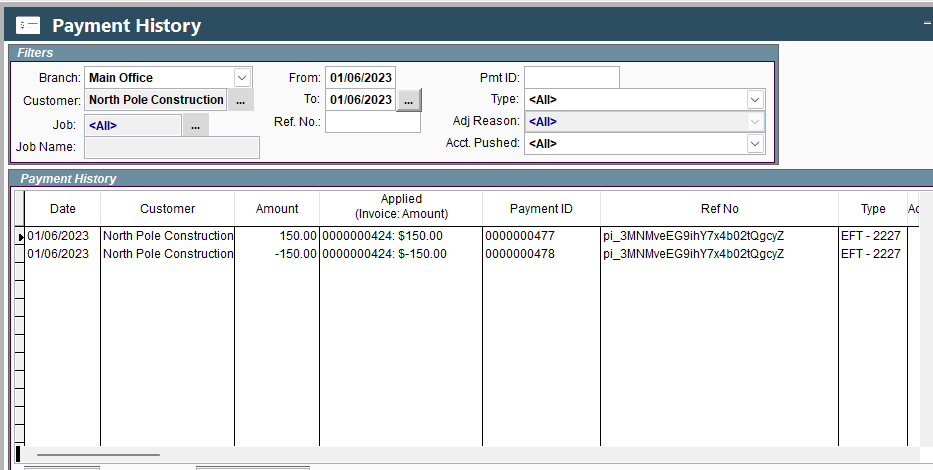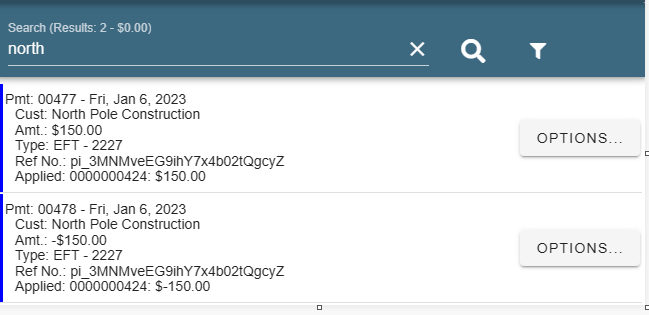EFT/ACH Payments
Note: We used Stripe as our example payment service, there may be minor visual differences if you use Fiserv (Clover Connect)
1st step on Desktop
From the CenPoint desktop on the Find Invoice screen click 'Make Payment' select 'CC or EFT-Charge Now'
The Enter Payment screen will launch in a browser.
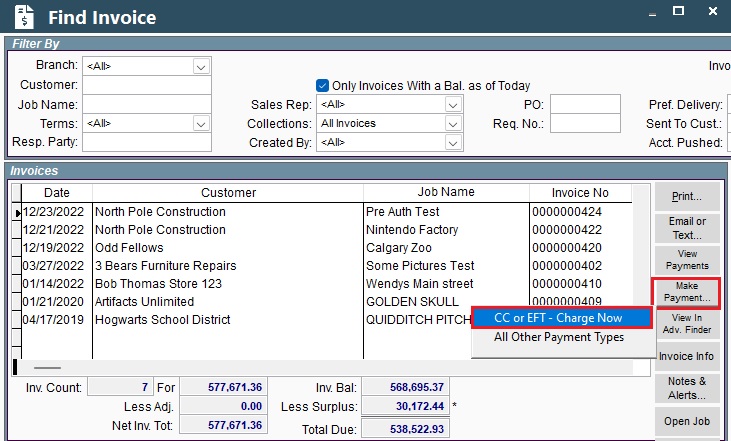
1st step on Portal
From the CenPoint Portal click Enter Payment and select the customer.
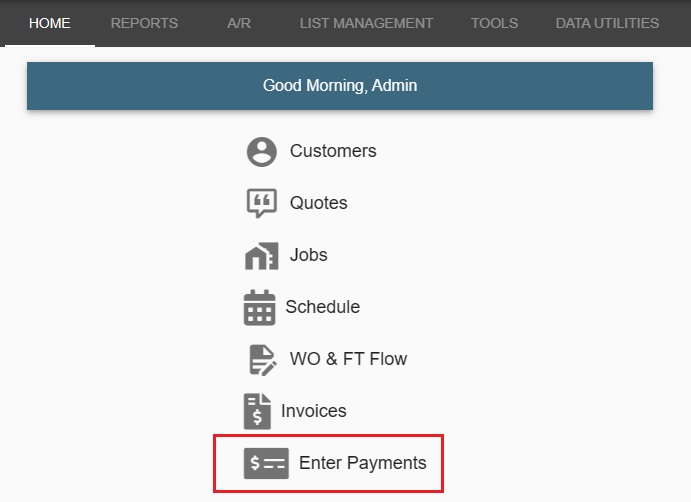
Steps 2 to the End on Desktop and Portal
Once on the enter payment screen choose 'CC or EFT-Charge Now'
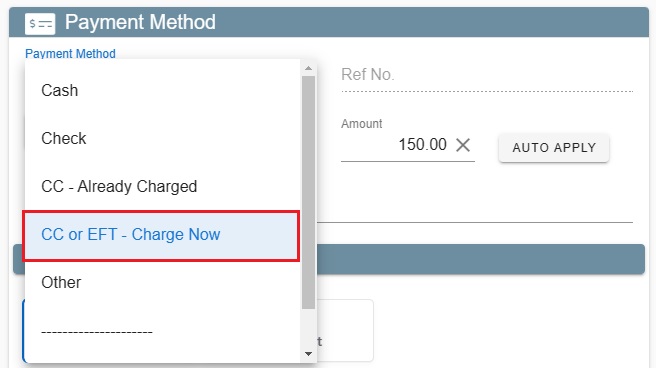
In the Payment section choose US Bank Account
Select or search for the bank, enter information of account owner,
you will then be redirected using the Credit Card merchant to link the bank account.
.jpg)
In this example of connecting a bank account we are using Stripe (test account) as the credit card merchant.
Click on a bank account, or search for your bank.
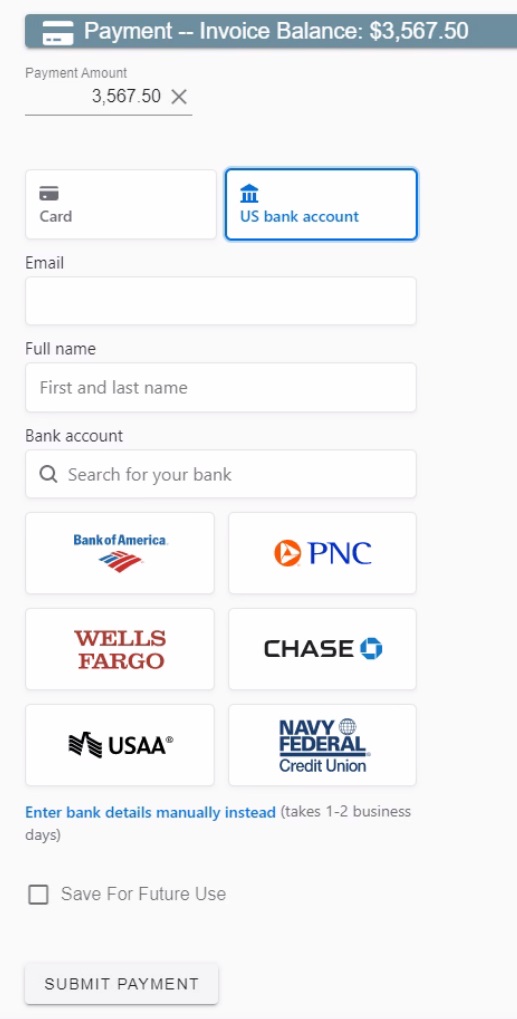
You will now be asked to allow CenPoint to work with Stripe to connect your bank account.
Click 'Agree'
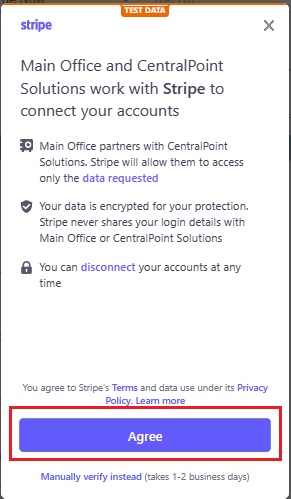
Select an Account, then click Link Account
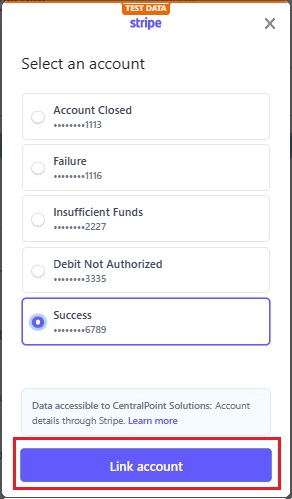
Click Continue with CentralPoint Solutions
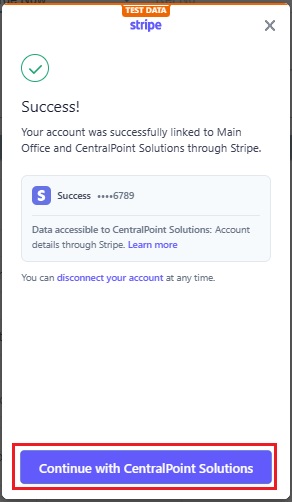
Once the account is linked you can submit the payment in CenPoint.
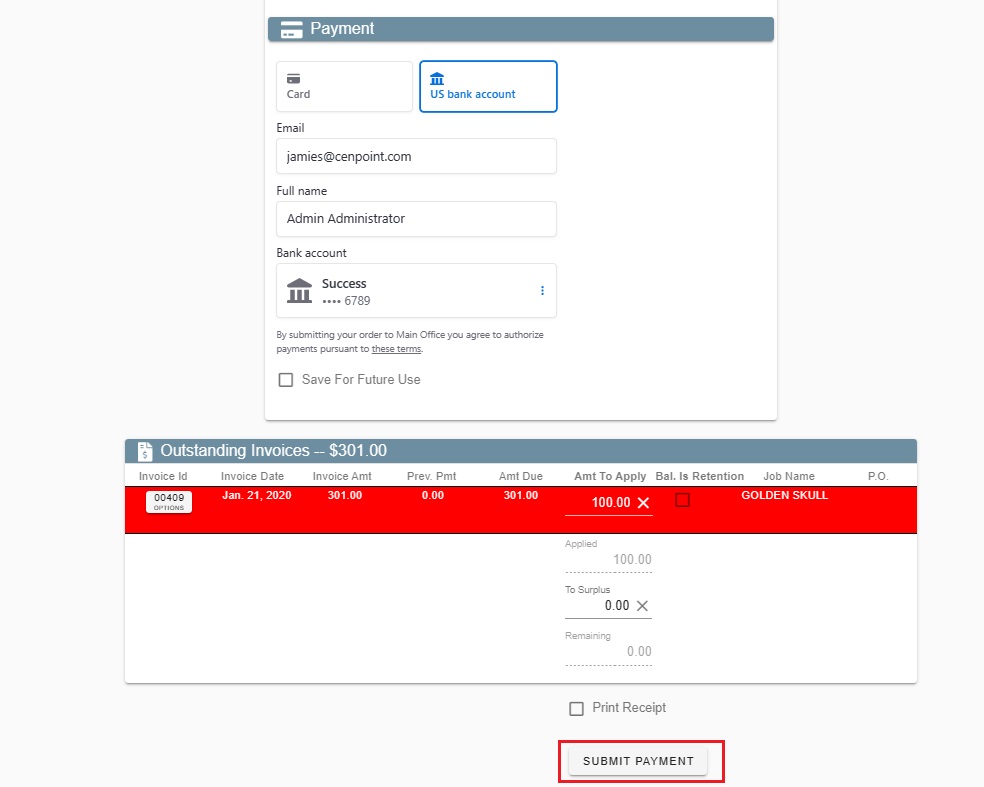
Another option is to enter bank details manually by clicking the link and entering the bank information.
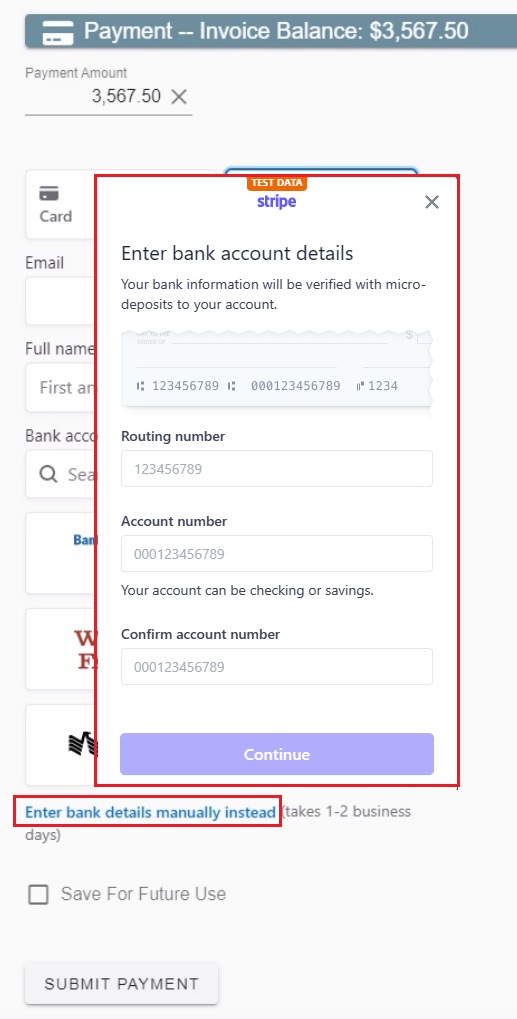
Track EFT's on Desktop
Go to CP Books -> Payments -> Payment History Report
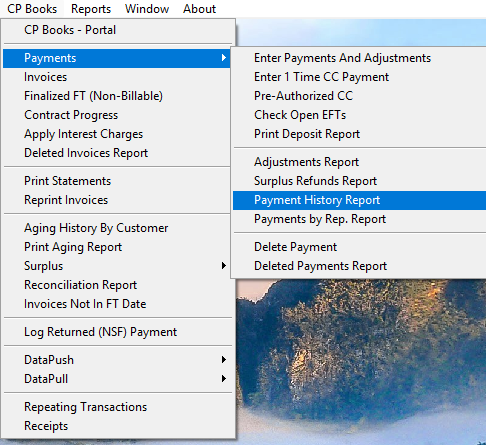
Use the Payment History screen to track EFT's
Go to Payment History on either the desktop or portal to see ETF history.
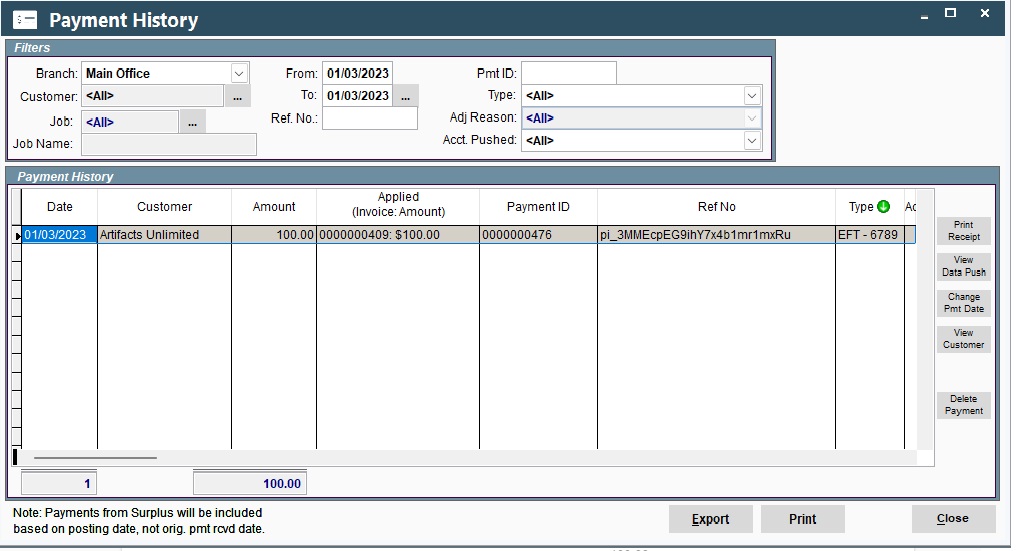
Track EFT's on Portal
Go to CP Books -> A/R -> Payments -> Payment History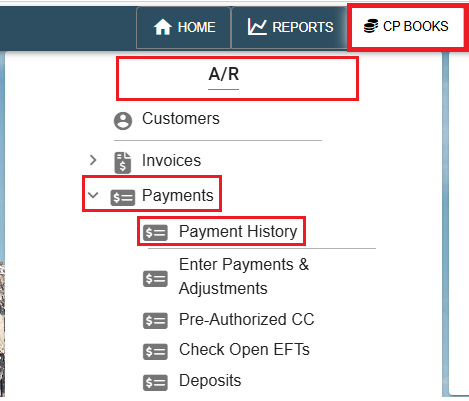
It will open the Payment History window where you can find all past payments.
You can search by customer for ease of finding payments.
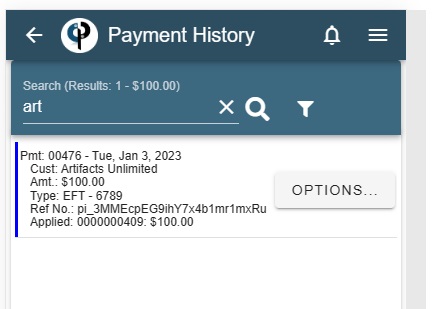
How Declined or Insufficient Funds EFT/ACH payments are handled in CenPoint.
When an ACH/EFT payment is declined there will be an alert on the desktop site, notifying you the payment has failed.
.jpg)
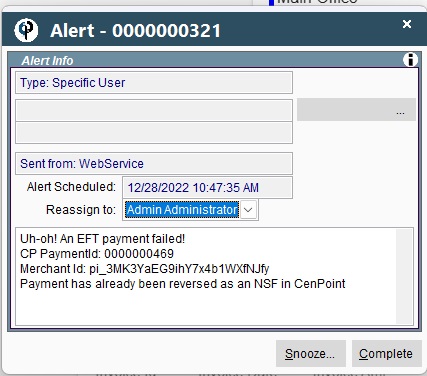
The Alert for a failed payment goes to the following:
a. The person who entered the payment on the payment screen, if applicable.
b. The person who created the invoice and or link
c. The A/R Rep for the Customer if there is one selected.
* A declined EFT/ACH payment may take 3-4 days to come through.
A declined payment can be viewed from the Payment History screen on the desktop and portal.