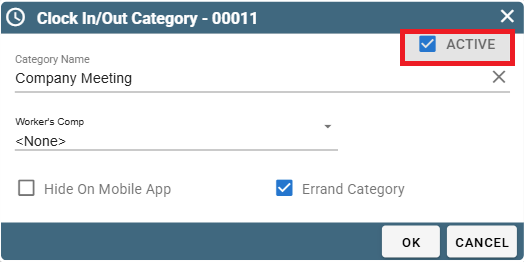Clock In/Out Categories on Desktop
Add New and Edit Clock In/Out Categories on Desktop
Go to File→ List Management→ Users→ Clock In/Out Categories
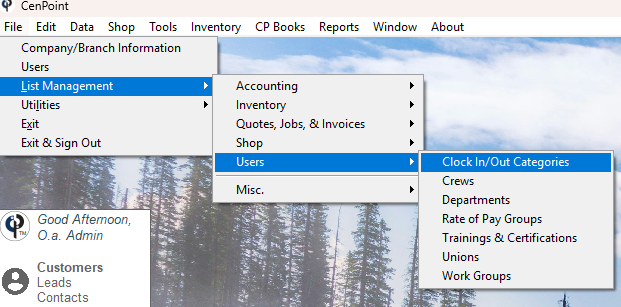
Add ‘New’ or Modify a Clock In/Out Category
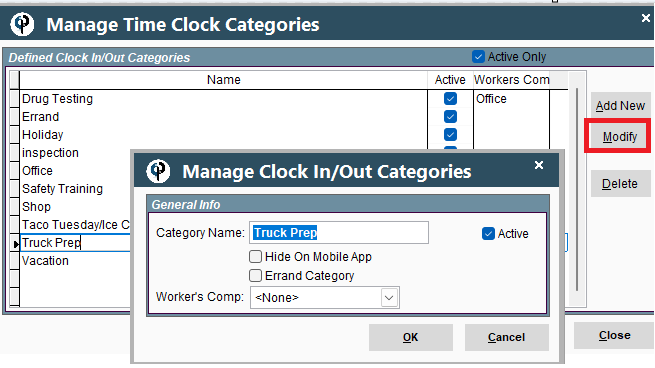
Hide Category on Mobile App From Desktop
You can choose to hide the category on the mobile app.
This is useful if you have an office clock in category that does not apply to your techs.
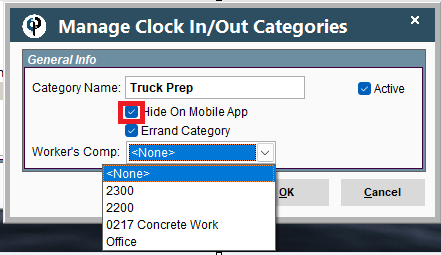
Make a Category an “Errand Category” on Desktop
You can choose to make the Category an Errand Category
If you do so, clock in records under this category can be moved to the Errand category (they default to the category called "Errand")
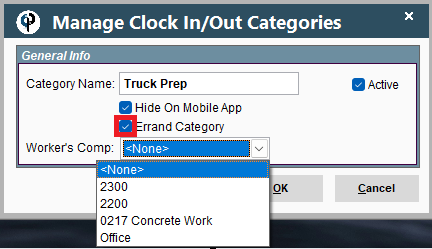
Worker’s Comp Code on Desktop
You can select a Worker’s comp code for that clock in/out category.
If you do not see the worker’s comp code, you can set it up in worker’s comp. See this link for more information: https://help.cenpoint.com/v1/docs/en/workers-comp
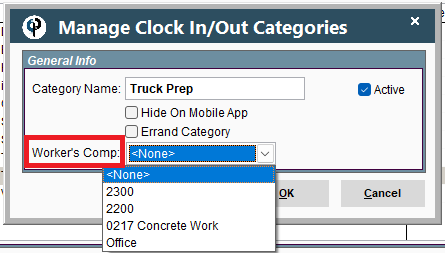
Example “Clock In” on Desktop
When not clocking into a Field Ticket or Erand, users will use the clock in feature where they will be prompted to select a clock in category.
.png)
Finding A Deleted Entry on Desktop
If you accidentally delete an entry, don’t worry because in reality it has only been deactivated.
Uncheck the “Active Only” box when searching for your category. .png)
Modify your entry and check the active box.
.png)
Clock In/Out Categories on Portal
Add New and Edit Clock In/Out Categories on Portal
Go to More → List Management → Users → Clock in/out Categories
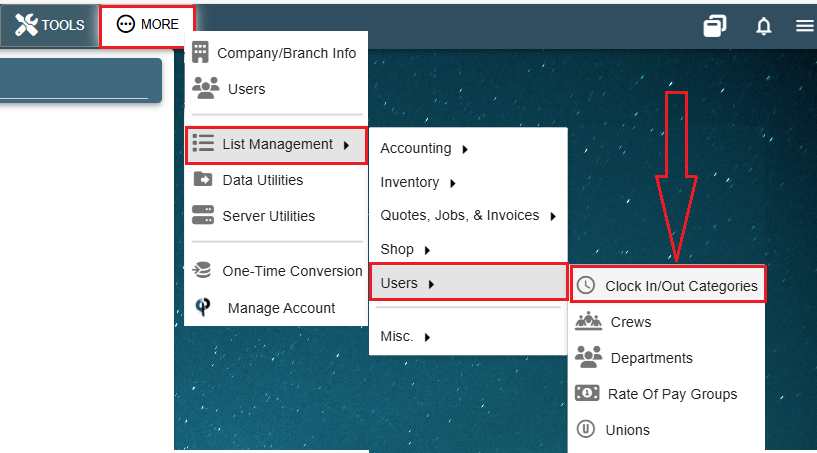
Simply click Plus sign to add a new and click Open to modify or inactivate customize your drop-down list.

Hide Category on Mobile App from Portal
You can choose to hide the category on the mobile app.
This is useful if you have an office clock in category that does not apply to your techs.
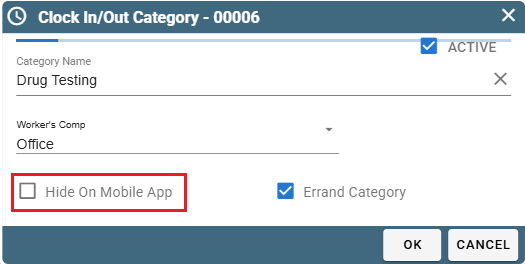
Make a Category an “Errand Category” on Portal
You can choose to make the Category an Errand Category
If you do so, clock in records under this category can be moved to the Errand category (they default to the category called "Errand")
.png)
Worker’s Comp Code on Portal
You can select a Worker’s comp code for that clock in/out category.
If you do not see the worker’s comp code you can set it up in worker’s comp. Use the following link to learn more: https://help.cenpoint.com/v1/docs/en/workers-comp
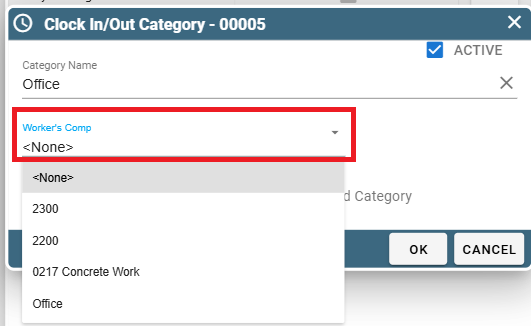
Example “Clock In” on Portal
When not clocking into a Field Ticket or Erand, users will use the clock in feature where they will be prompted to select a clock in category.
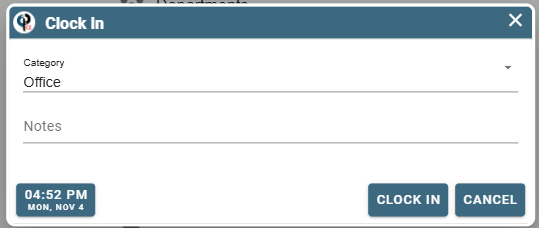
Finding A Deleted Entry on Portal
If you accidentally delete an entry, don’t worry because in reality it has only been deactivated.
Uncheck the “Active Only” box when searching for your category.
Find your category, click on the Ellipsis → Modify
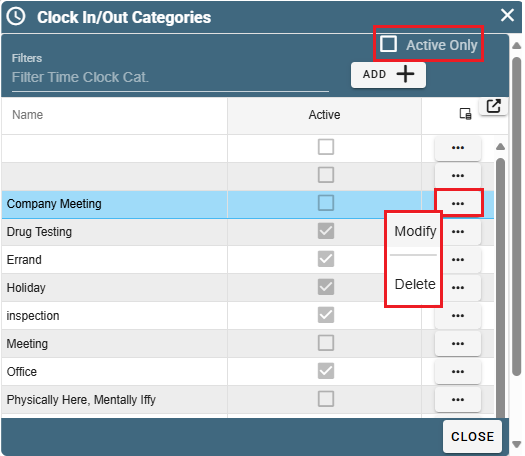
Check the Active box and click OK.