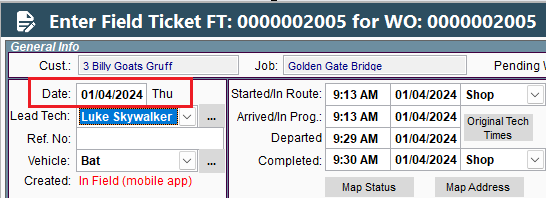If you get any of the error codes below, this article will show you how to correct them.

FT Time Error
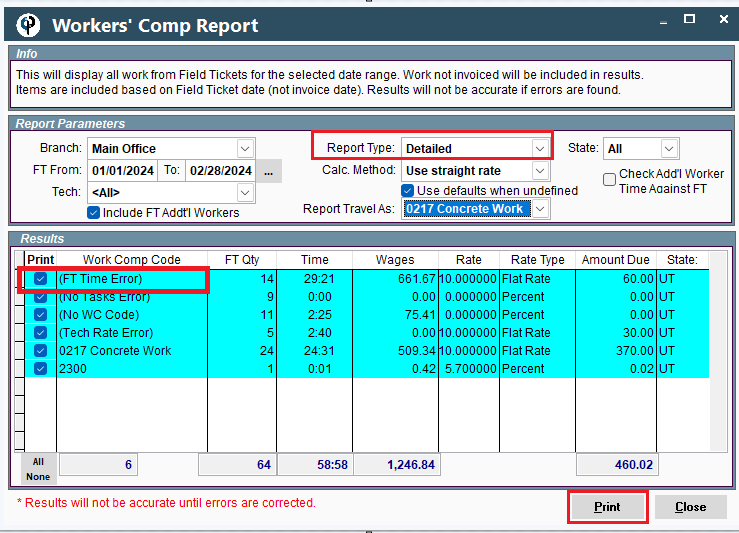
The best way to track these down is to select Detailed under the report type and Print out the report for FT Time Error

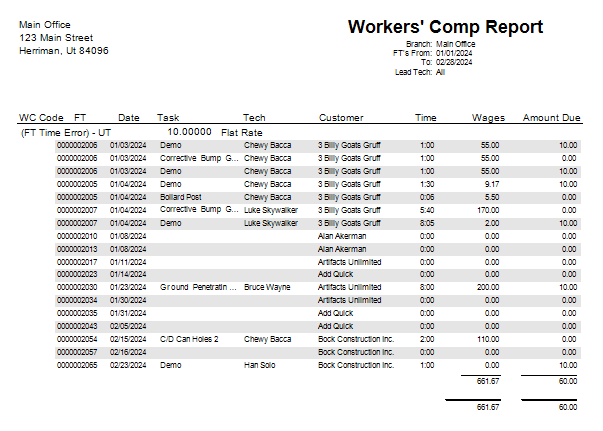
This error indicates that field tickets within the date range have time that has not been distributed to the tasks.
Such a field ticket looks like this. The on-site time, should equal with the task time. If the times do not match you will see a red X at the bottom of the screen.
The onsite time must be allocated to a task, then you will get a green check mark on the Feild Ticket and that Workers Comp error will be resolved.
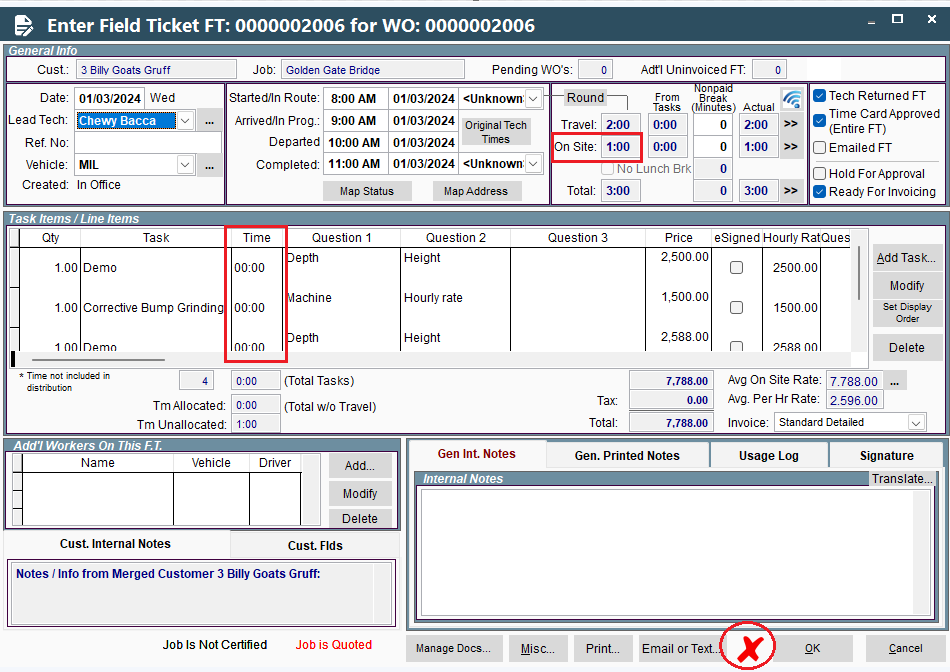
No Tasks Error
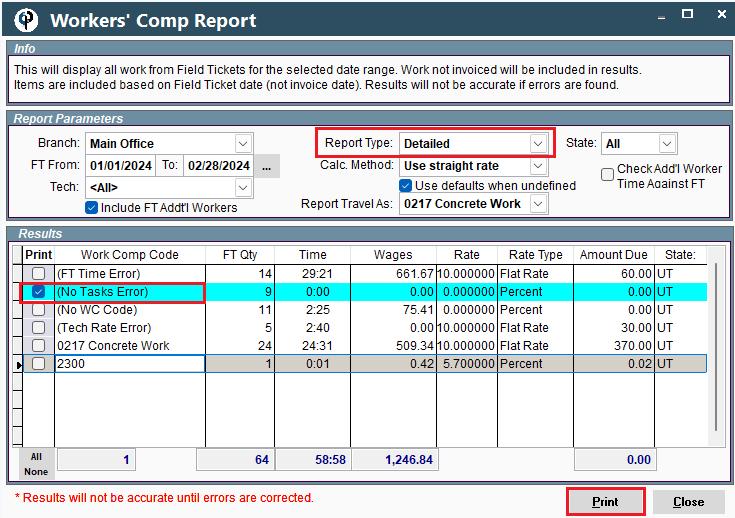
The best way to track these down is to select Detailed under the report type and Print out the report for No Task Error
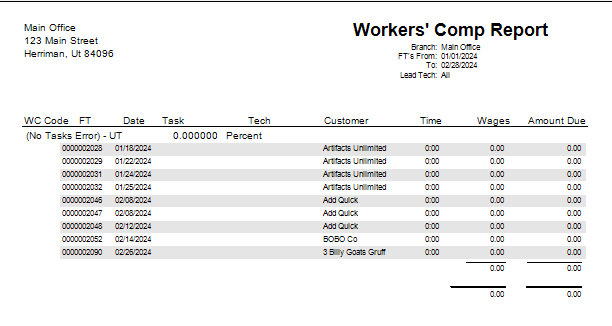
This error occurs when time is recorded on the field ticket, but no tasks were added to the field ticket.
Such a field ticket looks like this, notice that there are no tasks on the field ticket.
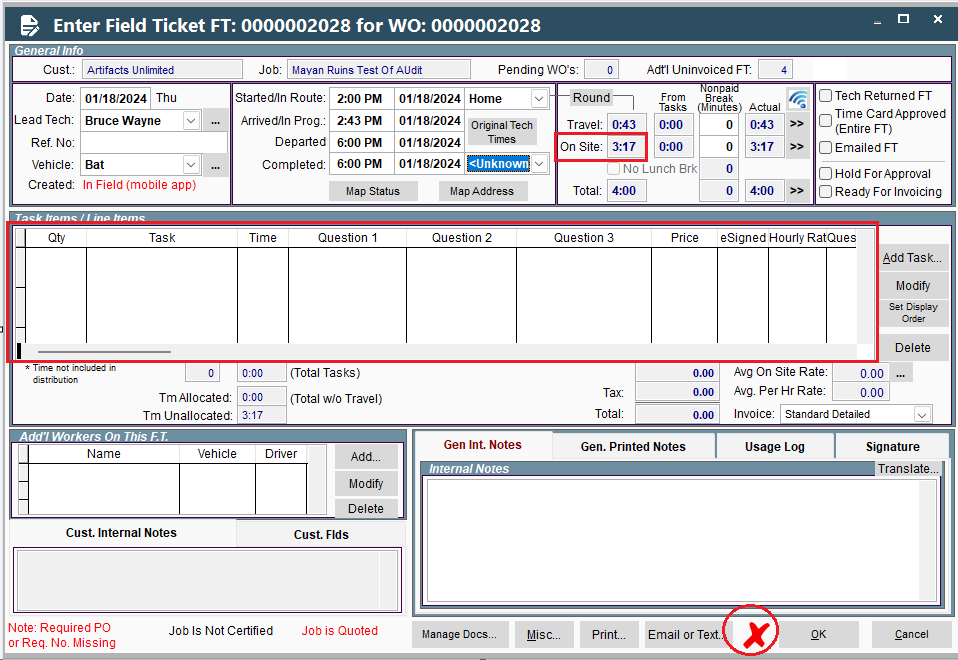
No WC Code
 The best way to track these down is to select Detailed under the report type and Print out the report for No WC Code
The best way to track these down is to select Detailed under the report type and Print out the report for No WC Code
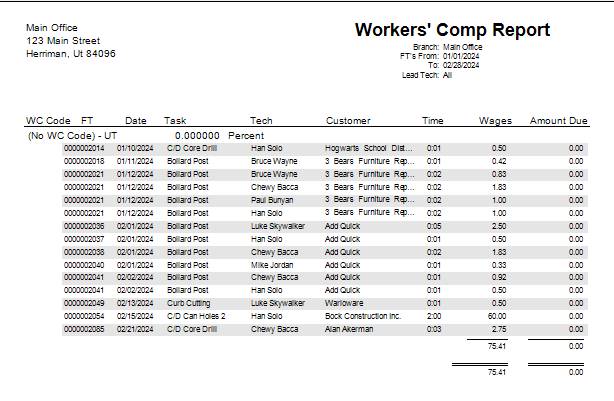
This error indicates that time has been allocated to a task, which does not have a Worker’s Comp. rate assigned.
Go through all of your tasks, and make sure they each have a Worker’s Comp. rate assigned see Setting up Workers Comp.
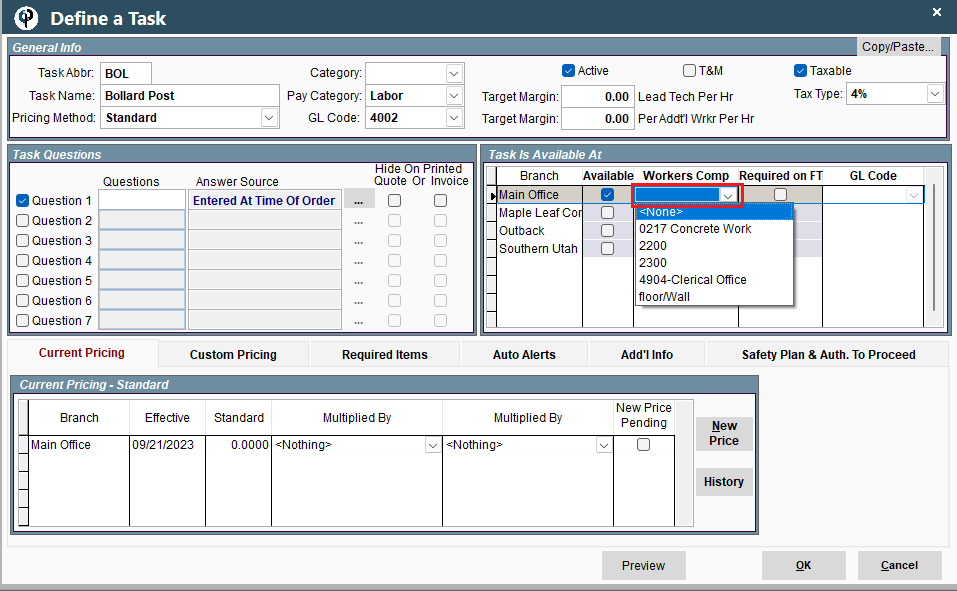
Tech Rate Error
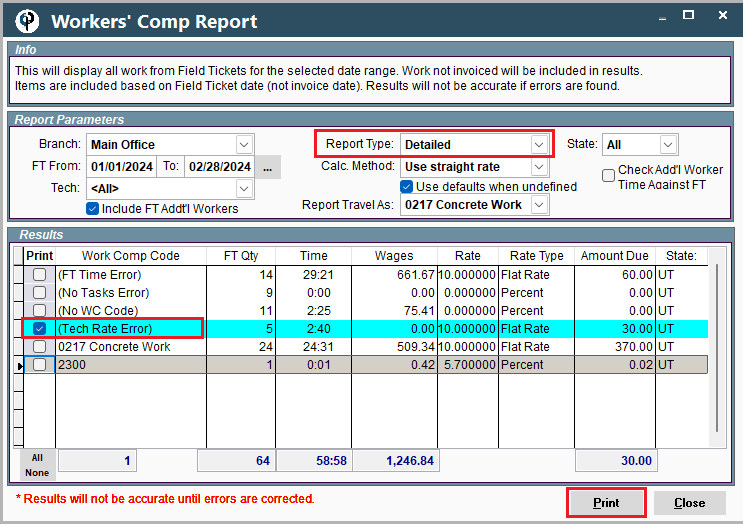
The best way to track these down is to select Detailed under the report type and Print out the report for Tech Rate Error

Since Workers Comp is generated based on wages, if hours were recorded but there is no applicable pay rate for the user, we will be unable to calculate Worker’s Comp.
Go to File- > Users- >Modify a user from the printout.
Go to “Additional Info ” tab > “Rate of Pay” tab. Users must have a labor rate. See Define Rates of Pay for details on setting up a rate of pay.
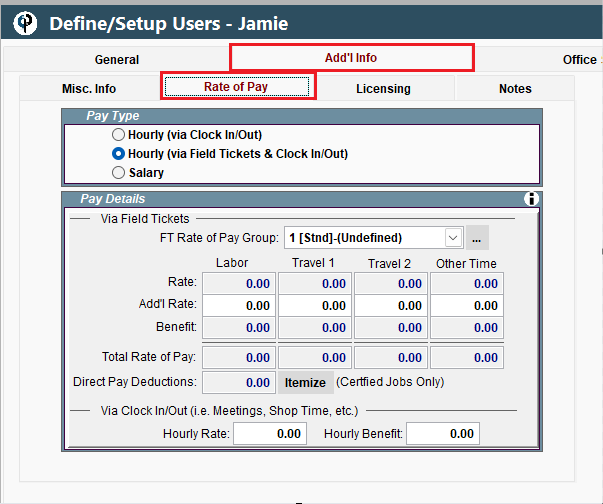
If the User does have a Rate of Pay, click the ellipsis and View/Modify Rate of Pay Group
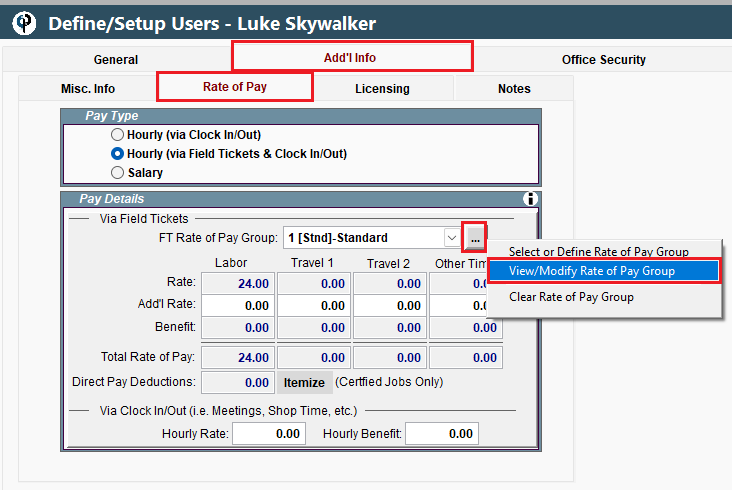
Check the Effective date for the Rate of pay against the field ticket date.
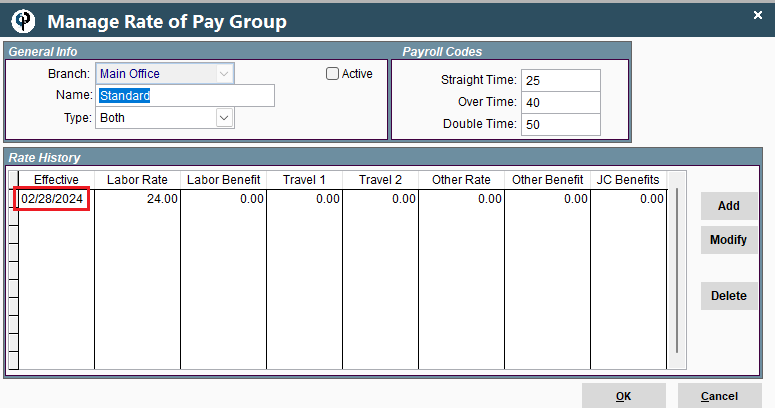
In this case the Rate of Pay was added after the field ticket had been created. When the field ticket was created there was no Rate of Pay to use.
Update the rate of pay effective date or add a new Rate of pay for that time period and it should fix the problem.