This article will cover how to Import your Chart of Accounts from Excel
CenPoint cannot import transaction history from an Excel Import. It is only the current balance and moves forward from there.
It is recommended to keep a copy/access to your accounting software for a minimum of 7 years to meet the IRS requirements.
On the CenPoint Portal (https://portal.cenpoint.com/) go to More→ One Time Conversion
(1).png)
Then go to Chart of Accounts (GL Codes)
.png)
Choose the Excel file you will use to import the GL Codes
Select the Start On Row- this is where the data starts not the column headers.
On our example excel file the data starts on row 2
.jpg)
.png)
Map the columns in Excel to the corresponding information in CenPoint
Choose an ‘As of Date’ meaning going forward from this date CenPoint will have that information,
but no history previous to that ‘As of Date’
.jpg)
.png)
Choose either:
Delete All CenPoint GL Codes and replace them with GL Codes
or
Keep existing CenPoint GL Codes and add
.png)
If everything looks good click ‘Import’
Account Types
CP Books has seven ‘Account Types’.
Your GL Code import will ‘Map’ your GL Codes to one of the seven types of accounts.
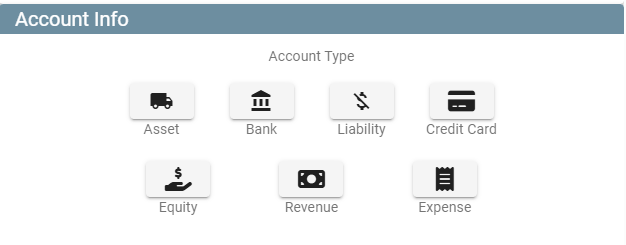
Here are some examples of the account types that your GL Codes may be 'Mapped' to.
Asset(s) (will map to current asset)
Current Asset(s)
Depreciation (Maps to current asset)
Inventory (Maps to current asset)
Fixed Asset(s) (maps to long term asset)
Long Term Asset(s)
Cost of Good(s) Sold
Cost of Sale(s) (maps to cost of good)
Expense(s)
Revenue
Income (Maps to revenue)
Bank (maps to current asset but is a special type)
Cash (maps to bank) (i.e. petty cash gets a register)
Other Expense
Long Term Liability
Long Term Liabilities
Short Term Liability (Liabilities)
Current Liability (Liabilities)
Credit Card (maps to Current Liabilities but is a special type)
CC (maps to Credit Card)
Payable(s)
Liability (maps to current liability)
Equity