The manage docs button, is found on many forms in CenPoint such as jobs, quotes, and users. It allows you to view and upload images and documents stored in CenPoint in one organized location. This can range from viewing photos taken of the jobsite, uploading Job contracts, technician certificates, etc. In this article, we will be looking at the manage docs on the Job, but this feature works exactly the same anywhere you see manage docs.
1. Click “Manage Docs”.
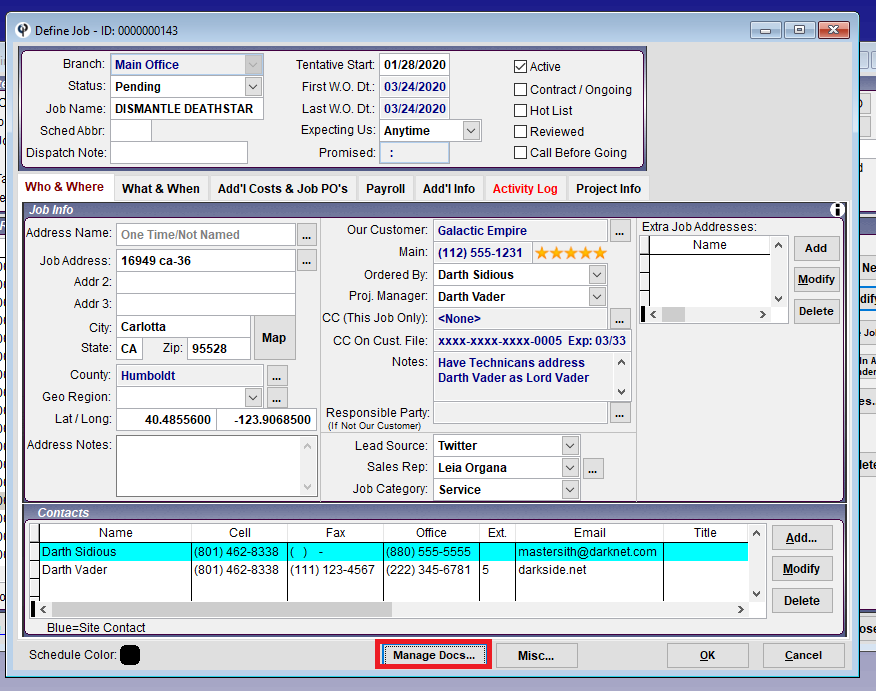
2. Click “View Documents”
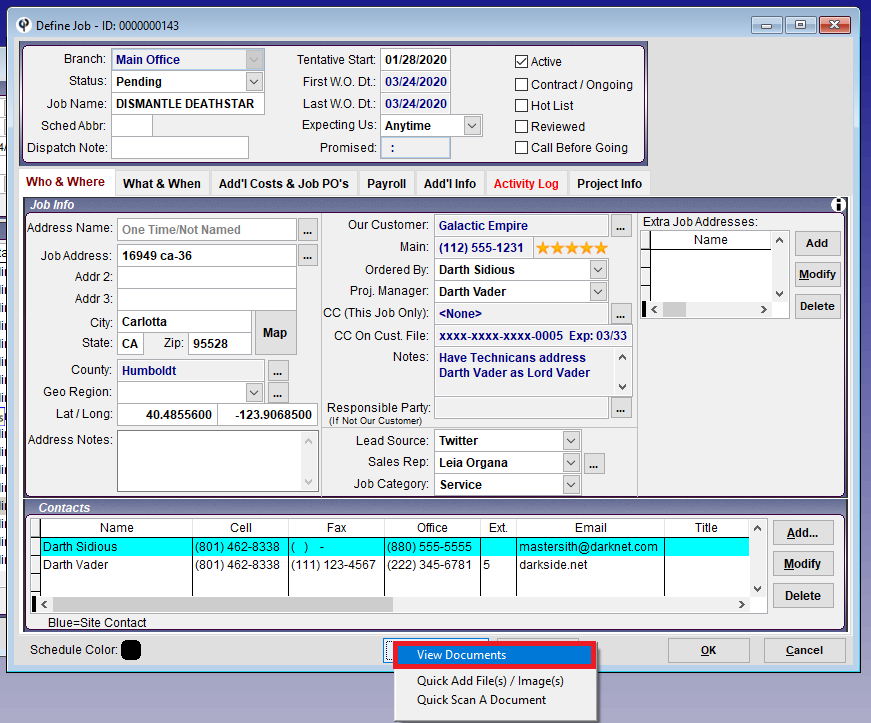
3. No documents have been uploaded to this Job yet, click “Add”.
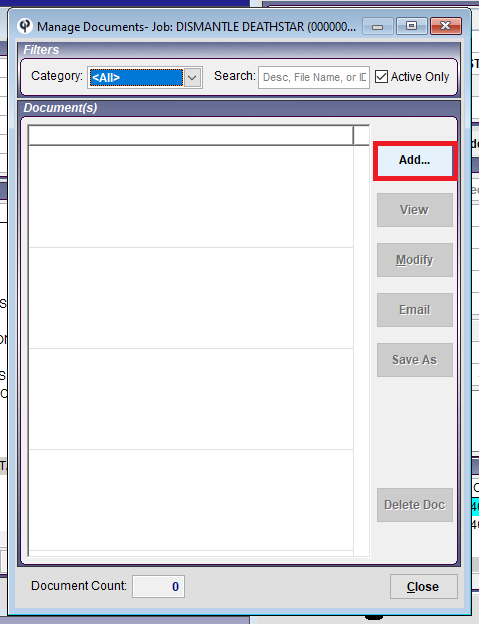
4. You can either upload a document from your computer, or scan one in.
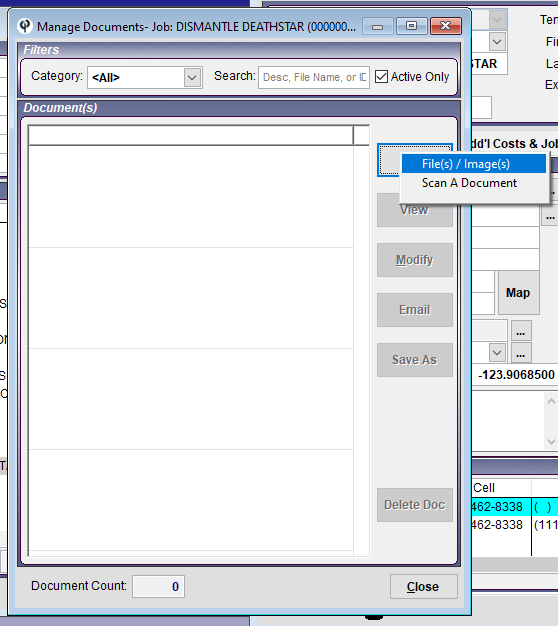
5. Give your documents a name.
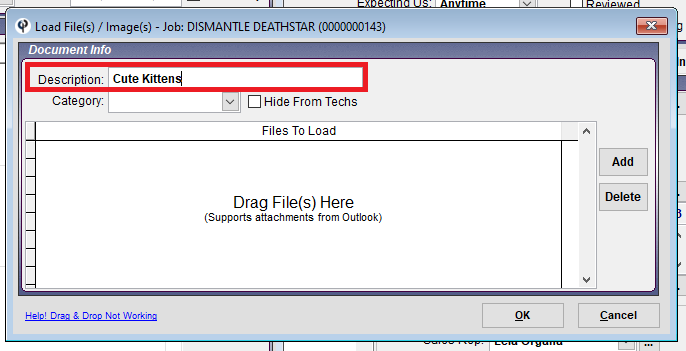
6. Pick a category for your documents (this helps you organize your documents).
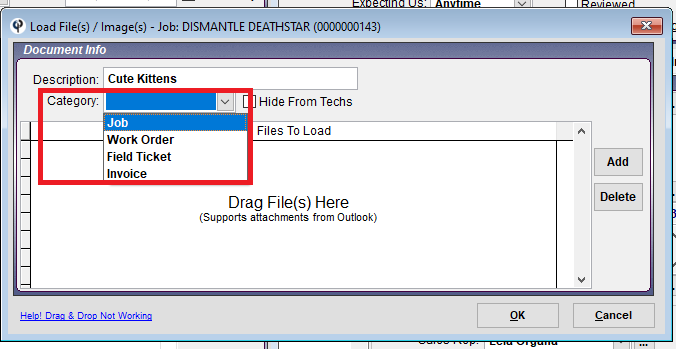
7. If your document contains sensitive data, you can check the box “Hide from Techs”
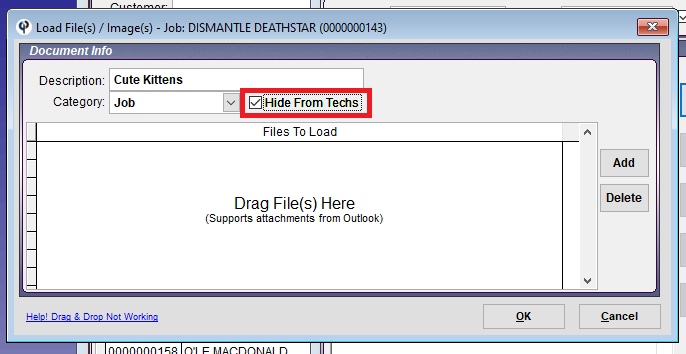
8. To add the document(s), you can either…
a. Click the Add button, and locate the document on your computer.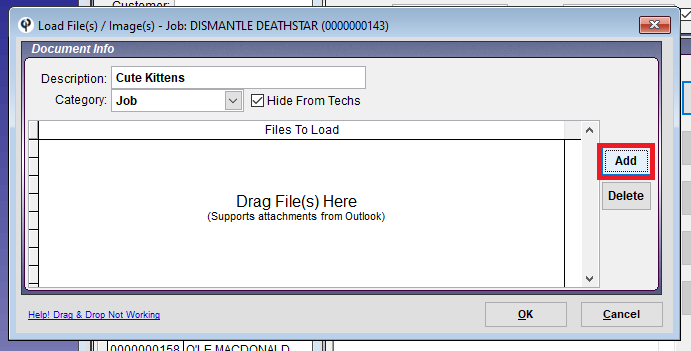
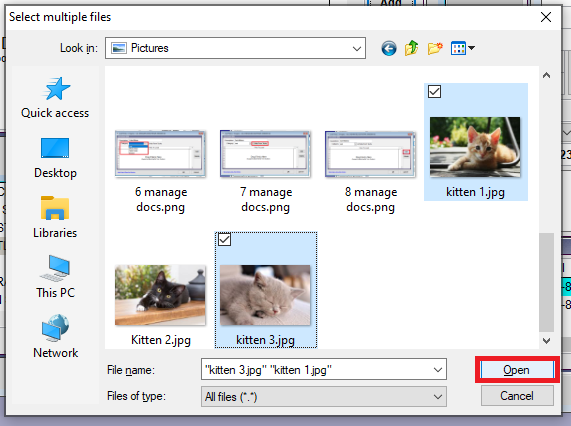
b. Drag the files into CenPoint.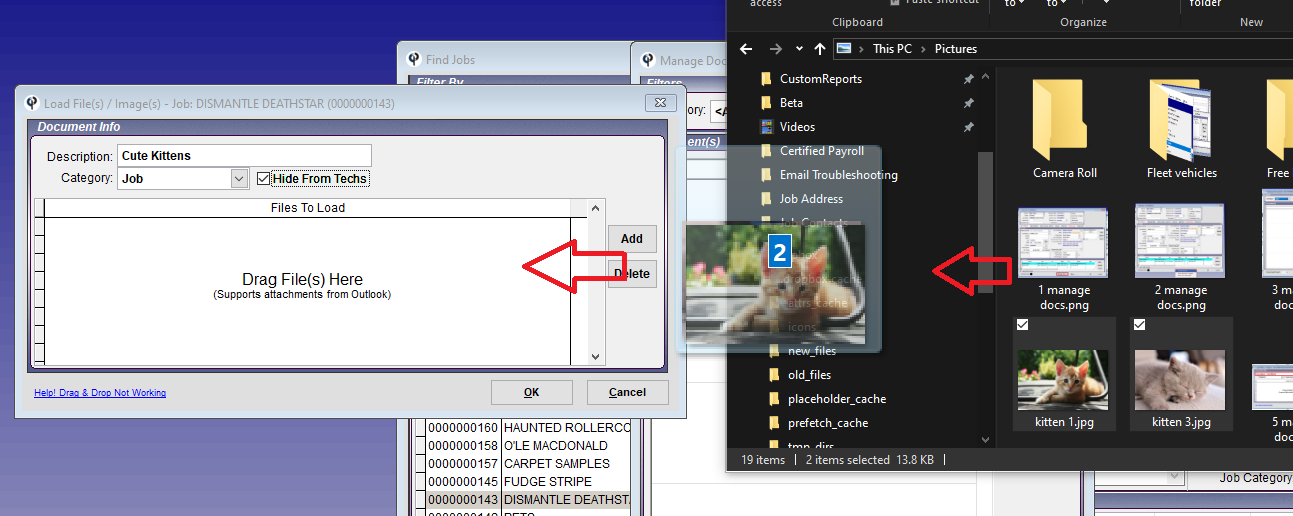
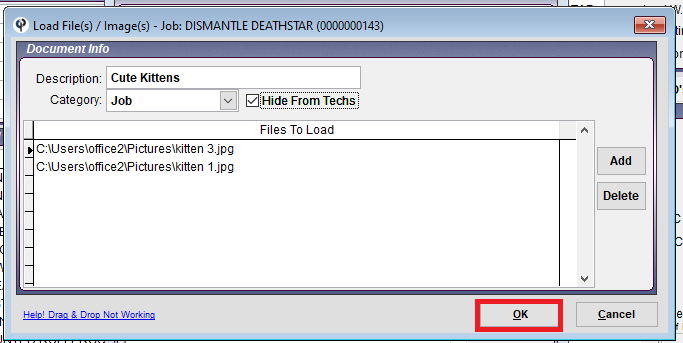
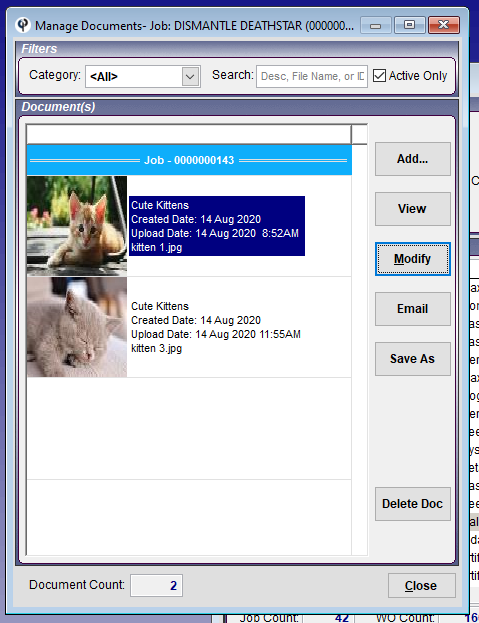
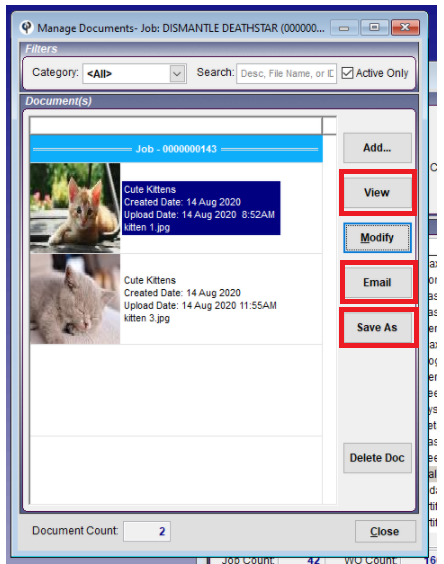
.png)
