1. Office users can clock in and out with the "Clock In/Out" button at the bottom of the screen.
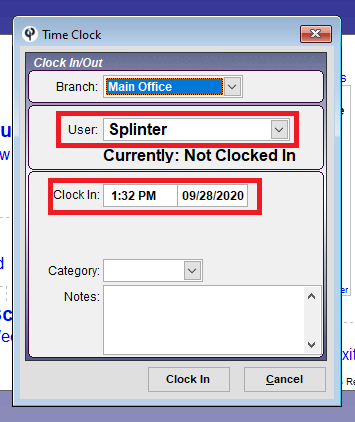
2A. To change this security settings, go to File > Users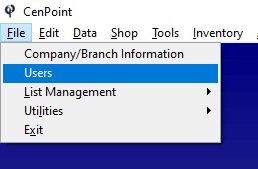
2B. Highlight the correct user, and click modify.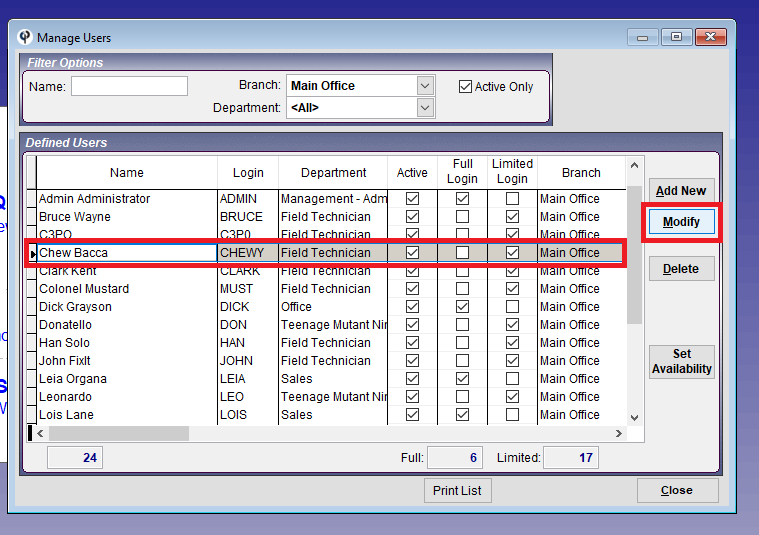
2C. "Office Security" tab > "Page 2" tab > check or uncheck "5 – Manage Last Adjust All Clock In/Out Data".
(Users with system admin permissions, will of course have full access).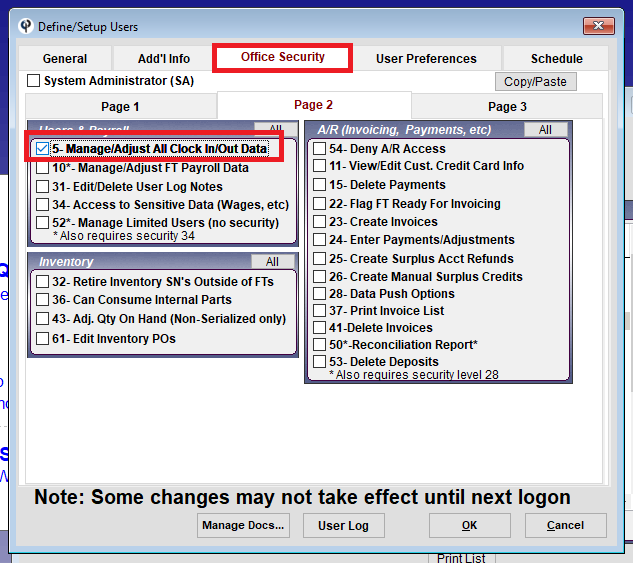
3. Users can select a category, to specify the type of work they are engaged with. 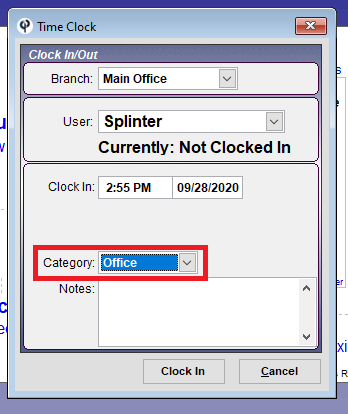
3A. To add or remove categories go to File > List Management > Clock In/Out Categories
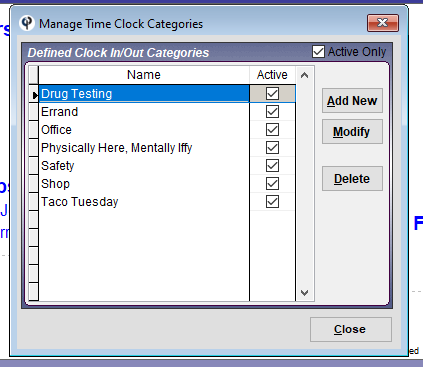
4. A note about the clock in record can be added.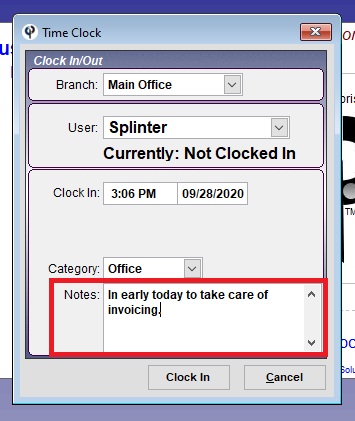
5. Once clocked in, clicking the "Clock In/Out" button will allow you to clock out. (For lunch breaks, simply clock out and then clock back in)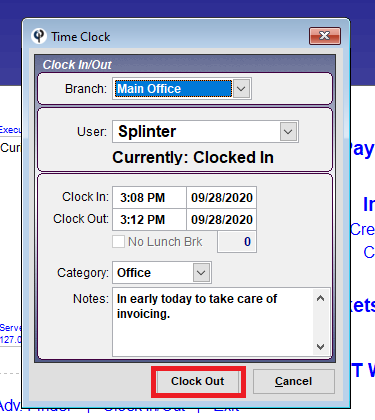
6. Schedule time off or a meeting for an employee or multiple employee's use the following link: Schedule Template
7. Clock In on the CenPoint Mobile app.
On the bottom of the screen of the Mobile app click clock in->select the appropriate category-> click clock in.
.png)
.png)