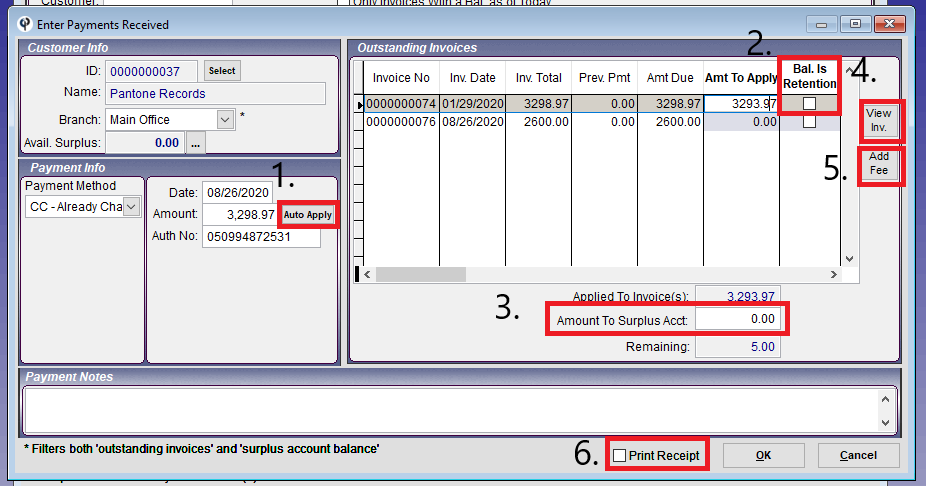Below screen shots are up to date as of 8/28/2020
1. From the homepage of CenPoint click “enter payments”, and Select your customer.
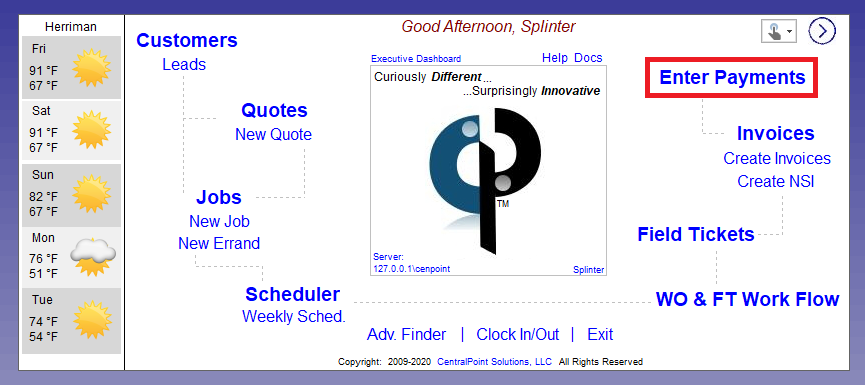
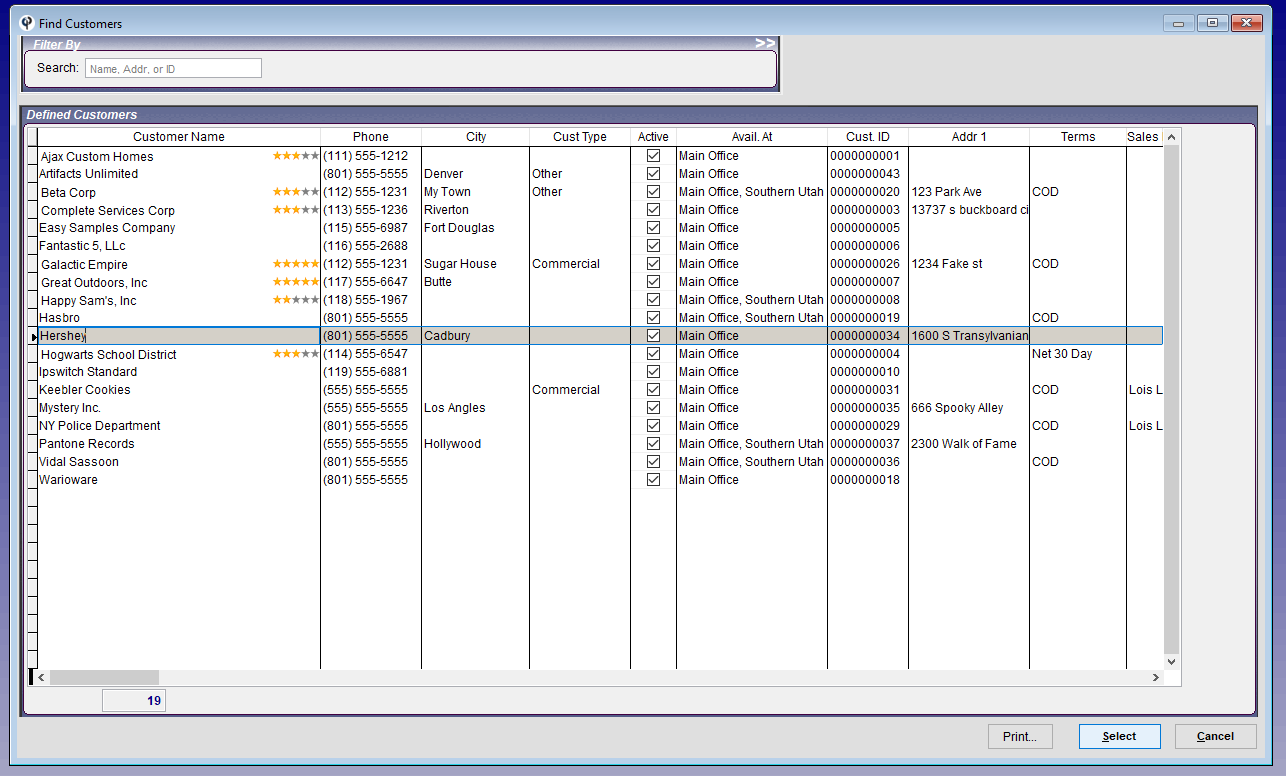
2. Alternatively, you can enter a payment from the invoice screen.
a. Go to the Find Invoice screen..png)
b. Highlight the Invoice to be paid > click the "Make Payment" button > "All Other Payment Types". (to learn more about credit card payments specifically see Process a Credit Card Payment)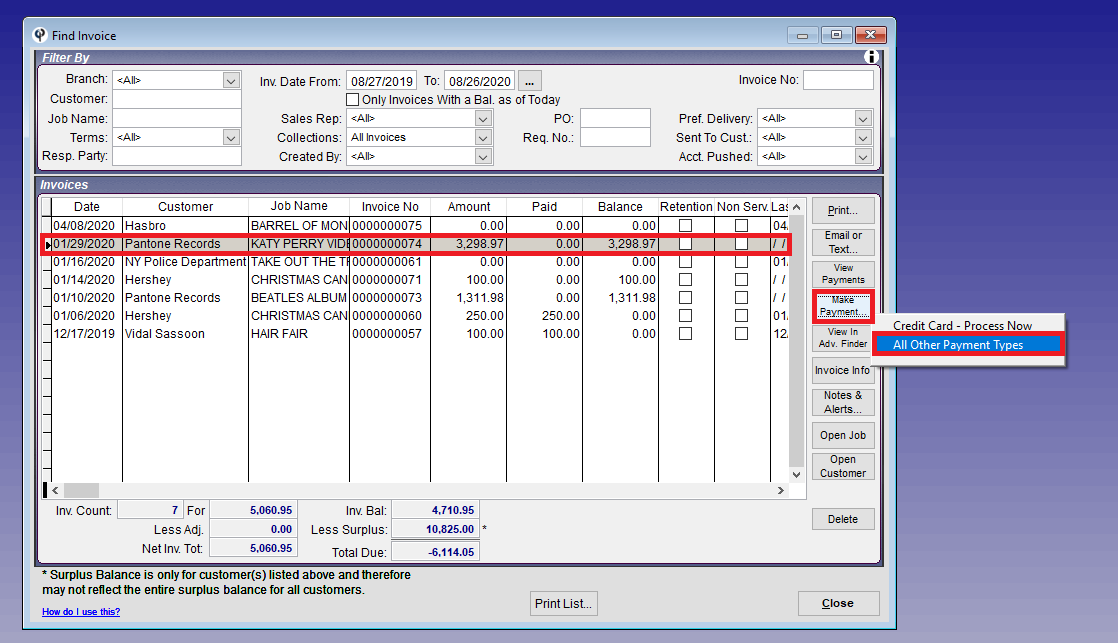
3. Select a Payment Method. (learn more about Adjustments. Learn more about Surplus.)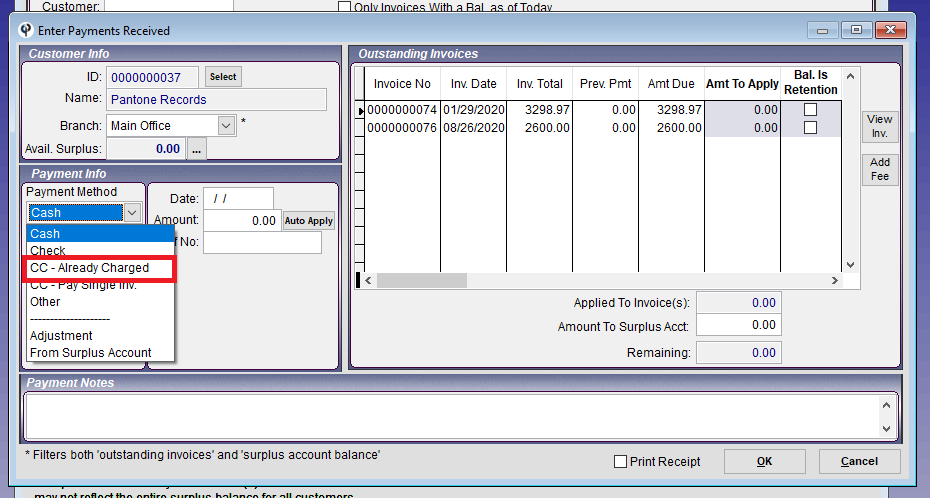
4. Enter your date, amount, and authorization number (if applicable).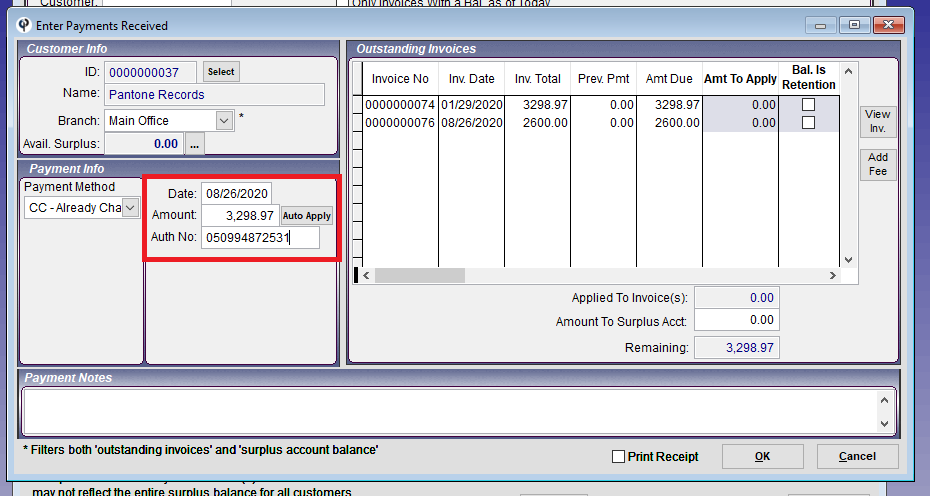
5. Now that we have entered the full payment amount, we must distribute to the correct Invoice(s). Under the "Amount to Apply" column, enter the amount.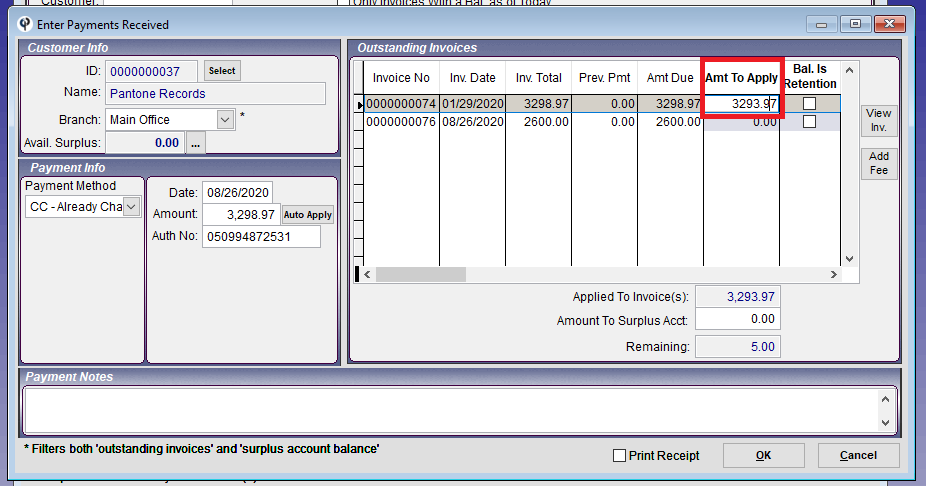
6. Other Payment Features
1. If you click the "Auto Apply" button, the amount will be distributed to invoices automatically. As much as possible will be distributed to the 1st Invoice in the list, then as much as possible to the 2nd Invoice in the list, etc.
2. If there is a remaining balance, you can mark it as retention.
3. If the customer overpaid, you can designate the extra money to the customer surplus account, which can be used as a payment method on a future Invoice, or refunded. (Learn more about Surplus.)
4. View the Invoice again.
5. Add a fee to the Invoice. (see Add an Invoice Fee)
6. Print out a Receipt when I click Ok.