This article will cover how to:
Add a Credit Memo to a Vendor
Apply the Credit to a Bill
Add a Credit Memo/Surplus to a Vendor
Add a Surplus/Credit Memo to a vendor by going to CP Books→Vendors→ Select Vendor
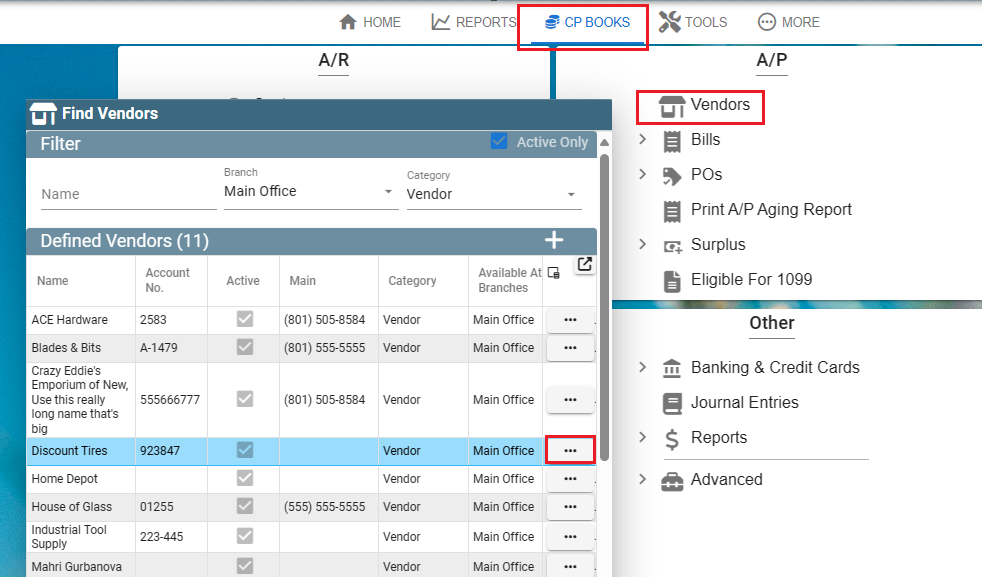
On the vendor click the ellipsis next to Surplus Acct.
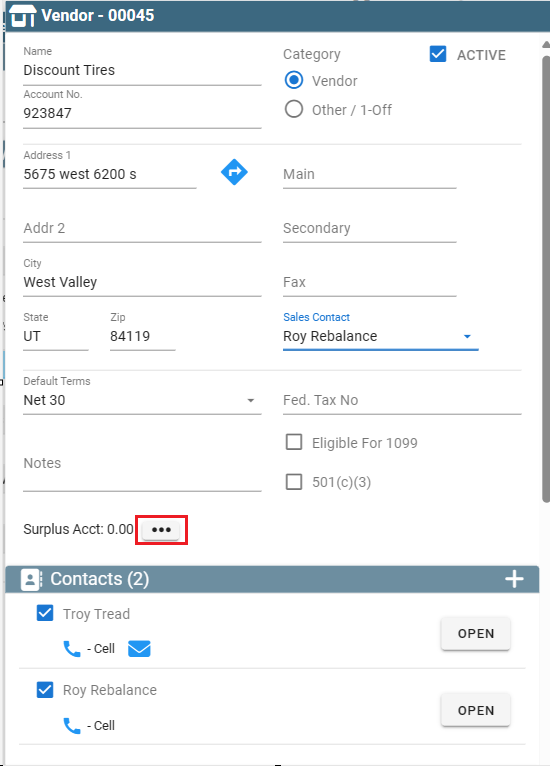
The Surplus Account History will open. To add a Credit Memo click the ‘Add’ Button and click Credit Memo
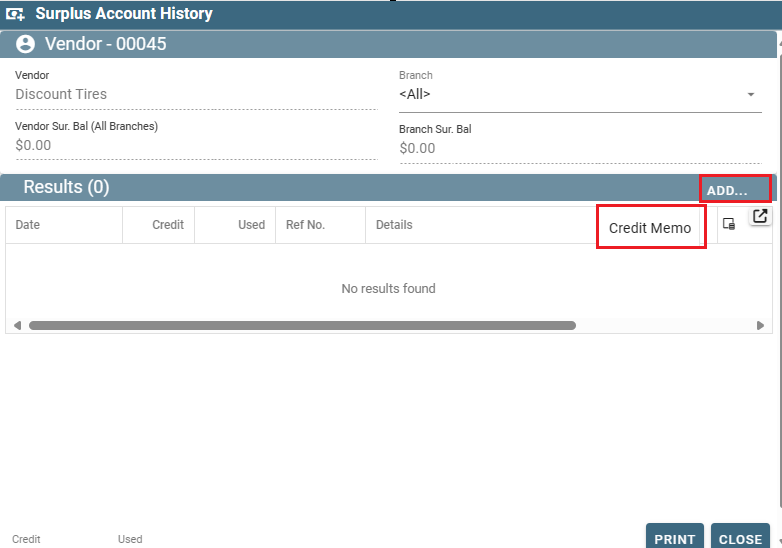
Enter the Credit Amount and any other pertinent information.
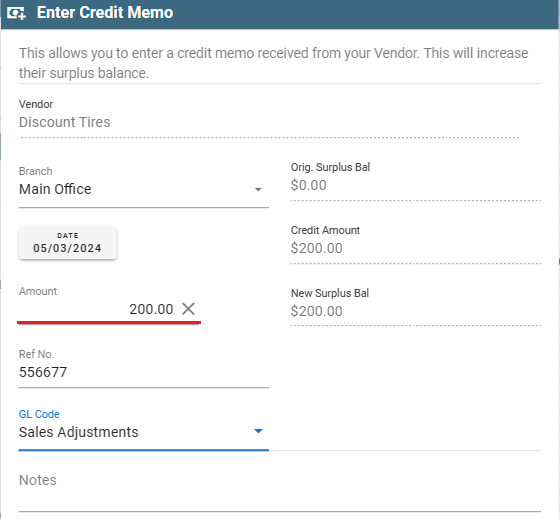
Add any documents or photos and click OK
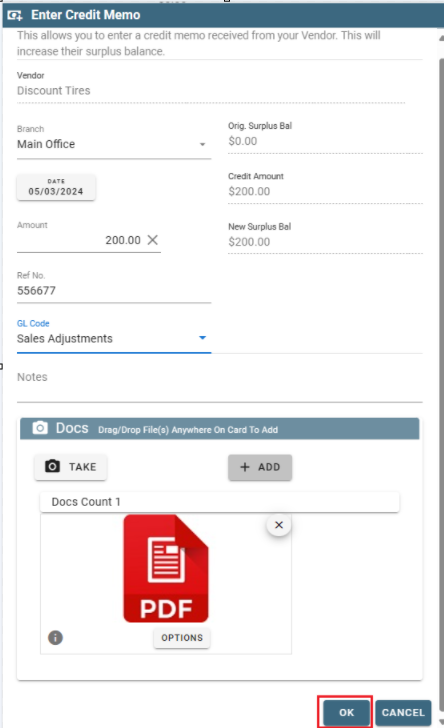
Open the vendor and they now have a surplus. Click the ellipsis to see the surplus account history.
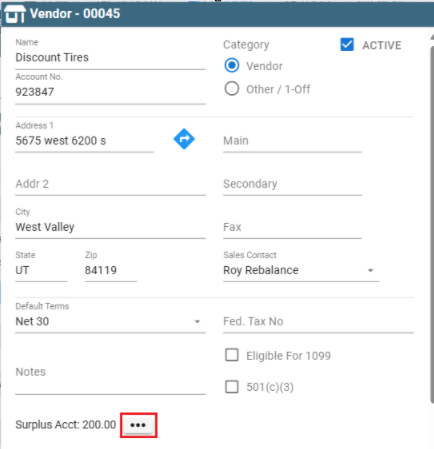
Click the ellipsis on the Surplus Account History to View Docs, View Bill Pay History to Delete
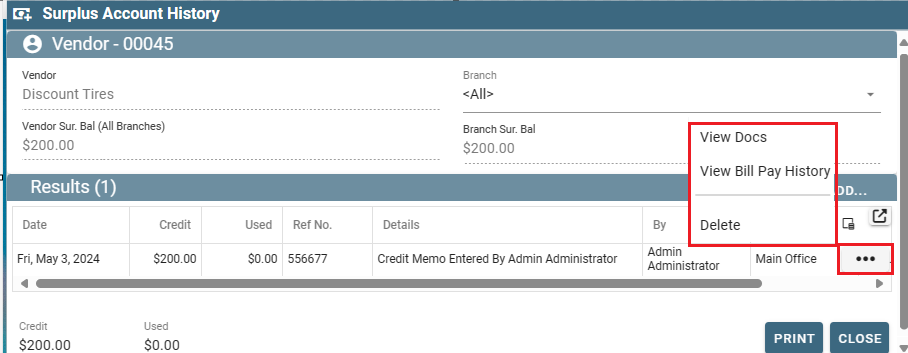
Apply the Credit Memo/Surplus to a Bill
Go to CP Books→ Find Bills
(You may need to enter a bill in that case go to Enter Bils)
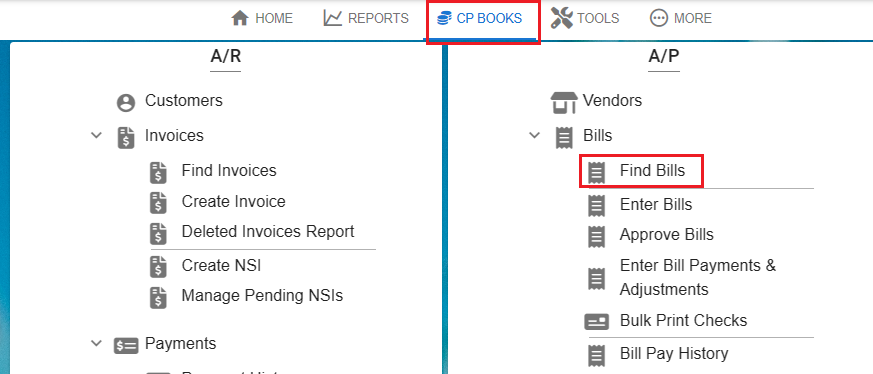
If the bill is approved and ready to be paid, Click the ellipsis, then click ‘Make Payment’.
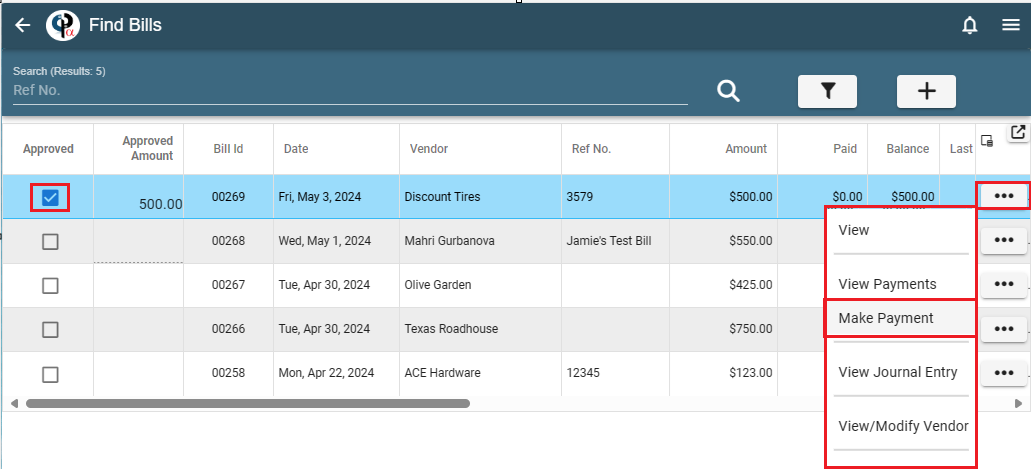
Select the ‘From Surplus Account’ from the dropdown list under ‘Payment Method’.
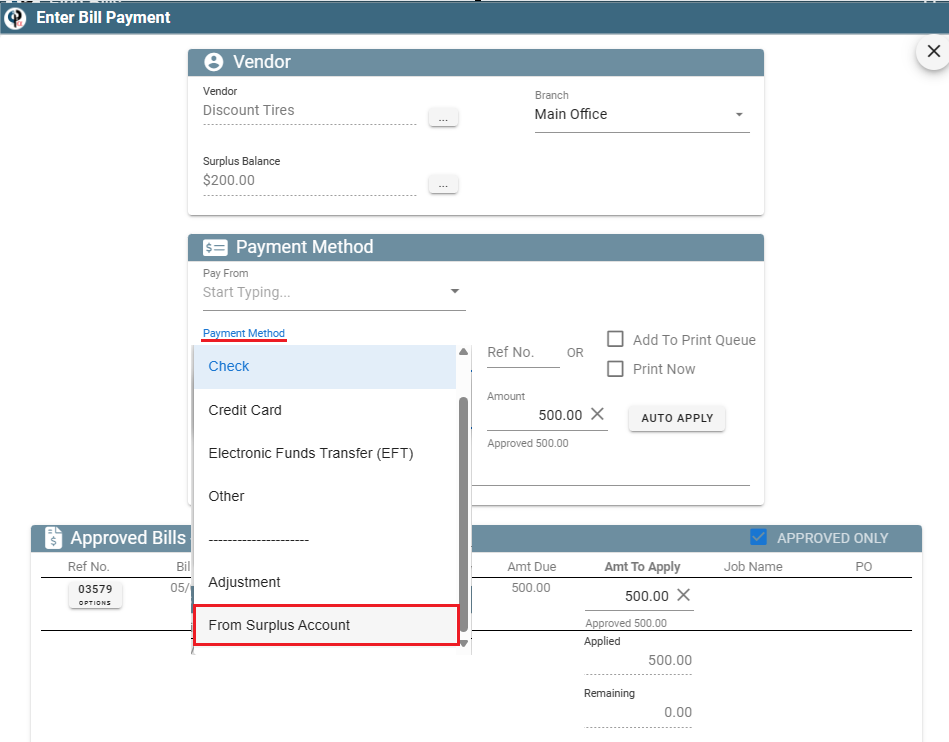
Add the amount then use the dropdown list to select what Credit Memo will be used, click Record Payment.
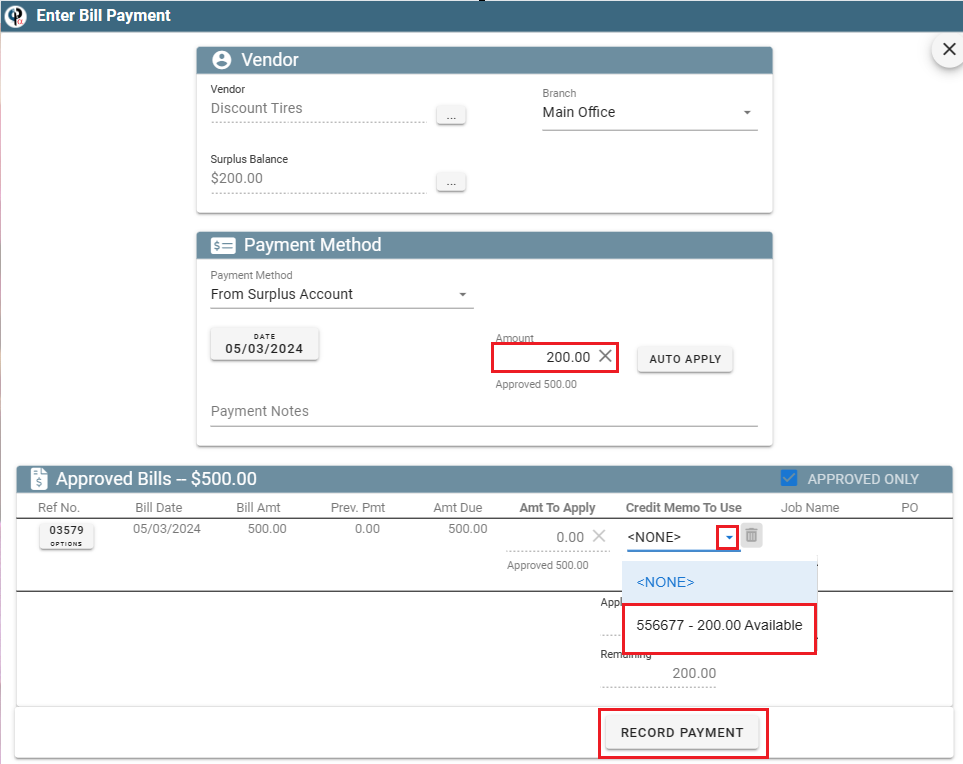
Along with going to the Vendor you can also view the Surplus Account Balance or Surplus History from the CP Books screen
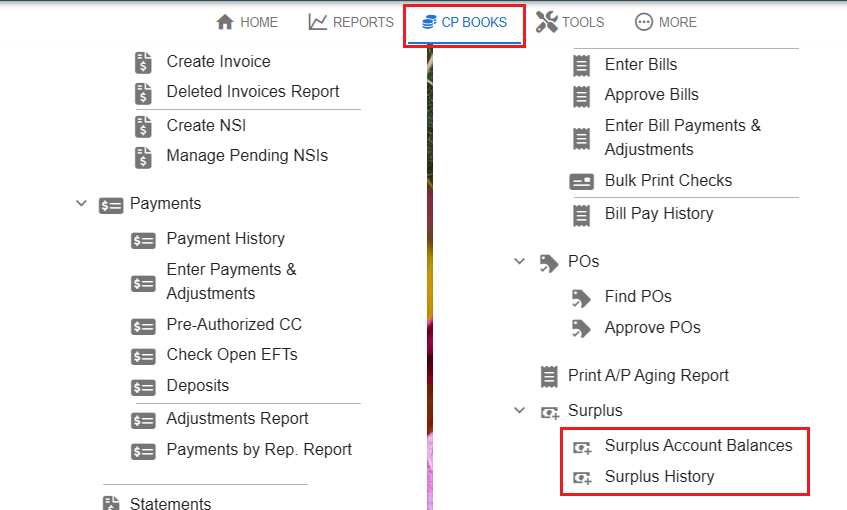
View the surplus history, and you can see the information on the transactions
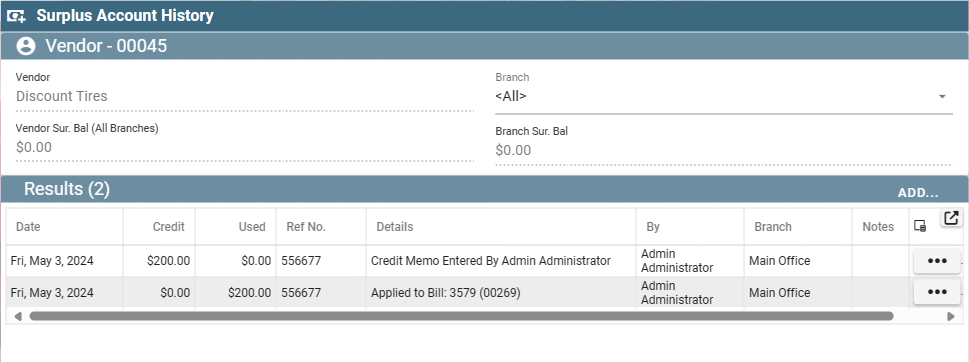
There will also be a Journal Entry for the transaction using the Credit Memo.
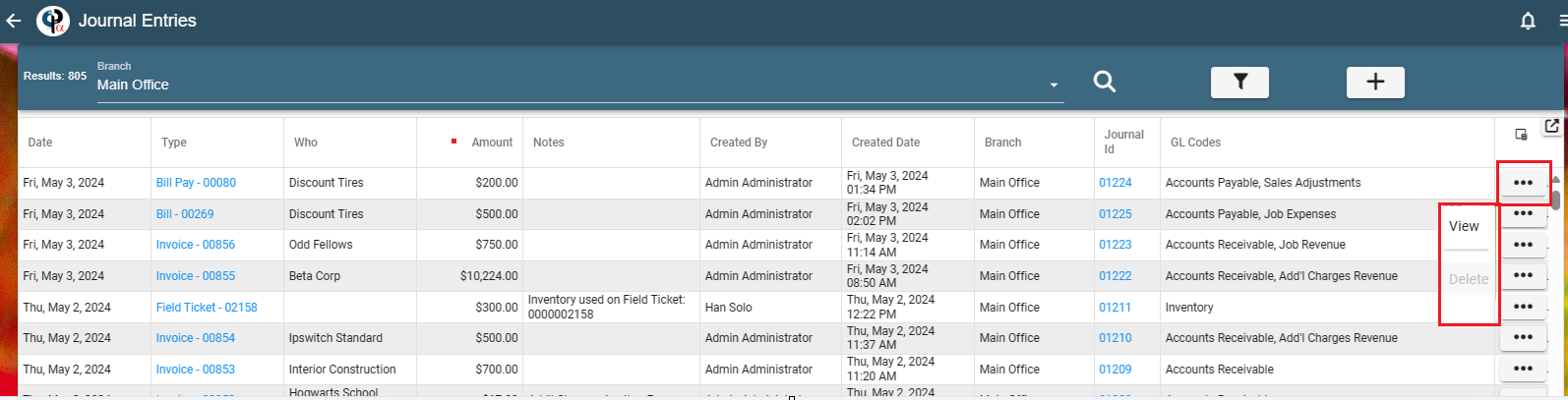
To delete a Credit Memo go to the surplus screen for the Vendor→find the Credit Memo →click the ellipsis → select View Bill Payment History
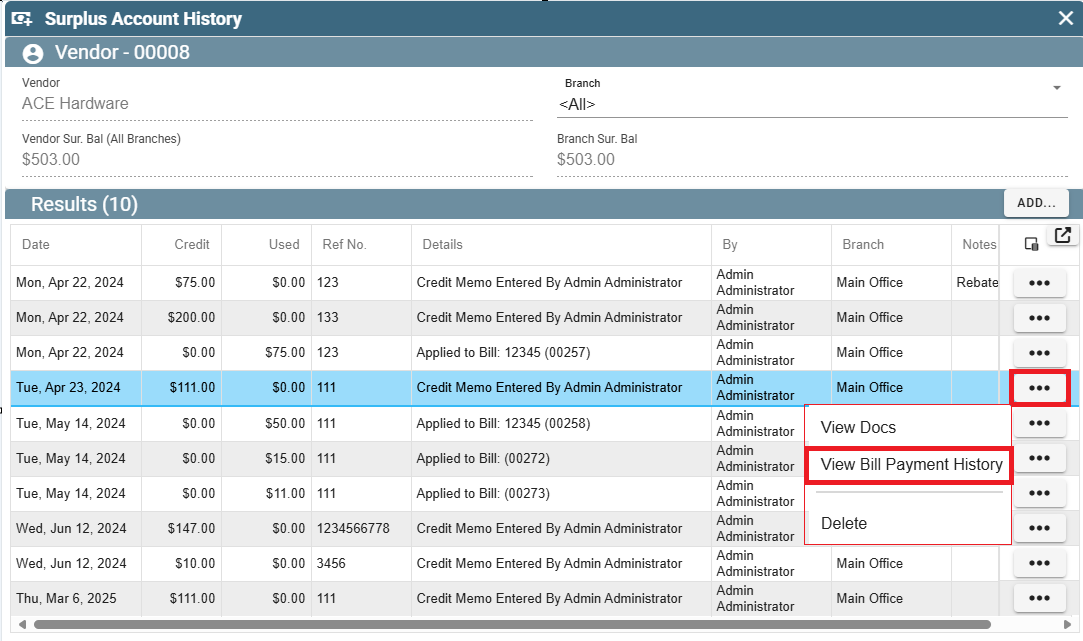
On the Bill Pay History Screen click the ellipsis and select. The Credit Memo will show as a Surplus Credit
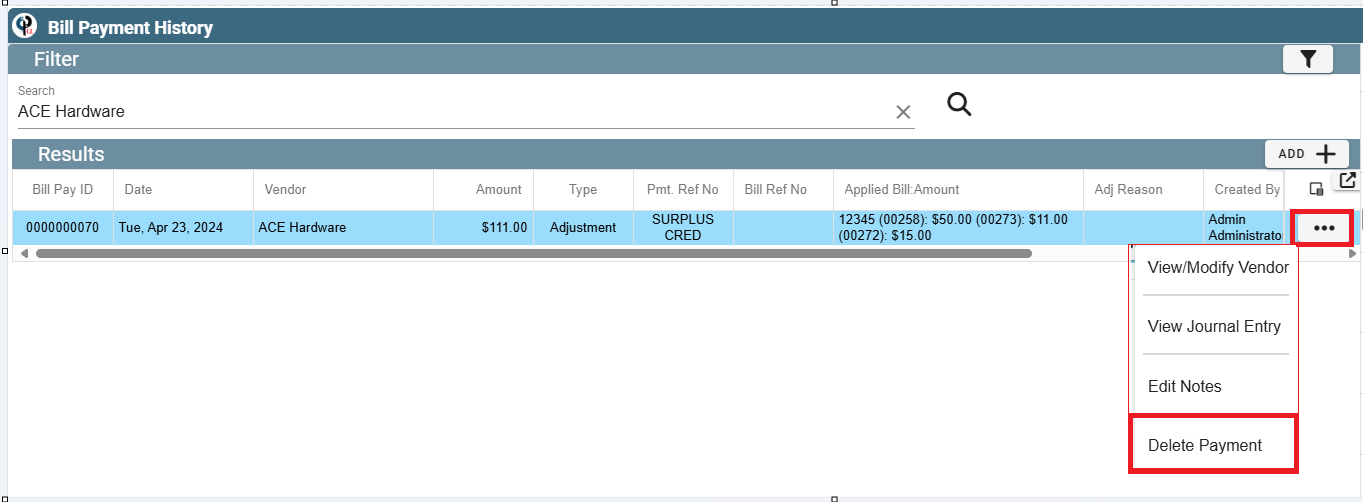
FAQ
Do I do a Credit Memo or Vendor Surplus?
How do I link a credit memo to a job or invoice?
A credit memo is applied to a bill, which can be connected to the job. You can include a note on the credit memo to reference the related job or invoice.
I have a credit memo from a vendor (ie overpayment/return of materials) but no bill to apply it to?
Basically, CenPoint handles this by keeping the credit memo to apply it to the next or future bill.