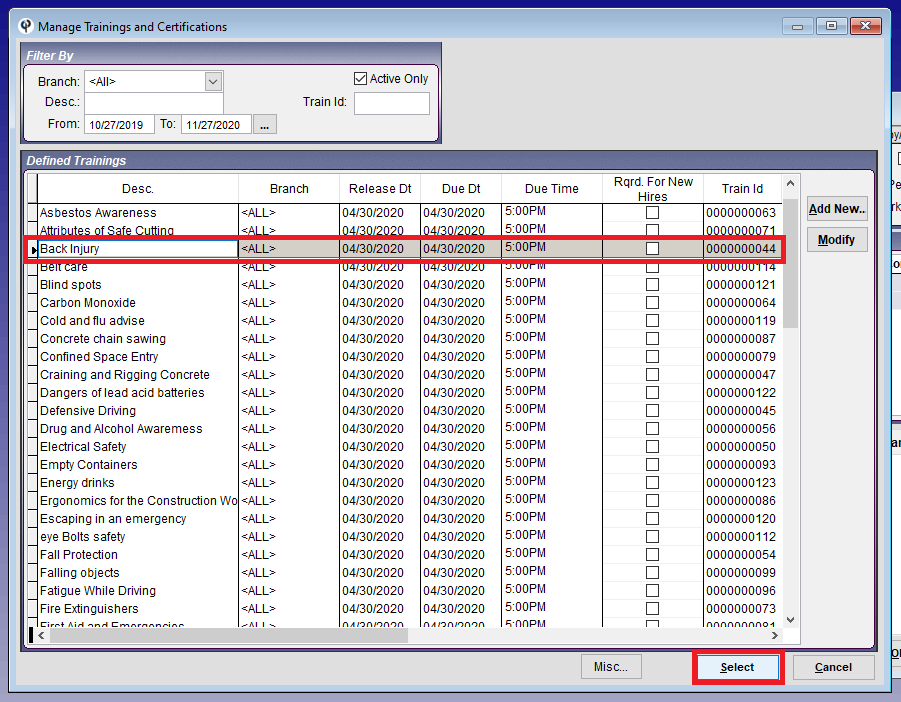AI scheduling What is it?
If you have ever asked yourself how Amazon delivers packages so quickly, or how Uber or Lyft match you with a driver, the answer is AI scheduling. Artificial intelligence is when a computer uses a complicated rulebook to make decisions that could once only be made by people. While AI scheduling has been used by large companies such as Amazon, and Lyft for many years, CenPoint is the first to make this technology available to the small service industry.
CenPoint’s AI scheduling allows you to enter all work orders as unassigned, and then simply press a button to generate a schedule. Our AI scheduling optimizes for efficiency, honoring scheduling needs such as sick days, and Job certifications, and even learns your preferences over time.
While this technology is very new and exciting, it’s important to recognize that it’s not magic, and CenPoint cannot read your mind. Using this feature will require the configuration of a few settings, to let CenPoint know how to schedule properly, and you will likely need to make some adjustments to the automatically generated schedule to meet your specific needs. Think of it as your dispatching assistant, but not a replacement for your dispatcher.
How does it work?/Limitations
- This feature is designed to optimize for efficiency (reduce overall travel miles for the company), and will not take into account other goals such as distributing hours equally amongst all users.
- AI scheduling can only schedule the lead technician (you can schedule helpers afterwards). CenPoint figures out which users are leads based off of your scheduling history. Users that have been scheduled as a lead any time in the past year will be considered for scheduling. However, which users are considered for scheduling, can be adjusted with your department settings, which will be discussed later in this article.
- Leads will be assigned up to 8 hours of work a day, unless you have indicated a higher number under “hours before daily overtime”.
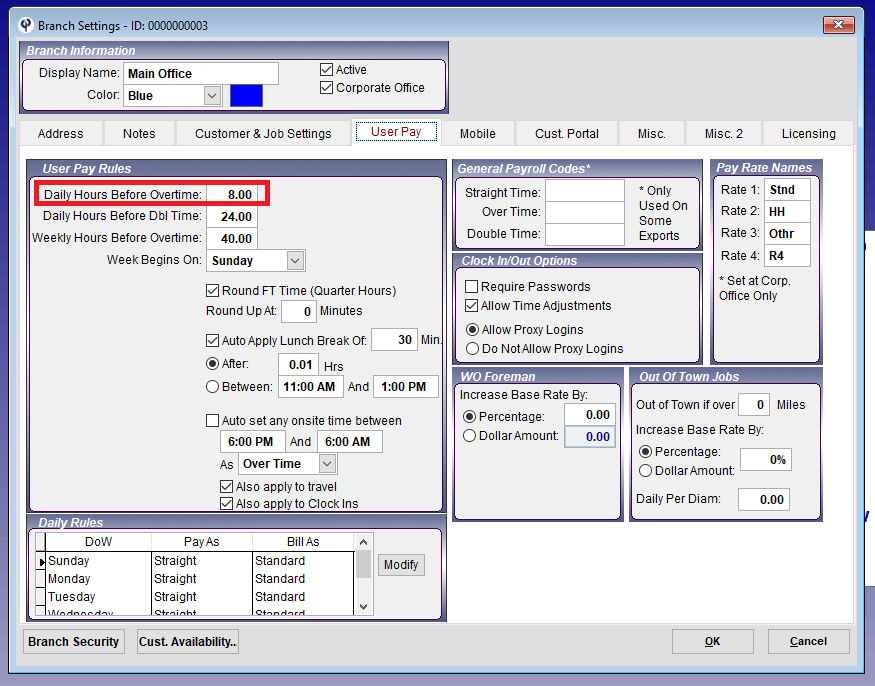
**This setting can be found under File > Company/Branch Info**
**24 hours and 0 hours will also default to 8 hour workdays**
- CenPoint figures out what time to start assigning work orders based off your scheduling history. If you suddenly start scheduling jobs an hour earlier every day, CenPoint will learn that this is your new preference over time.
- If a Job requires workers to have a certification, CenPoint will not assign work orders to users without that active certification.

- If a lead has all or part of the day off (vacation, sick days, etc.) CenPoint will not schedule a work order during these off hours.
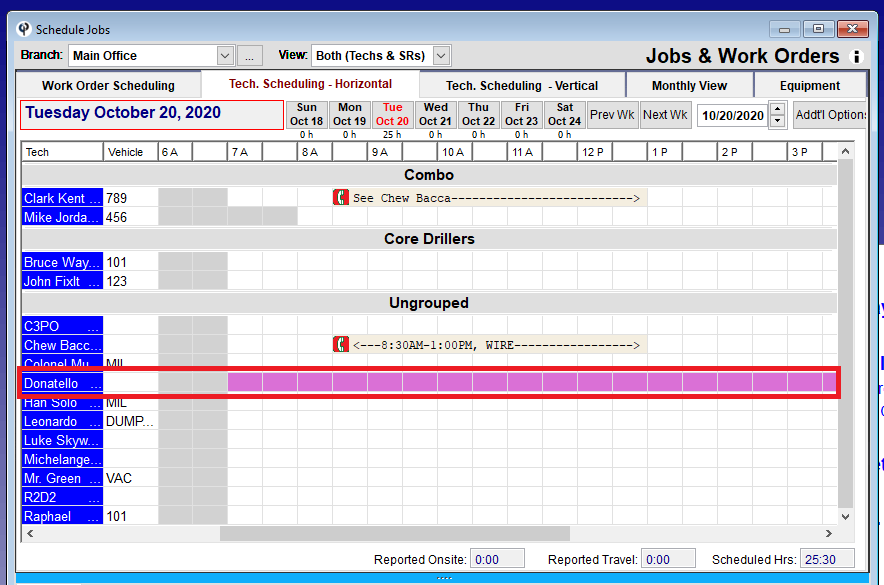
- If CenPoint cannot schedule a work order properly, it will notify you, and leave the work order under unscheduled work orders. CenPoint may be unable to schedule work order if…
- A Job address cannot be geocoded (we don’t know where it is)
- A Job is classified as an out of town Job. We know that’s a big decision, and we will leave it up to you. ;)
- There is not enough availability, or no certified availability for jobs that require certification.
Settings that need to be configured for AI scheduling.
Departments
1. Go to File > List Management > Departments. 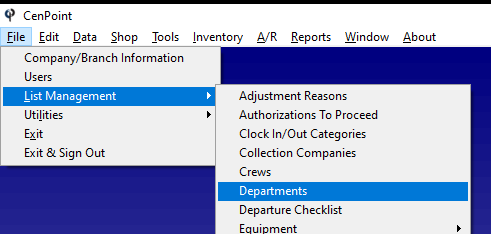
2. Modify your technician departments, and check the box that says “allow AI scheduling”.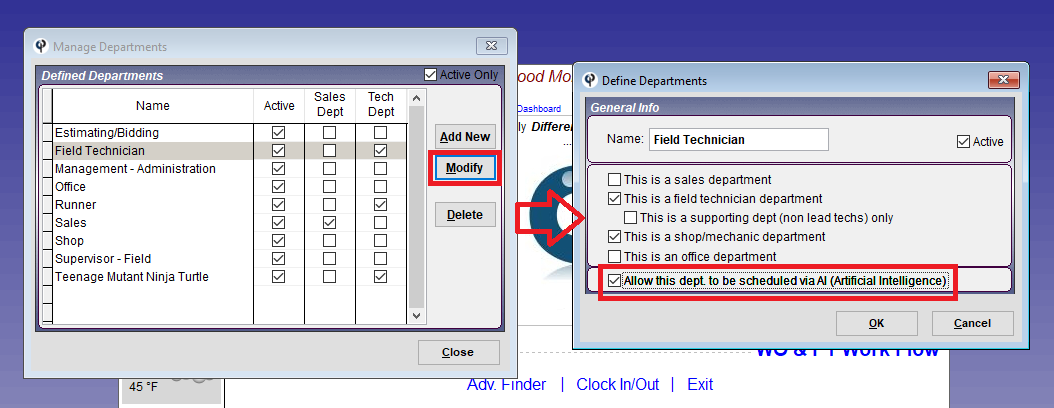
If there are certain technicians you would not want CenPoint to automatically schedule, you can make multiple technician departments, only some allowing AI scheduling.
CenPoint’s AI scheduling, only schedules lead technicians, and while it is pretty good at figuring out who is a lead, and who is an additional (based off of your scheduling history) you may choose to create one field department for leads which allows AI scheduling, and one field department for helpers which does not.
User settings
1. Go to File > Users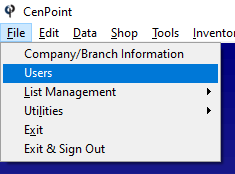
2. "Modify" a user.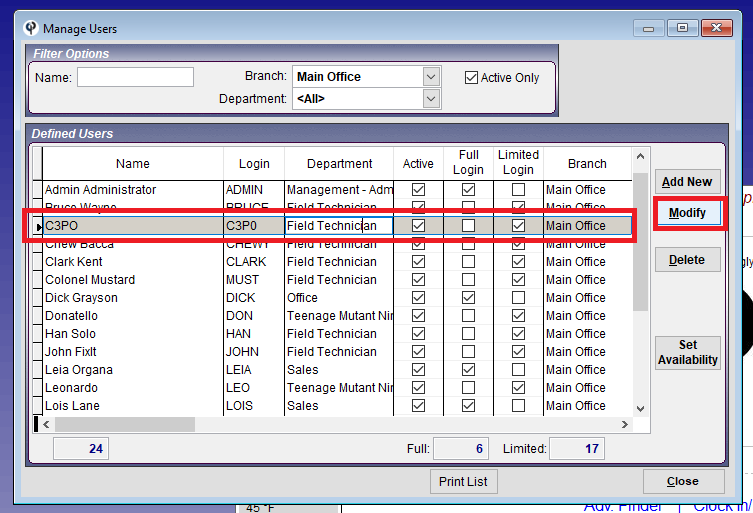
3. Check “takes vehicle home” if applicable.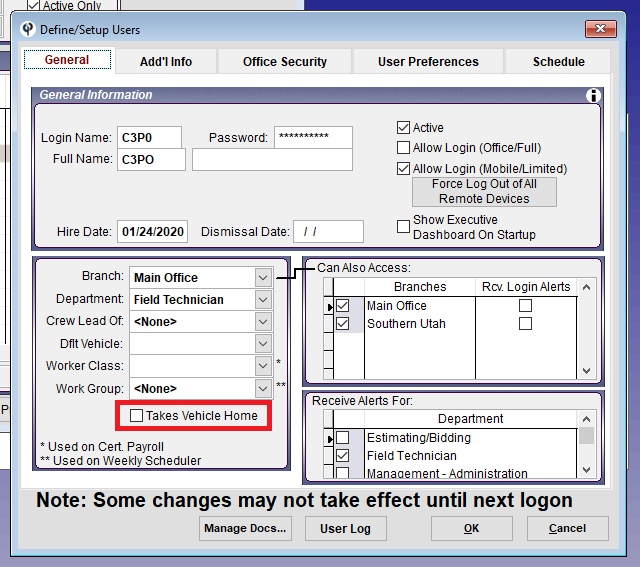
4. If you checked “takes vehicle home” be sure to also add the user’s home address, under the additional info tab.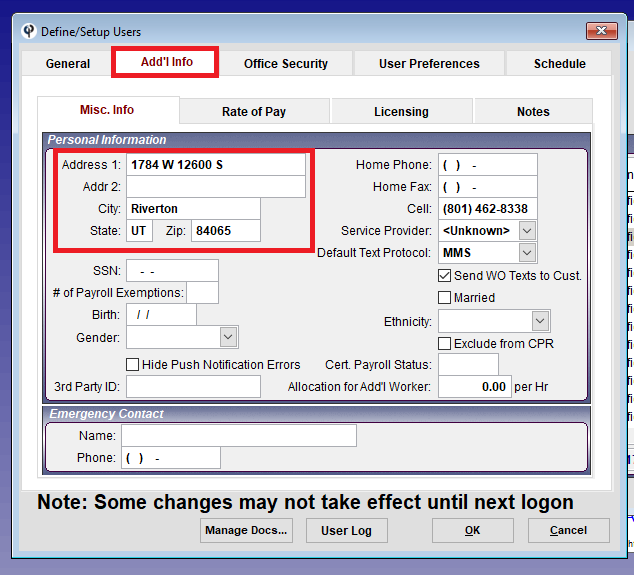
5. Fill in the hire date.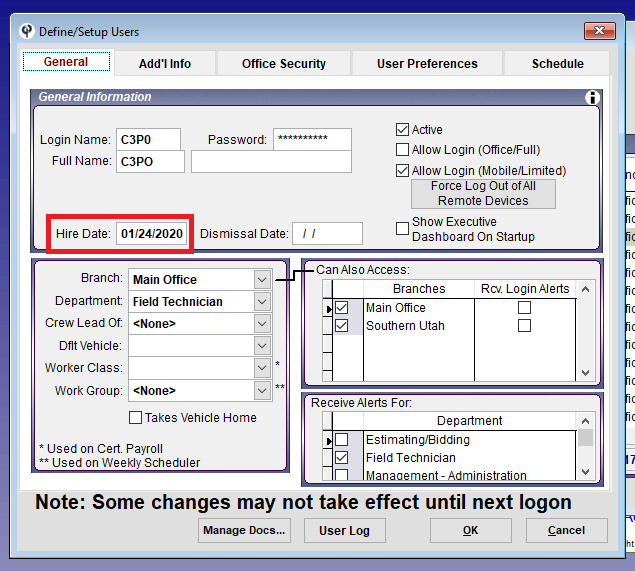
Task settings
Not all users are skilled in all tasks. In this step we will let the system know who is qualified to complete different tasks.
1. Go to File > List Management > Tasks > Tasks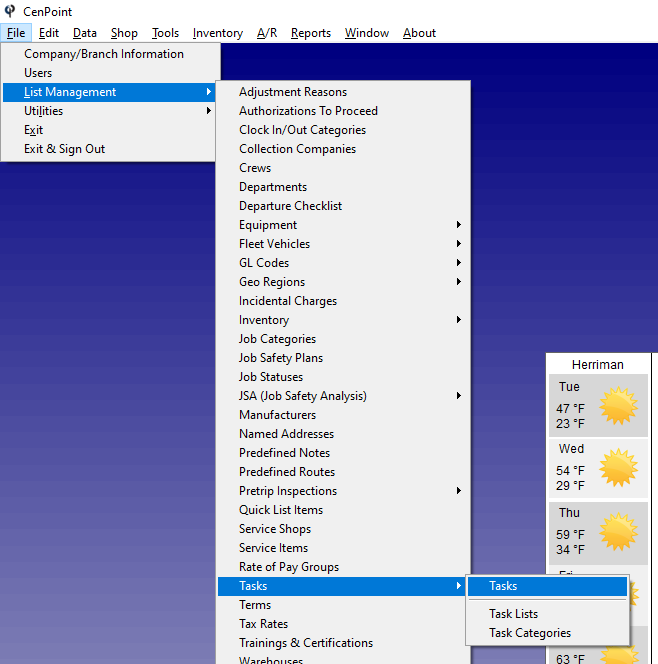
2. “Modify” one of your tasks.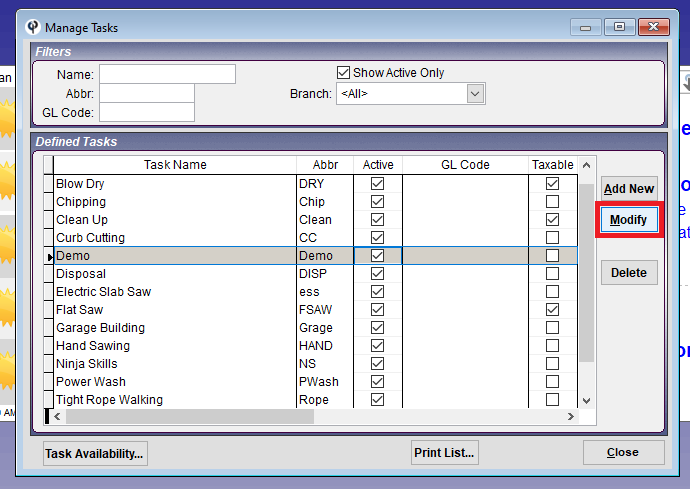
3. Go to the “Required Items” tab, and click "Add" under the Required Training/Certifications section.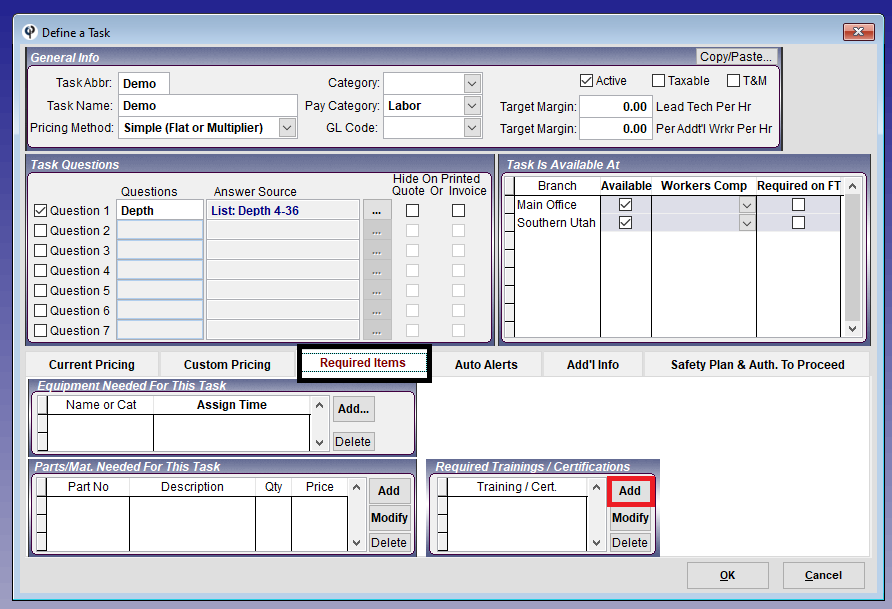
4. Select a required certification to prevent the AI scheduler from assigning work to a user that is not qualified.