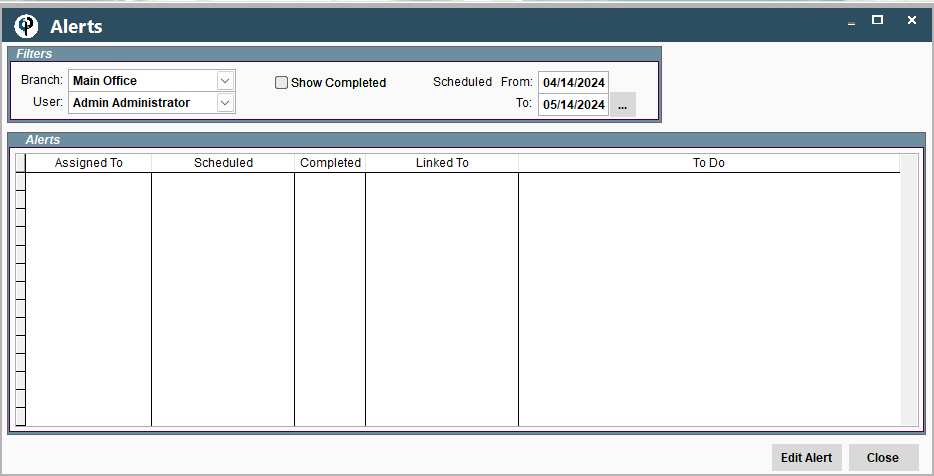This article will cover CenPoint AlertsAlert is a reminder that will pop open on your computer monitor about something that needs to be done, or information that you want to give a specific person.
Alerts as Part of Job
CenPoint will allow you to create an alert as part of a job.
To add a new job, follow this link: Job Overview on Desktop and Job Overview on Portal
Double click on your existing / new created job
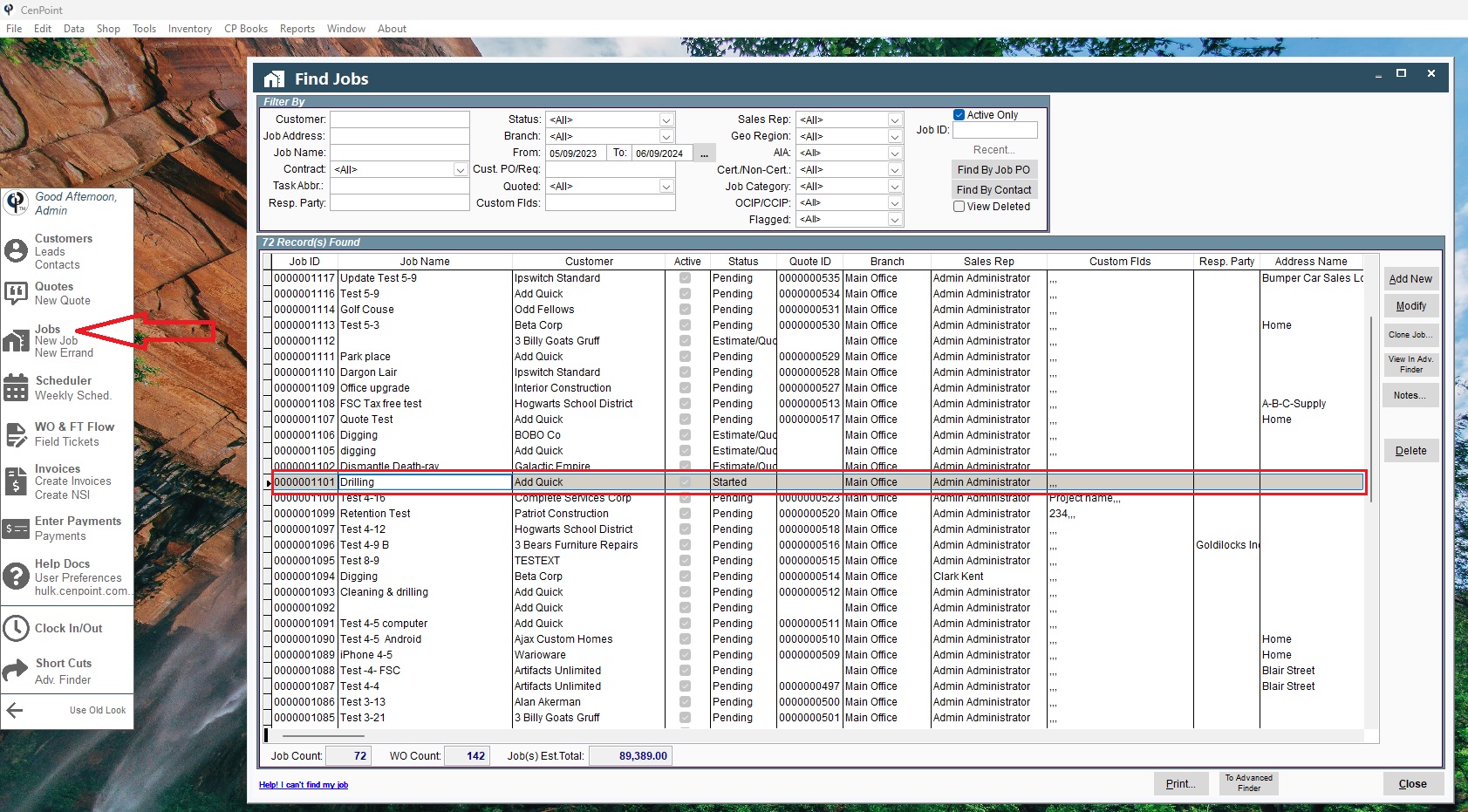
Go to "Activity Log" -> Click "Add" -> Click "Add Alert"
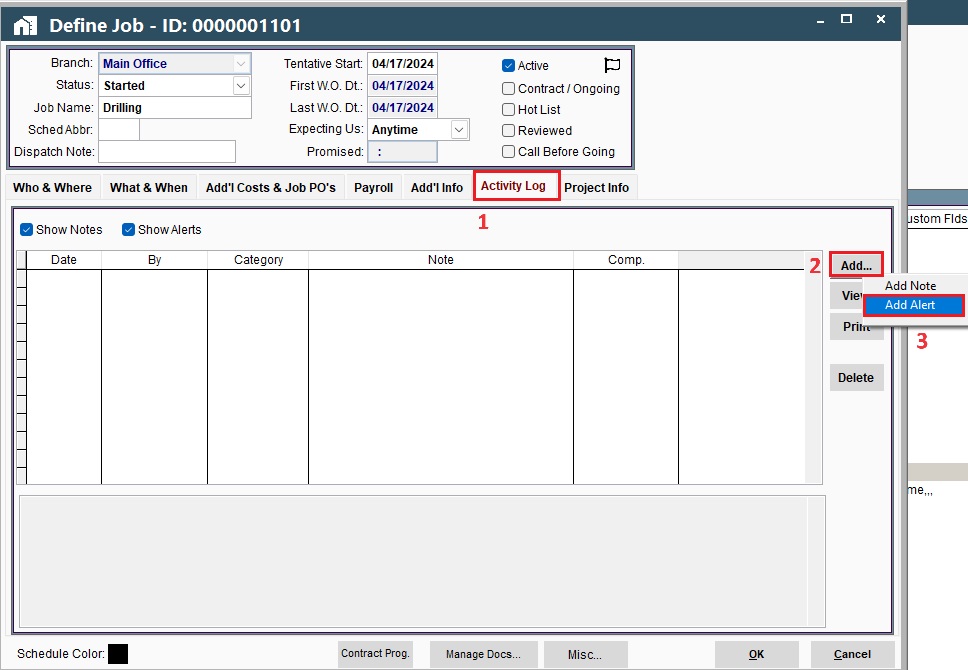
Once you are on the Define Alert screen, you will notice the job has automatically filled in for you.
Next, select anybody from the drop-down list on 'Assigned to' and then write your elert on 'To Do'
Next would be when you need this alert to appear on the assigned person's screen.
* If you make this alert assigned to someone who will never log in to a computer, they will never receive this alert. So anyone you assign this to, make sure that they will log in to a computer to see this alert.
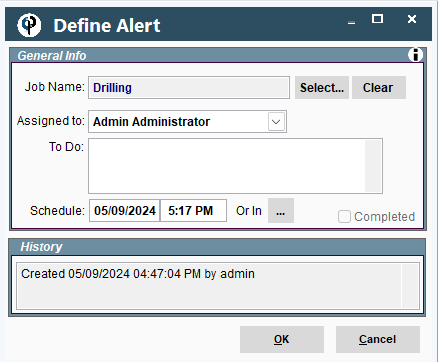
It will look like this and if you double click, you will be able to change or view it
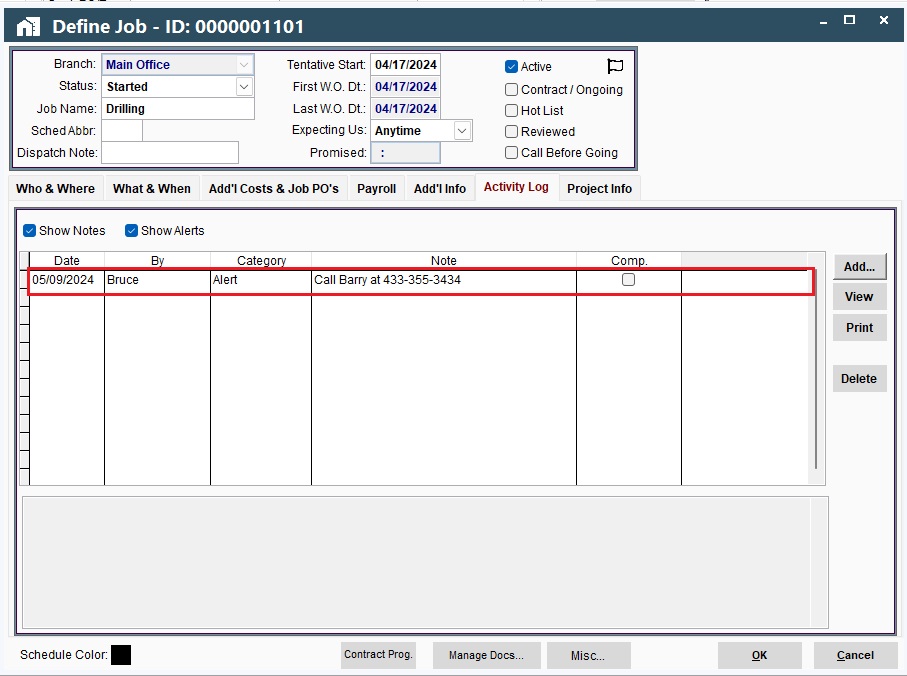
It shows all alerts that need current action. The Alert Manager will open as its own window whenever you have an alert due. The window is sizable.
From here, you can snooze, mark completed, or view your alert.
If you just ignore your alert, click the X button, it will keep popping up on you approximately every minute until you either mark it complete or snooze the alert for a defined period of time. Once you have finished with the alert and you want to mark it complete.
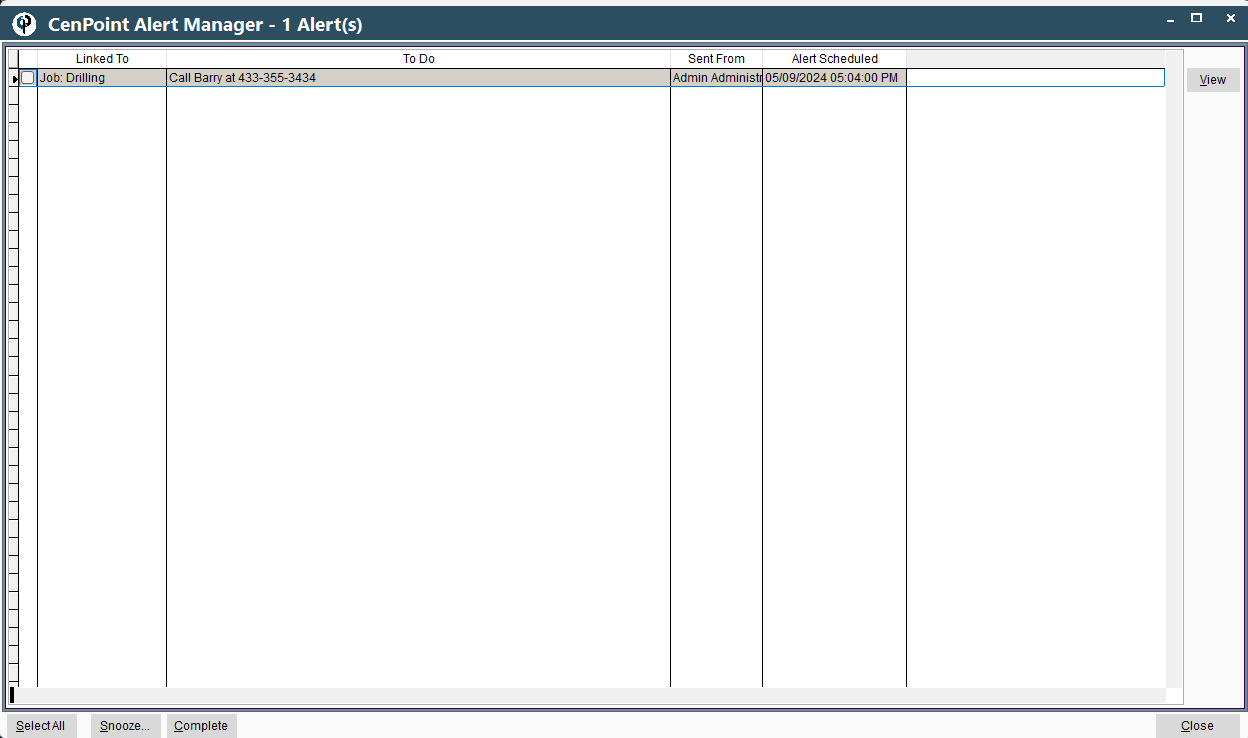
Alert Manager
File -> Users -> Select one in the list -> User Preferences -> Alert Notifications -> there are 2 option
'Bring to front' will automatically make it the active window, despite what screen you are on or what else you are doing. On another word, Alert Manager will automatically pop up in the middle of your screen and you must respond because it will be the active window on your screen.
'Flash in Taskbar', the Alert Manager will appear in the taskbar and flash for a moment and then be highlighted until you click on the CenPoint Alert Manager in the taskbar to open the Alert Manager.
*An alert does not need to be tied to a job.
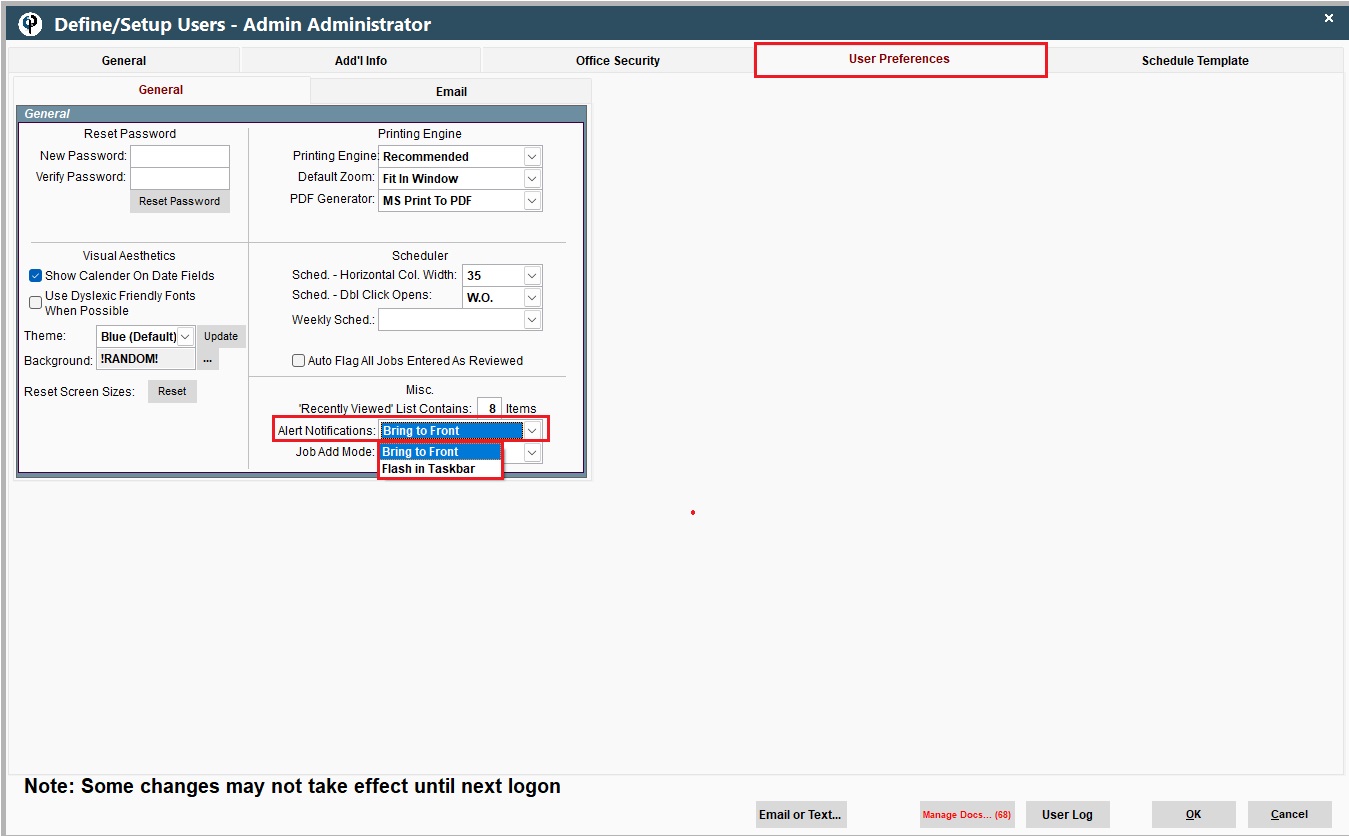
Free-standing Alert
This can be used any time and for anything you want. For example, you need to remind a certain employee that they have a meeting they need to attend, or you have an assignment for someone on your office staff you need taking care of on a certain date.
Data -> Make a New Alert
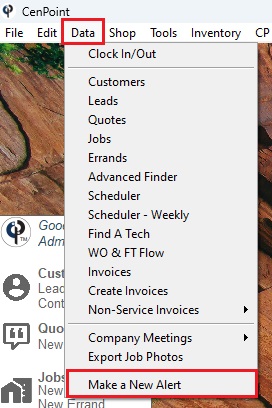
Choose your job by clicking 'Select' and 'Jobs' then assign someone and write the 'To Do' and lastly schedule.
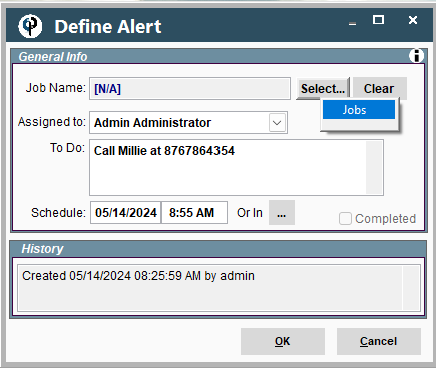
Auto Alerts
Auto alerts are tied to a specific task. They can help remind you to do things like pick up and return rented equipment, or to pick up a dumpster, or maybe to take down scaffolding.
File -> List Management -> Task Options -> Tasks -> Select one task and click 'Modify'
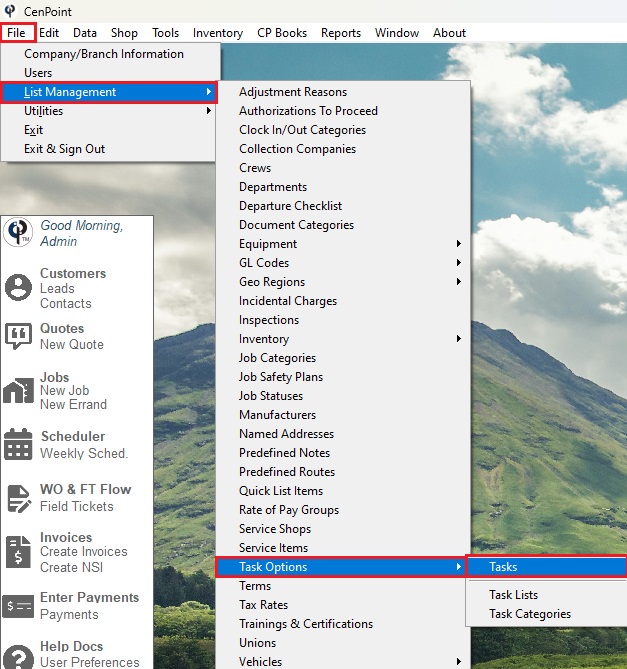
Go to 'Auto Alerts' -> Click 'Add'
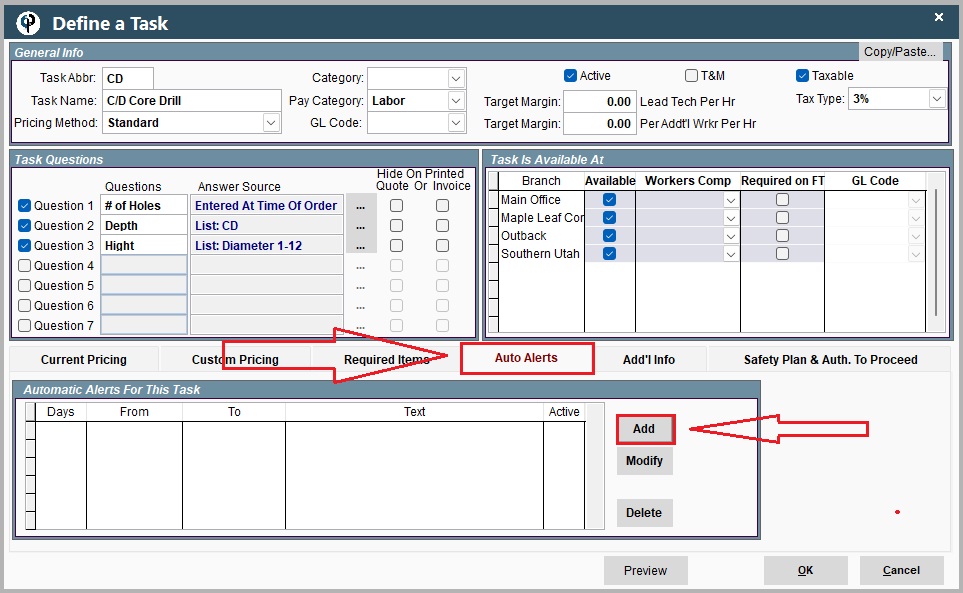
* Alerts are not set up for a certain person! They are set up for departments.
Every time you have the task of dumpster delivery, three days after your task is field ticketed, anyone who is set up to see alerts for the Department of Office will have an alert pop up on their screen that will say, "Call and Schedule for Pickup". This way you can see that things like dumpsters will not be left at job sites. It can be a reminder to pick up and return rented equipment when you perform certain tasks.
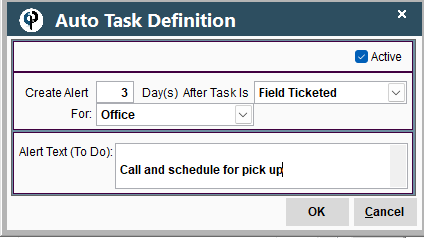
You chose how individuals can receive alerts, you can also choose which departments an individual will see alerts for.
To do that, go to File -> Users -> Select a user
You will see right in spot there, it will show Receive Alerts For. And you can choose which department this individual will be able to see alerts for. You can choose more than one, or only one, however many you want.

Under 'User references', is where we set up how each individual will receive the notifications on their computer with the either bring to front or flash in the task bar.
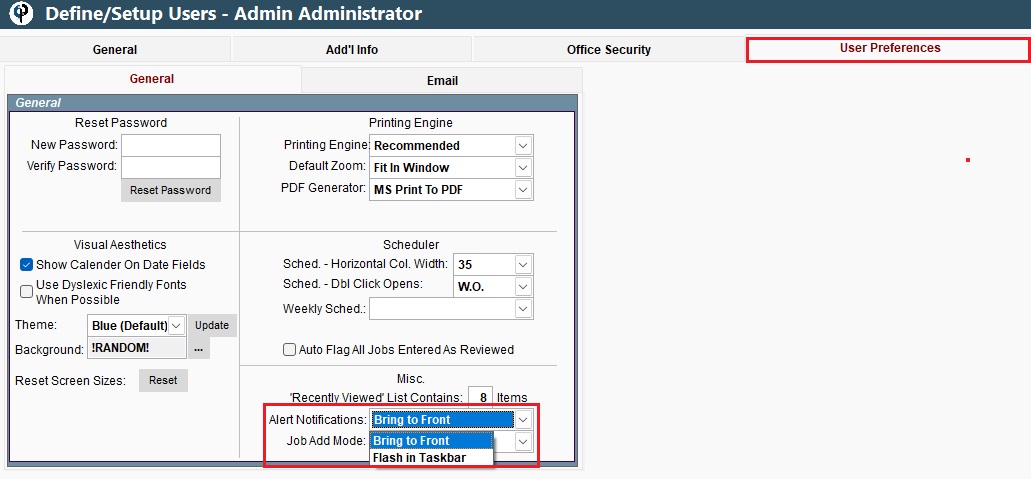
See all of your Alerts
Report -> Alerts
You will all of your Alerts under each different user. This can be helpful if someone calls in sick or is on vacation. You can go in and see which alerts need to be taken care of while they are away. It can also help you manage your own alerts. You can edit or view any alerts. If you click on 'Show Completed', it will show you all the completed alerts.