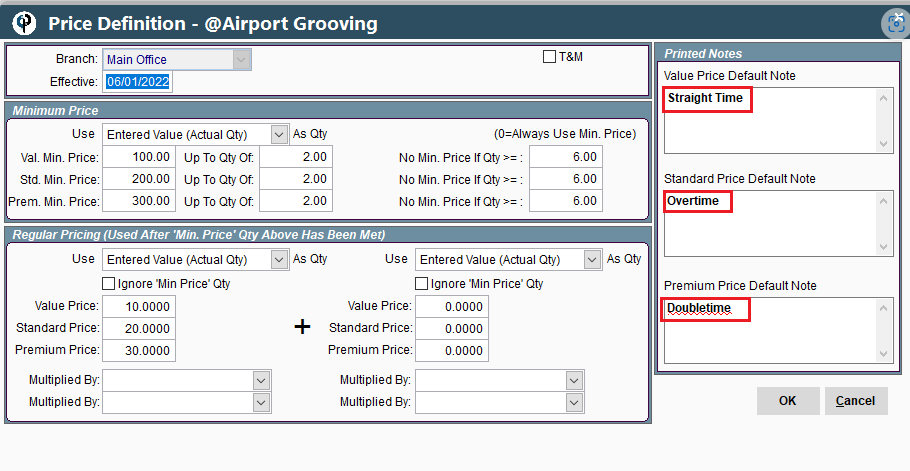Auto Pricing will be coming soon to CenPoint Portal. For now, enjoy the Desktop version!
Auto Pricing/Standard Matrix on Desktop
Simple Task Pricing on Desktop
Set up simple pricing on a task by going to File → List Management → Quotes, Jobs, & Invoices → Tasks Options → Tasks
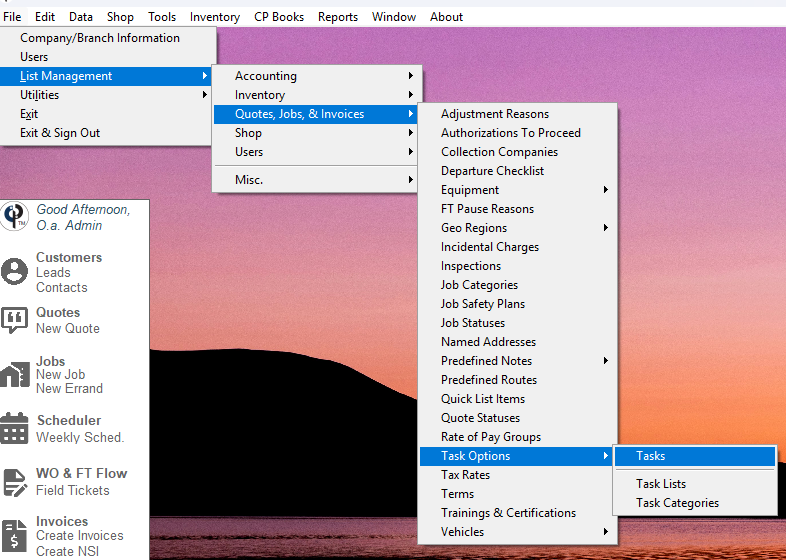
Click ‘Add’ to create a new task.
Highlight a task and click ‘Modify’ to edit it.
.png)
Choose "Standard" for the task on the Pricing Method
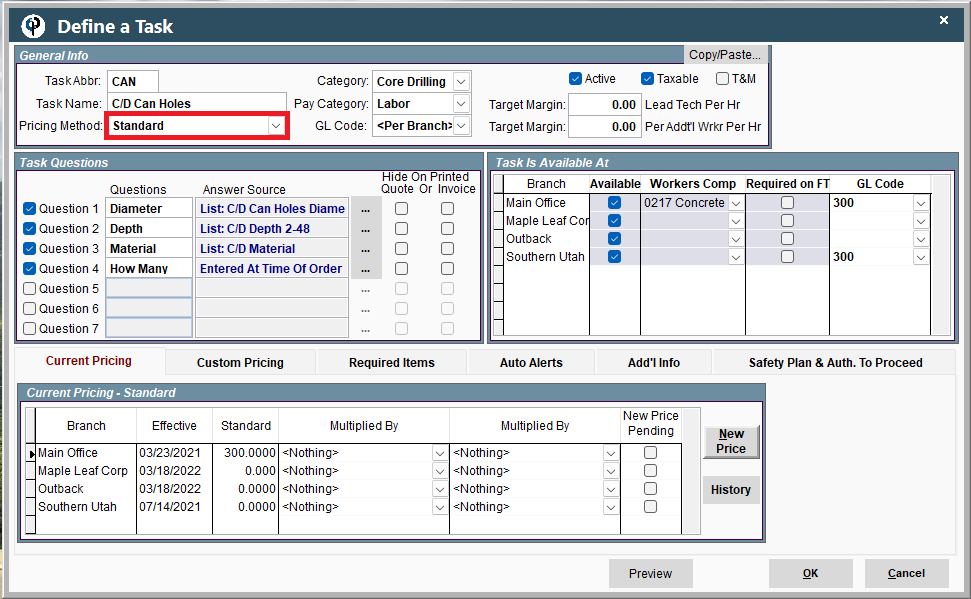
Then set up the Simple Pricing by selecting the branch and clicking 'New Price' or 'History' to modify a price.
.png)
Select the branch and an effective date. (You can create pending prices to take effect on a specific date: like raising prices at the beginning of the year)
Also mark if this task is a Time and Materials task.

Minimum price values
Use the drop down list to select how to figure the quantity.
Add in a minimum price for the task
Add 'Up to Quantity Of'- after this quantity is met the regular pricing will take effect.
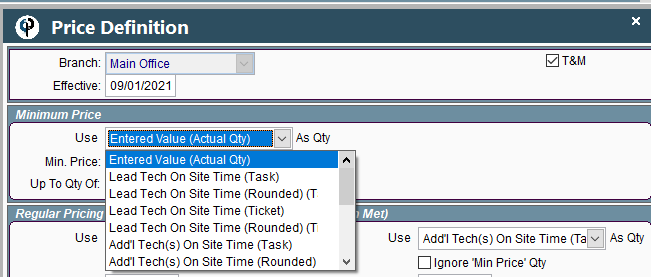
In this example we are using Entered Value as the Quantity with a minimum price of $25.00
and 'Up to a Quantity Of' 25 so the minimum charge will be $25.00.
Regular Pricing- used after the minimum price has been met
Use the drop-down list to select how to figure the quantity.
Add in the Value, Standard, and Premium prices and what questions are being used to multiply the prices by.
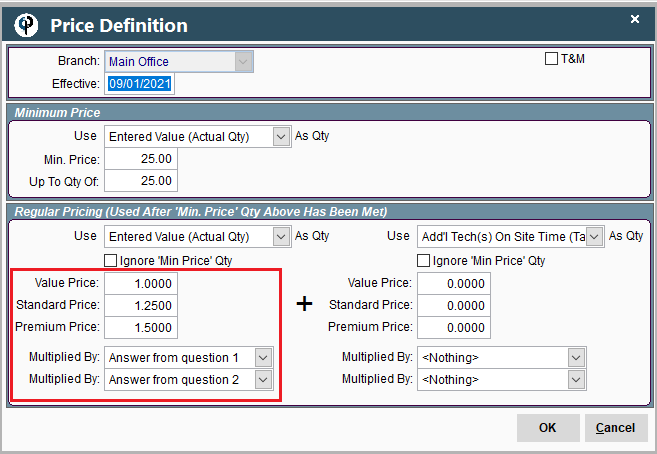
Let's put simple pricing in action.
Assign the task to a job-> fill out the questions used for pricing and quantity, then click Auto Price
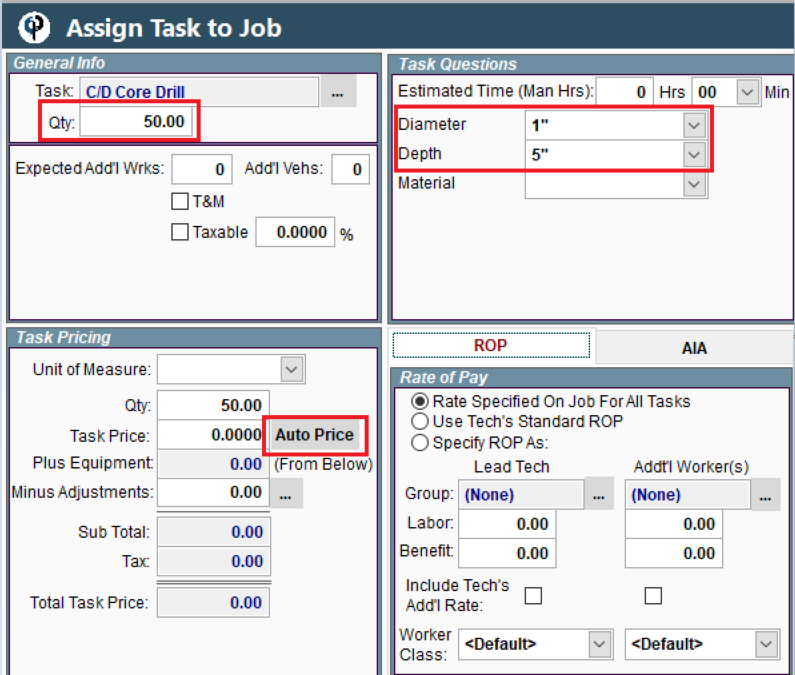
Choose the Price Type, and the Quantity Value, then Apply
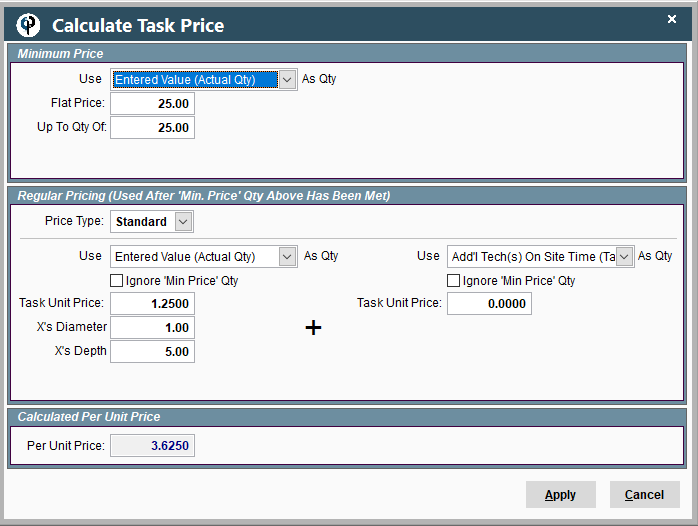
Now we have a price for the task!
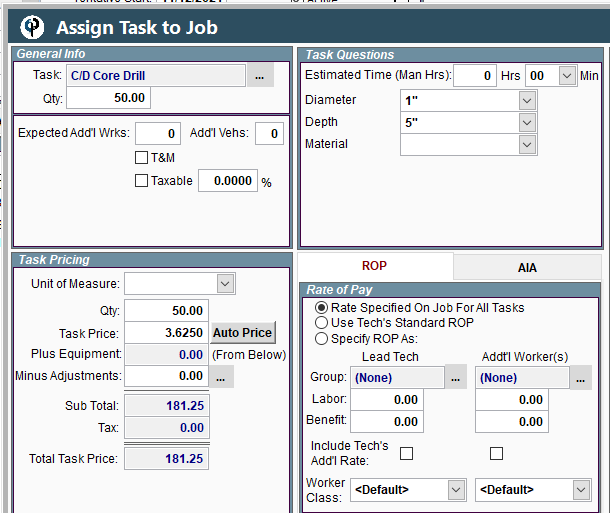
Breaking down the example: 25+25(1.25x1x5)=181.25
25(minimum price)
+
25 (Quantity left after the minimum quantity is met)
X
1.25(standard price) x 1.00( answer from question 1) x 5.00(answer from question 2)
=
181.25
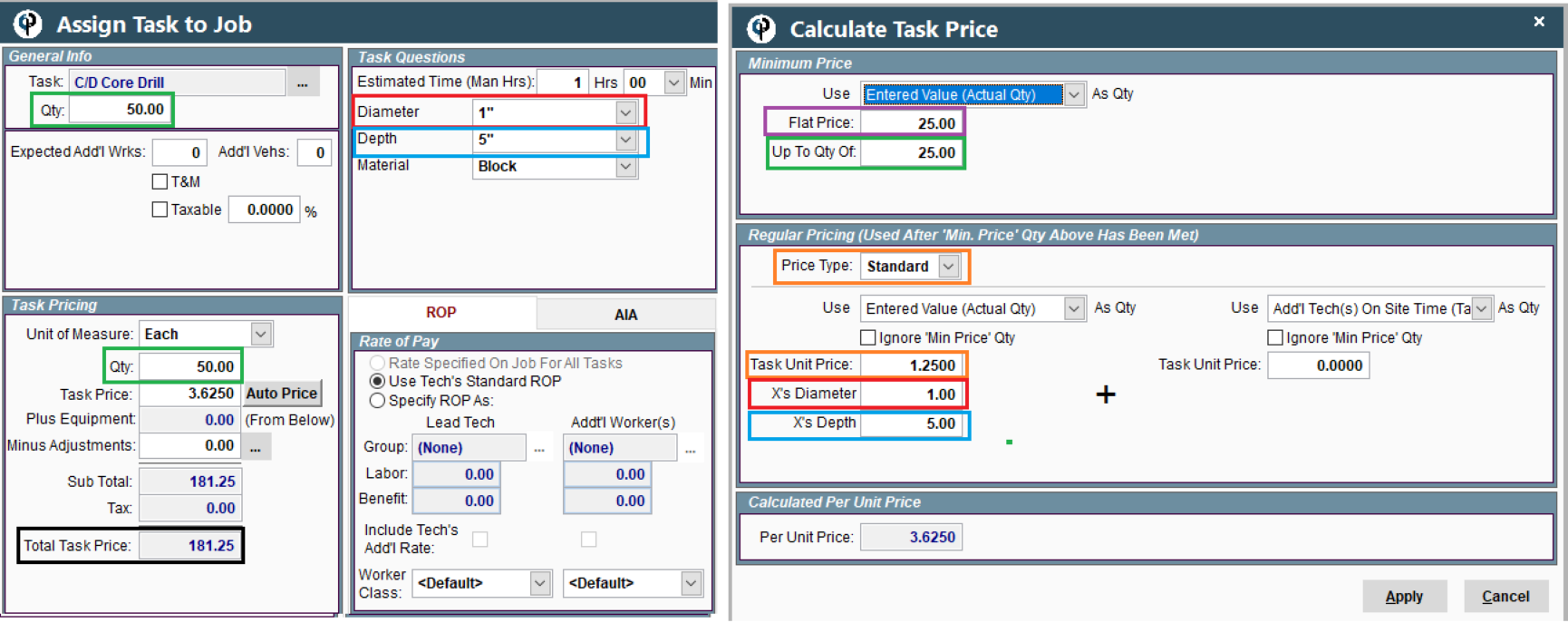
Task price 3.6250
181.25 Total Task Price
/ (divided by)
50 Quantity
=
3.6250
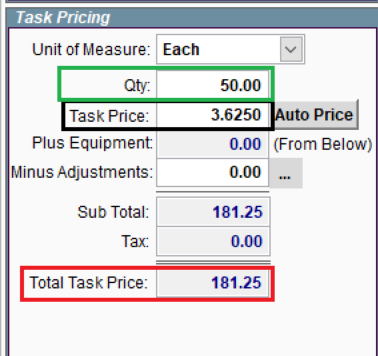
Simple Auto Pricing: New options
* Can now set a different minimum / flat price based on value, standard, or premium pricing
* New default notes for value, standard, or premium pricing that will automatically get added to the task notes on the quote / field ticket
* New setting to ignore the minimum price if the qty is >= ____. Helpful if job is all day and waiving the minimum and just charging hourly
* Custom pricing per customer has been completely re-done to allow more flexibility and has all of the options regular pricing has
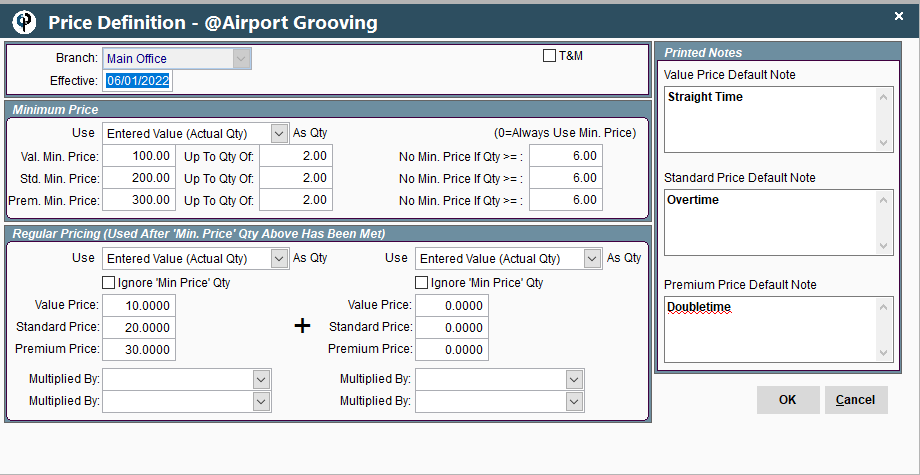
FAQ
I have one task that needs different pricing depending on elevation how do I handle that?
Example:
Core Drill task with some type of elevation (lift, scaffold) is $60.00/location.
Core Drill task with no elevation is $40.00/location.
The best way is to set those tasks up separately, and then the pricing will work.
If you want this to remain the same task, you would then need to use the pricing matrix.
I have a note appear when I use auto pricing.
If you have entered a note on the task for auto pricing, every time you use the auto pricing we will automatically add the note.