2. How to set up your own custom tasks in CenPoint.
1. How tasks are used in CenPoint
2. How to set up your own custom tasks in CenPoint.
How to set up a task on Desktop
Go to File-> List Management-> Quotes, Jobs, & Invoices-> Task Options-> Tasks
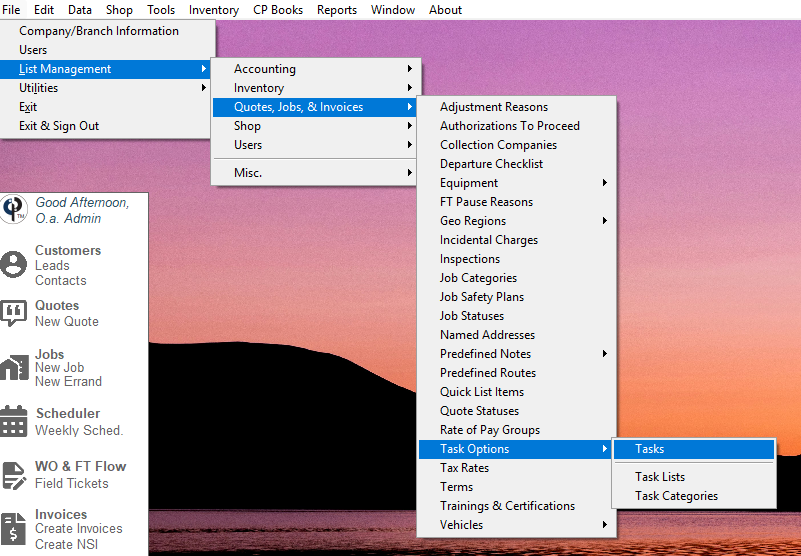
Click 'Add New' to add a new task
Highlight an existing task and click 'Modify' to edit it.
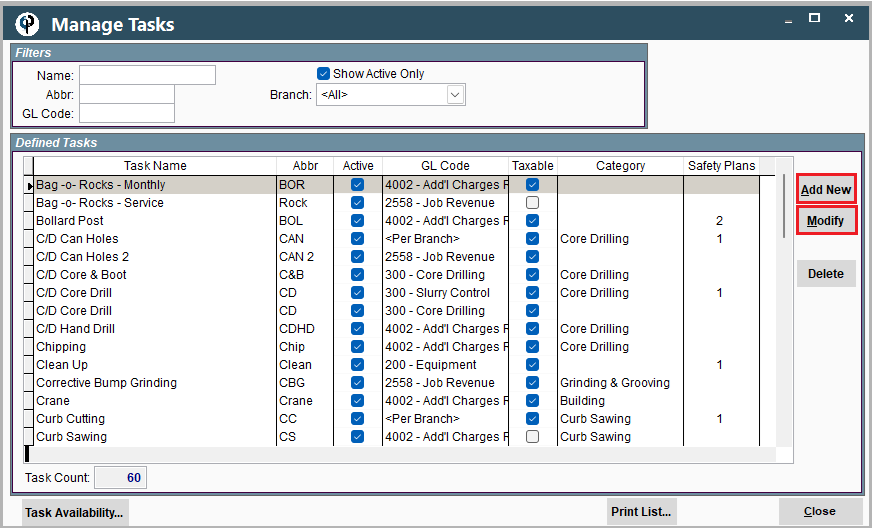
Type in an abbreviation for the Task, Task Name, Pricing Method.
To learn more about pricing use this link: Pricing Matrix
Select a Category- To add a new category go to File-> List Management-> Quotes, Jobs, & Invoices-> Task Options-> Task Categories
Add a pay category and a GL Code if applicable- to add a new GL Code go to File->List Management-> Accounting-> GL Codes
Mark if the task is taxable, T&M, and a target margin if desired.
If you are creating a new task similar to one you already have created,
use the Copy/Paste feature to save time. Go to the task you want to copy, click Copy/Paste,
then Add a new task and click Copy/Paste, then make any desired changes to the new task.

Add Questions to your task on Desktop
Add Questions to your task, by clicking the question box and type in your question.
Then select your answer source by clicking on the ellipsis. Choose entered at time of order, or from a list.
To create a new list of answers, click create new list, give your list a name and type in your answers.
You can also create a new list by going to File-> List Management-> Quotes, Jobs, & Invoices-> Task Options-> Task Lists
If you have a large list( example: a list of measurements) we recommend using this import feature. Copy/Paste is another time saving feature when creating a list.
Once you create a list it may be used for multiple tasks.
Then check the boxes to determine if and where the questions will be printed.
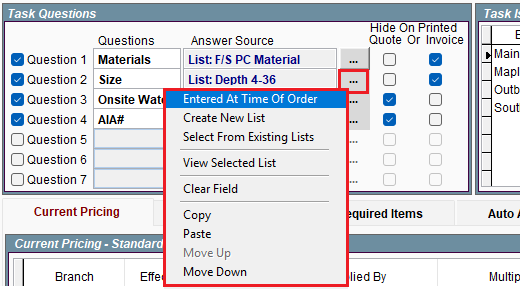
Task Availability on Desktop
Select the Branches where this task is available.
Select a worker Comp rate if applicable. Use the this link to learn how to set up Workers Comp: Workers Comp
Check the Required on Field Ticket box if you want this task to be required.
Example of a task that you may want required on a Field Ticket is a mobilization fee.
When marking a Field Ticket ready for invoicing, you will get a prompt if the required task has not been added.
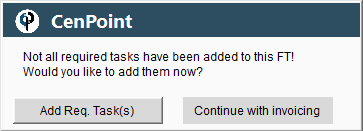
Choose a GL code if applicable. To use a different GL Code for different branches, choose the 'Per Branch' option when defining the task.
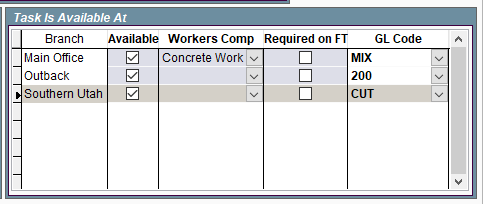
.png)
Required Items on Desktop
Add Equipment needed for the task
Add Parts and Material needed for the task
Add a Training or Certification that is needed for the task.
When assigning the task you will be notified if the selected technician has not passed the training.
.png)
Auto Alerts on Desktop
Add an Auto Alert for the task.
For more information on Alerts use this link: Alerts
.png)
Safety Plan and Authorization to Proceed on Desktop
Add in any Safety Plans you want associated with the task.
For more information on setting up Safety Plans use the following link: Safety Plans
Add authorizing to proceed items for the customer to sign off on.
For information on setting up Authorization to Proceed use the following link: Set up ATP
.png)
How to set up a task on Portal
Go to More-> List Management-> Quotes, Jobs, & Invoices-> Task Options-> Tasks
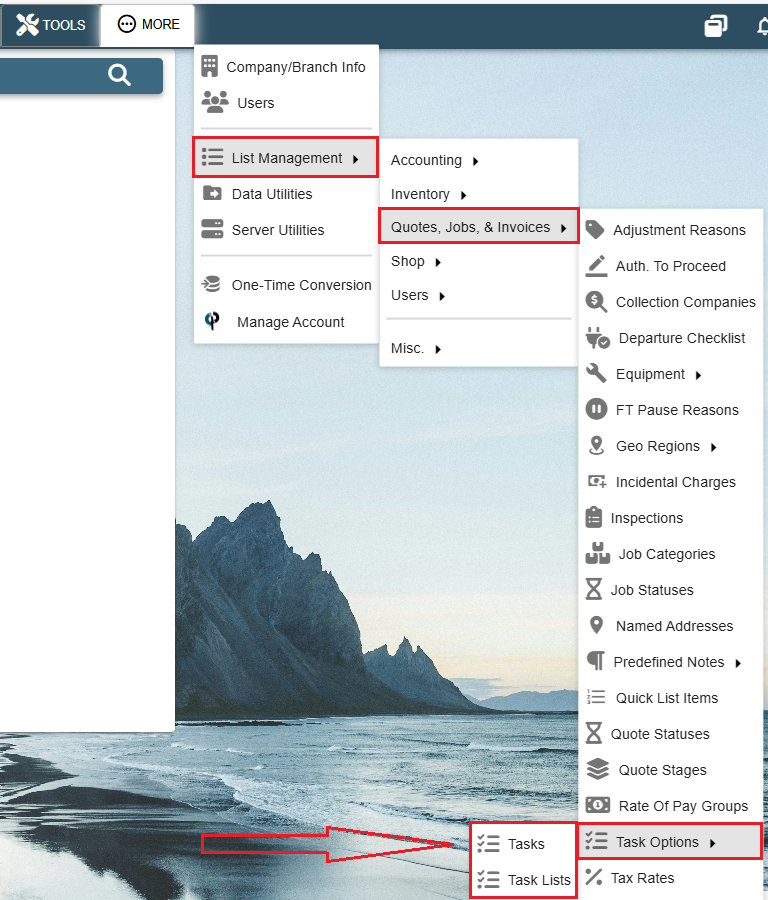
Click 'Add New' to add a new task.
Click on the Ellipsis -> Modify to edit an existing task.
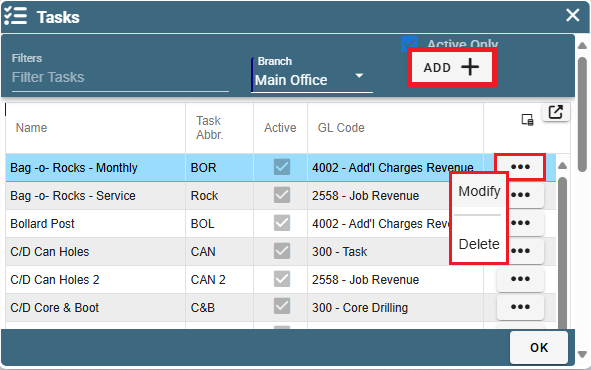
Type in an abbreviation for the Task, Task Name, Pricing Method.
To learn more about pricing use this link: Pricing Matrix
Add a GL Code if applicable- to add a new GL Code go to More->List Management-> Accounting-> Chart of Accounts (GL Codes)
Mark if the task is taxable and if T&M.
If you are creating a new task similar to one you already have created,
use the Copy/Paste feature to save time. Go to the task you want to copy, click Copy/Paste,
then Add a new task and click Copy/Paste, then make any desired changes to the new task.
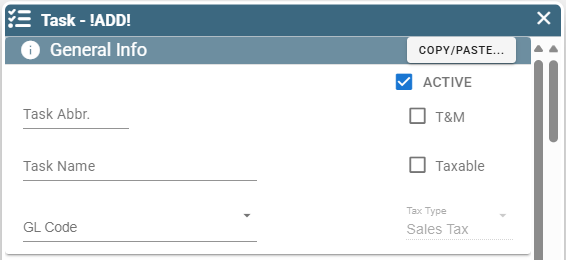
Add Questions to your task on Portal
Add Questions to your task, by clicking the question box and type in your question.
Then select your answer source by clicking on the ellipsis. Choose entered at time of order, or from a list.
To create a new list of answers, click create new list, give your list a name and type in your answers.
You can also create a new list by going to More-> List Management-> Quotes, Jobs, & Invoices-> Task Options-> Task Lists
If you have a large list (example: a list of measurements) we recommend using this import feature. Copy/Paste is another time saving feature when creating a list.
Once you create a list it may be used for multiple tasks.
Then check the boxes to determine if and where the questions will be printed.
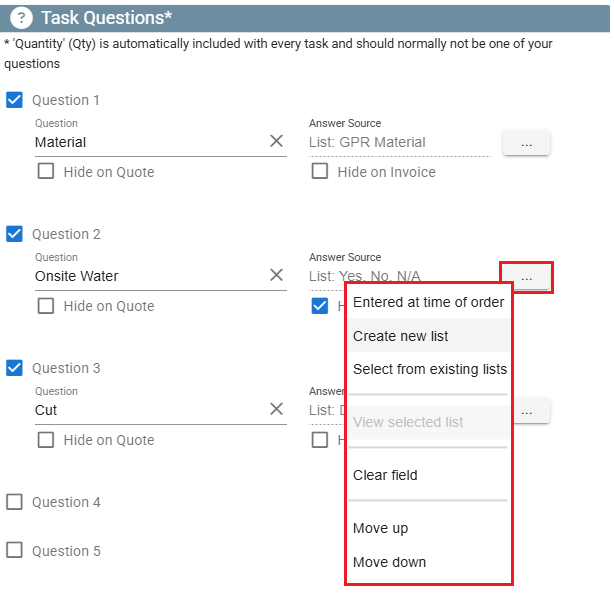
Task Availability on Portal
Select the Branches where this task is available.
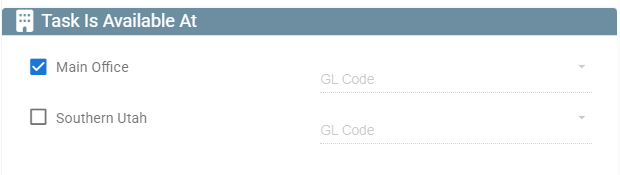
Coming Soon to Portal:
Inside General Info:
-Select a Category: It will be a field you can enter to help organize your tasks into different groups such as building vs sawing vs rental etc...
You'll also be able to create custom categories somewhere near More-> List Management-> Quotes, Jobs, & Invoices-> Task Options-> Task Categories
-Add Target Margin: It will be another field in your task to clarify things like rate for lead tech per hour.
Inside Task Availability:
-Workers comp: This will help you calculate what you owe in Worker's comp.
Use the this link to learn more about Workers Comp and how it works on our Desktop version: Workers Comp
-Required on Field Ticket: an example of a task that you may want required on a Field Ticket is a mobilization fee.
When marking a Field Ticket ready for invoicing, you would get a prompt if the required task has not been added.
Other Features to be added soon:
-Required Items: You'll be able to keep track of equipment needed for the job.
-Auto Alerts: Schedule alerts to appear to those who need to see them.
-Safety Plan and Authorization to Proceed: Set up safety plans that you want associated with the task.