Pricing Matrixes are coming soon to CenPoint Portal. For now, enjoy the Desktop version!
Pricing Matrix on Desktop
Set up a Pricing Matrix on a task
Go to File -> List Management -> Quotes, Jobs, & Invoices -> Task Options -> Tasks -> Modify Task
Select Pricing Matrix from the Pricing Method list.
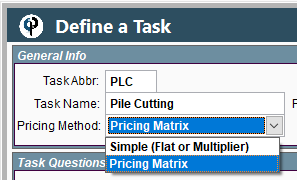
Define Questions
Questions will be used to calculate the price.
Add Questions to your task, by clicking the question box and type in your question.
Then select your answer source by clicking on the ellipsis. Choose from a list.
To create a new list of answers, click create new list, give your list a name and type in your answers.
You can also create a new list by going to File-> List Management-> Quotes, Jobs, & Invoices -> Task Options-> Task Lists
If you have a large list (example: a list of measurements) we recommend you use the import feature. Copy/Paste is another time saving feature when creating a list.
Once you create a list it may be used for multiple tasks.
Then check the boxes to determine if and where the questions will be printed.
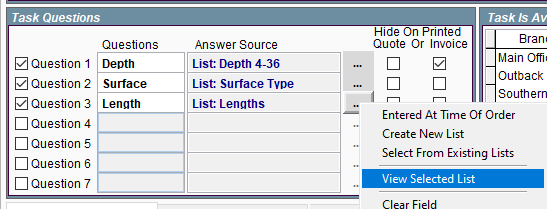
The example task will be using 3 questions, Depth, Surface Type, and Length.
Using the check boxes under Pricing Matrix Options, Question 1 and 2 are checked and will
be multiplied by the answer from question 3.

Different branches can have different pricing, select the branch where you are adding the pricing matrix. Then click 'View Pricing Matrix'.
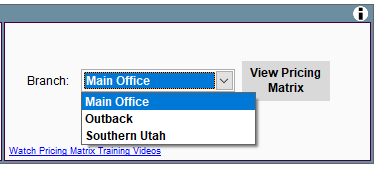
Inside the 'Pricing Matrix' window click 'Create New' and select the 'Matrix Effective Date' (a.k.a the date the pricing will begin).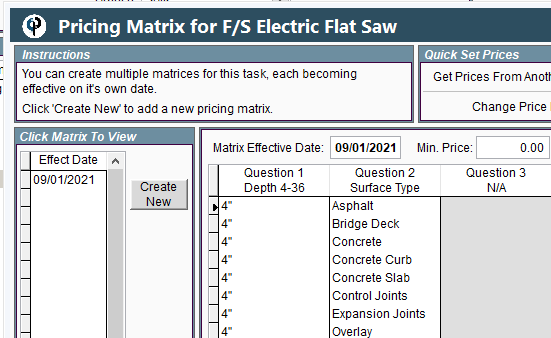
Add pricing to the pricing matrix. The buttons to the right that say 'Import', 'Copy...', and 'Paste To...' are nice time savers.
If all 4" depths are the same pricing, click copy-> all pricing and hours ->select the rows to paste -> paste to
Also ordering by in columns is helpful if you want to price out one surface type all at once.
See the video above at the 6:00 minute mark for more help.
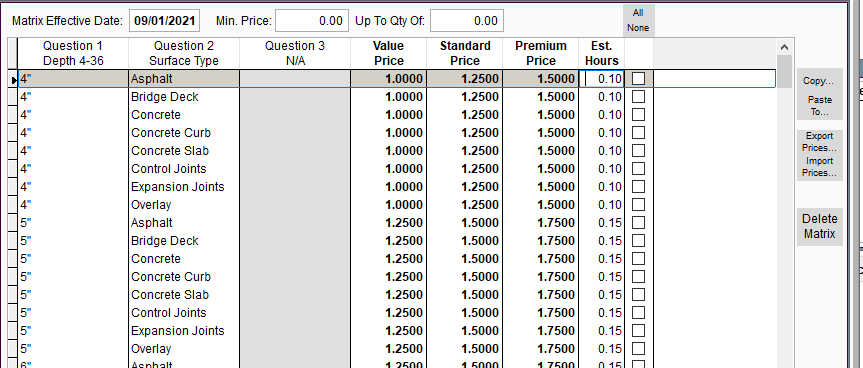
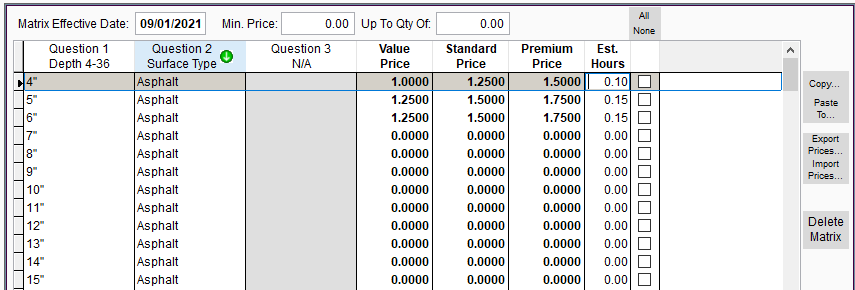
Keep prices updated or offer seasonal pricing by adding a new pricing matrix.
Click 'Create New' and select an effective date.
In the example new prices will start Jan. 1, then go to get prices -> select the pricing matrix you want the prices from
.png)
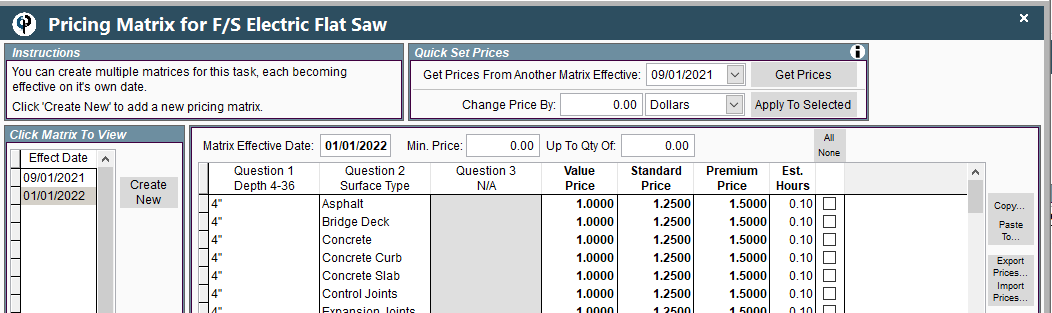
Now that some prices are loaded, we want to change them for next year.
An easy way to do this is to use Change Price By: Percent or Dollars. We want to increase all the prices by 2%
In Change Price By: we put 2.00 and then selected percent in the drop down list. Then check the boxes of all the prices
you want changes or click the 'All' button, then click-> 'Apply to Selected'. Now all the prices will be increased by 2% starting Jan.1
See the video above at the 13:00 minute mark for more help.
.png)