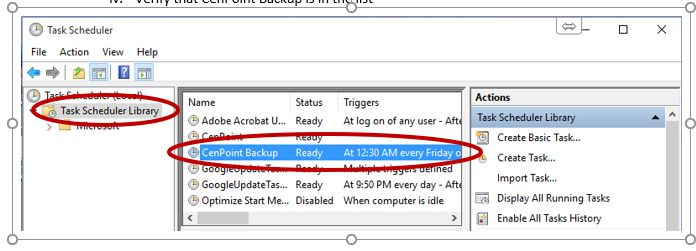To Manually Create a Backup follow Step 1. To Schedule an Automated Backup, go to step 2. If you wish to have a hassle free offsite backup you may sign up for our offsite backup. Please call CenPoint at (801) 478-6822 for pricing.
1. To manually create a Backup of your current data
a. Backup data by going to
i. File -> Utilities -> Server Utilities -> Backup Data -> Backup/Export Data
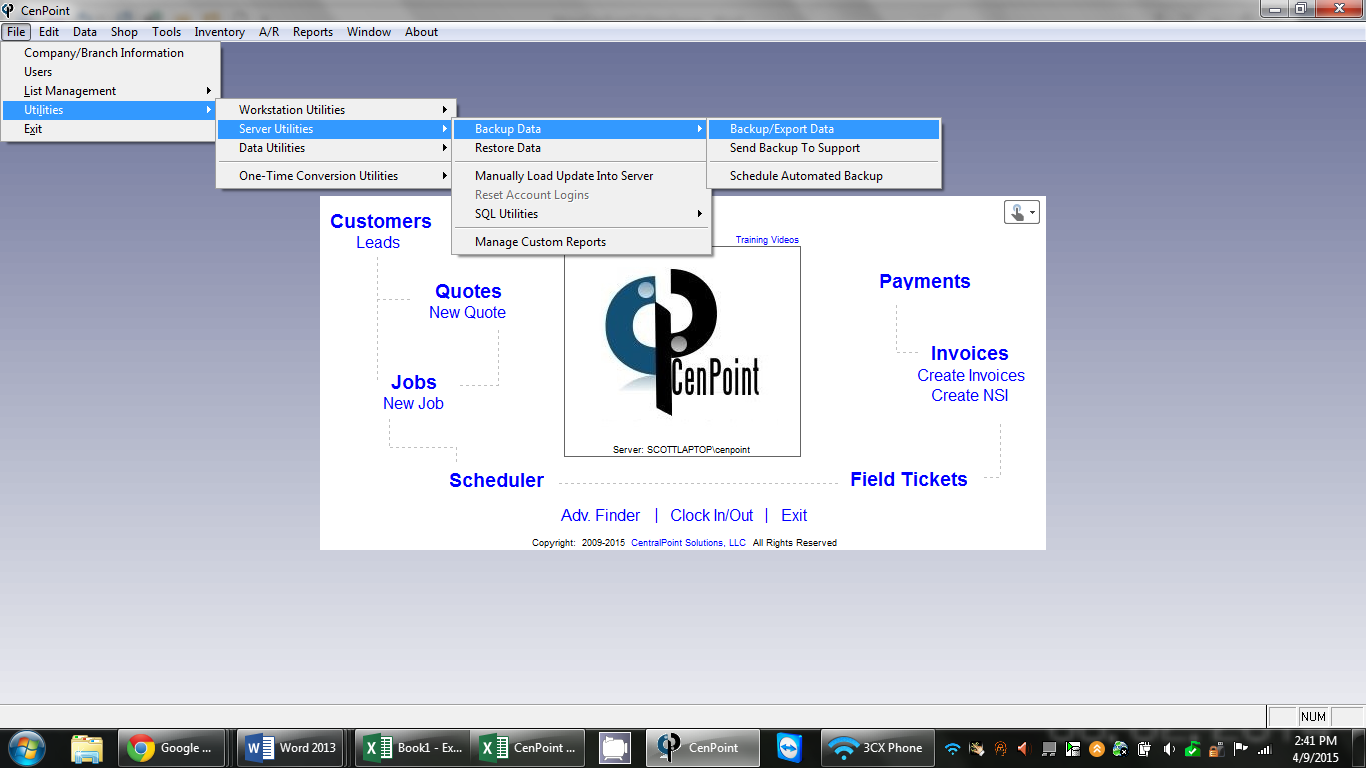
ii. Click ellipsis next to ‘Export File Path.’ Navigate to where you wish to store the backup.
A backup folder was created when you installed CenPoint but you may select either the backup folder inside of where your computer stores the CenPoint files or select your own location.
iii. Select location and then Click ‘Go’.
b. Backup scanned documents by going to
i. File -> Company/Branch Information -> Select Branch, click Modify -> Misc. Tab
ii. Find ‘root path on server’ for where scanned documents are saved. Navigate to the scanned documents folder using windows explorer and copy it to where you stored the CenPoint backup.
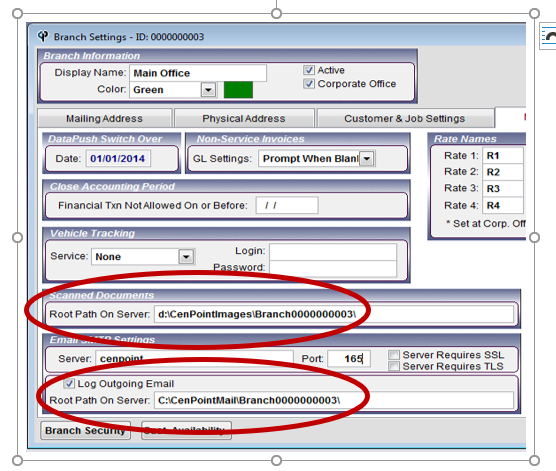
c. Backup Email by going to
i. File -> Company/Branch Information -> Select Brach and click Modify -> Misc. Tab. Find ‘root path on server’ for where email is stored.
ii. Navigate to email folder using windows explorer and copy it to where you stored the CenPoint backup.
2. To Schedule an Automated Backup
Note: If you wish to have a hassle free offsite backup you may sign up for our offsite backup. Please call CenPoint at (801) 478-6822 for pricing.
a.Go to File -> Utilities -> Server Utilities -> Backup Data -> Schedule Automated Backup
b. On the screen that comes up (shown below) you will want to specify a few things.
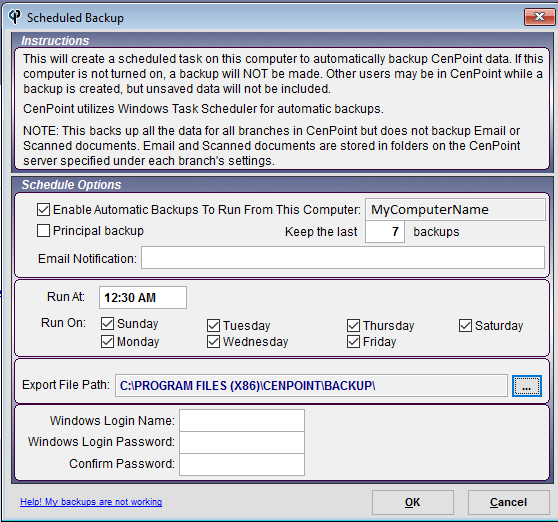
i. If you have signed up for our offsite backup service, check the box next to ‘Principal backup’. It will send a copy of your backup to CentralPoint.
ii. Enter your email address to receive an email when CenPoint automatically creates a backup.
iii. Specify what time you would like the backup to run. Your computer must be on in order to create the backup. Do not specify a time when your computer will be off. i.e. if you turn your computer off every night do not schedule it to run at night.
iv. Choose which day(s) the backup runs.
v. elect the file path where you want to save the backup on your computer.
vi. Enter your Windows login name and password. If you put in your CenPoint username and password the backup will not work.
vii. Click ‘OK’
c. You should then get a message that says creating your backup was successful.
d. Click ‘Ok’
e. If you wish to verify that CenPoint is scheduled to automatically backup, you may check for the CenPoint Backup inside of the Windows Task Scheduler.
i. Click on the windows Start button
ii. Type ‘Task Scheduler’
iii. Click on Task Scheduler library
iv. Verify that CenPoint Backup is in the list