This feature is available only to users with System Admin rights.
Hold down Shift+ Right click on a text box to create a required field.
• You can set custom required fields for:
• - Text boxes (i.e. Job Desc or Custom Job Fields)
• - Drop downs (i.e. Lead Source or Sales Rep)
• - Dates (i.e. Tentative End Date)
• - Number fields (i.e. Lat/Long)
• To make a field required:
• 1. You must be a system admin
• 2. Open a job
• 3. Shirt + Right Click on the field you want to make required and choose 'Make required for this branch'
• 4... There is no 4, that's it!
• If all custom required fields are not all entered on a quote, you cannot print the quote or send it as a link
• If all custom required fields are not all entered on a job, you cannot create a work order
Create Custom Required Fields
Creating Required Fields must be done on the Portal. If you try on the Desktop you will be redirected
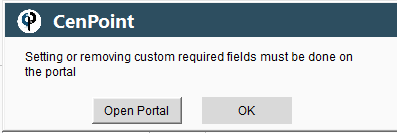
In this Example we want to make it required that there is a Job Name entered on every job.
Hold Shift+Right click on the Job Name text box and select either 'Make Required for this Branch'
To Remove a Required field, hold Shift+Right click and select 'Remove Requirement for this Branch'
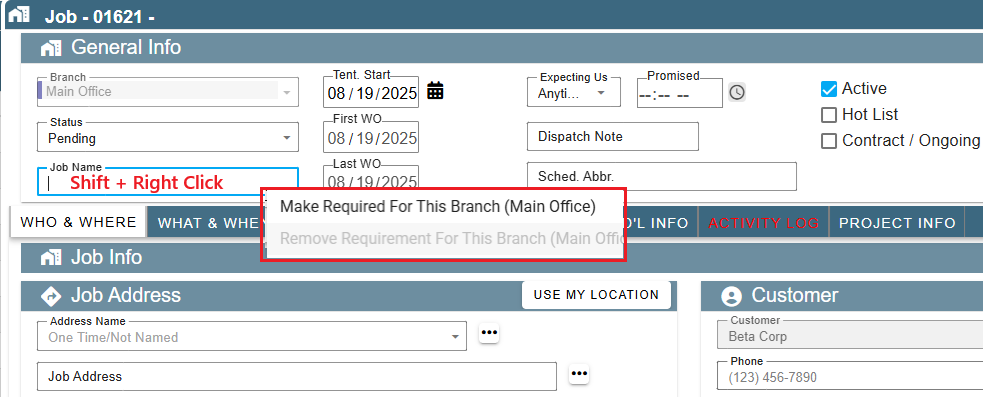
When the Job Name is left blank, and you try to leave the Job Screen by clicking OK, you will get a prompt saying,
"a required field cannot be blank" and the required field will be highlighted in red.
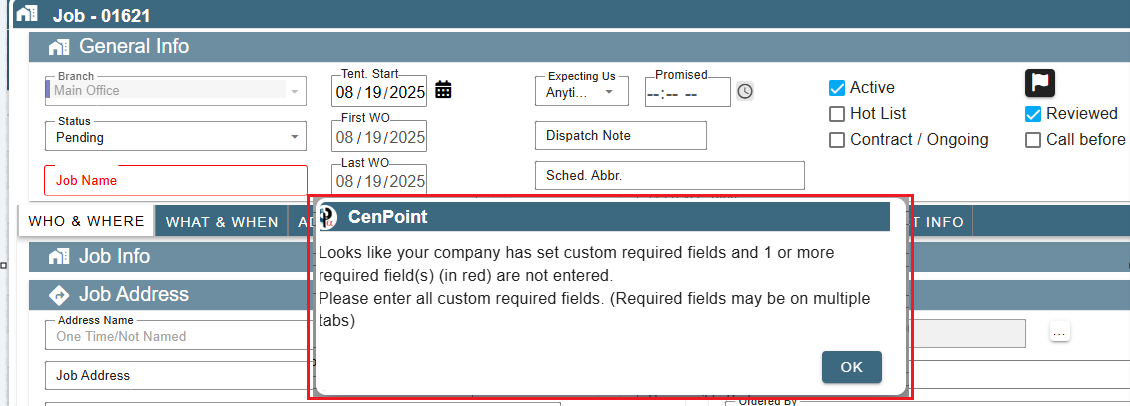
Select multiple text boxes to be required. In this example we want to require all Quotes have a Job Name, Prepared for and Sales Rep
Hold Shift+Right click on the text boxes that you want to become required and select 'Make Required for this Branch'.
Now when those text boxes are left blank you will receive a prompt saying, "a required field cannot be blank" and the required fields will be highlighted in red.
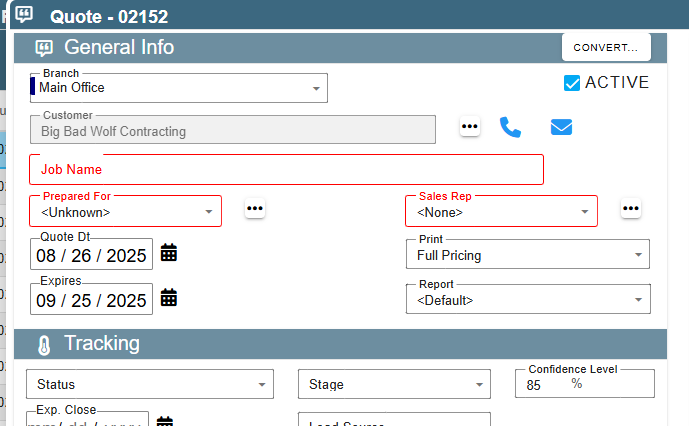
Still confused? Watch our video explaining how this works!