Warning
This video is a little older, and you will notice that our home page looks quite different. All information is accurate, and newer fields have been added!
This article covers how to set up and define your vehicles and equipment inside of CenPoint as well as how to schedule routine maintenance.
Define Fleet Vehicles on Desktop
Set up and define your Vehicles on Desktop
Start by going to File → List Management →Shop → Vehicles → Vehicles
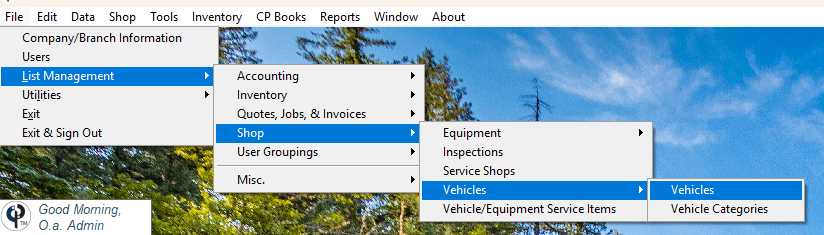
Click 'Add New' to add a new vehicle or Modify an exisiting vehicle.
In the Define Vehicle screen choose a Branch and Category for the vehicle.
.jpg)
Add New Vehicle Category on Desktop
If you need to add a new category
Go to File → List Management → Shop → Vehicles → Vehicles Categories
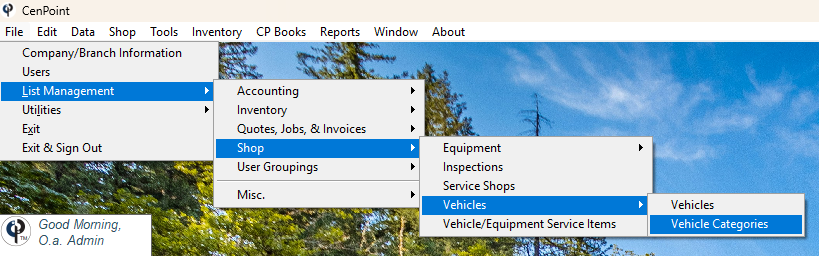
Click ‘Add New’ → Type the name of a new category → Click ‘OK’
.png)
Define Vehicle General Info on Desktop
Back on the Find Vehicles screen fill in the ‘General Info’ fields:
*Can Have Inventory - When you have inventory inside of CenPoint, do you want this vehicle to be able to store inventory? We can keep track of which parts are on that vehicle.
*Lic Plate - License Plate
*Assigned To - Allows you to assign a vehicle to a technician so that this becomes their default vehicle.
.png)
Vehicle Service Orders on Desktop
By clicking on the Service Order tab, you can see a historical record of all the work that has been performed on this vehicle.
It will give you the estimated time the mechanic did the work, what they did, and when it was completed.
.png)
Service Schedule on Desktop
You can define and set up the routine maintenance that needs to happen for this vehicle.
Click 'Add New' to add a new Service Schedule see example below.
.png)
Additional Information on Desktop
Add any additional information that you want to keep track of on the vehicle
.png)
Add’l Costs on Desktop
Keep track of any additional costs that don’t fit on Service Tickets here. Click ‘Add New’ to add a cost.
.png)
Define Fleet Vehicles on Portal
Set up and define your Vehicles on Portal
Start by going to More → List Management → Shop → Vehicles
.png)
Click ‘Add’ to create a new vehicle. Click on the Ellipsis → Modify to edit an existing vehicle.
.png)
Define Vehicle General Info on Portal
Fill in the ‘General Info’ fields.
*Lic Plate - License Plate
.png)
Additional Information on Portal
Fill out any additional information about the vehicle
.png)
Job Costing is an estimated cost of how much that vehicle will cost you per mile driven, per hour used, or per hour on Field Ticket.