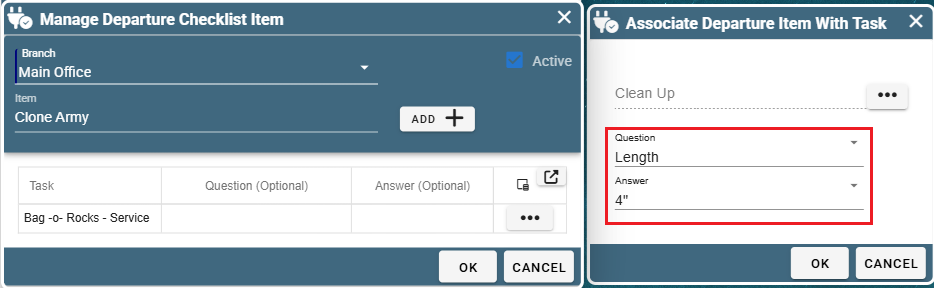How to Setup your Departure Checklist on Desktop and Portal
What is a Departure Checklist?
A departure checklist is a reminder you can set up for your techs to collect things like tools before they leave the jobsite. Here is an example of how it would work on the Technician's mobile app:
1. When the lead or driver clicks Departed . . .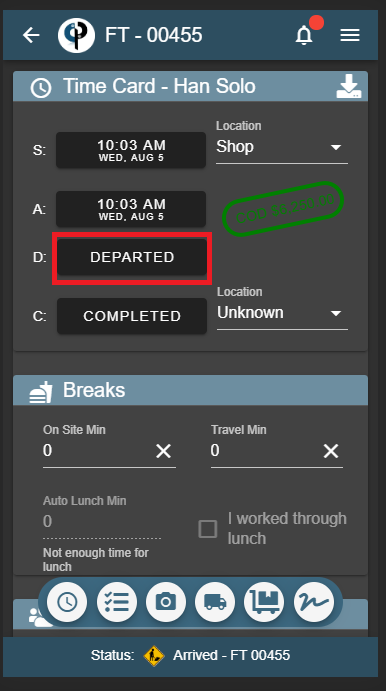
2. A Checklist of items will appear, reminding the tech to take the items with them. No tools or equipment left on the jobsite!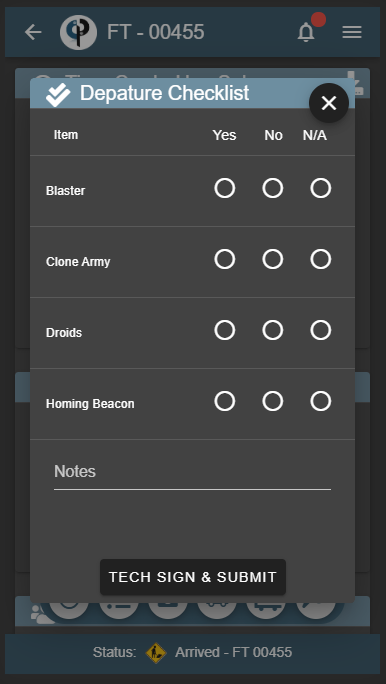
3. The technician will then check Yes, No, or N/A for each item.

4. Finally, the tech will sign off on the Departure Checklist.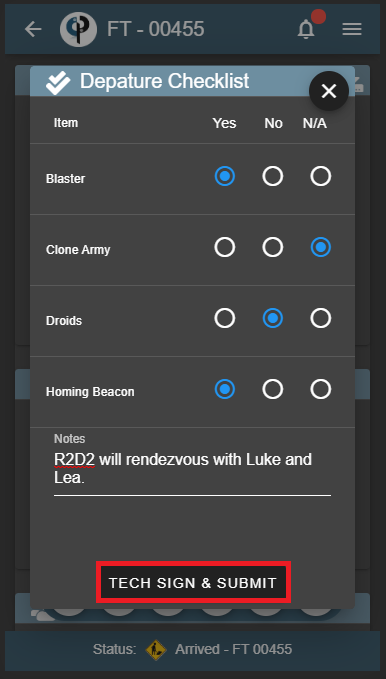
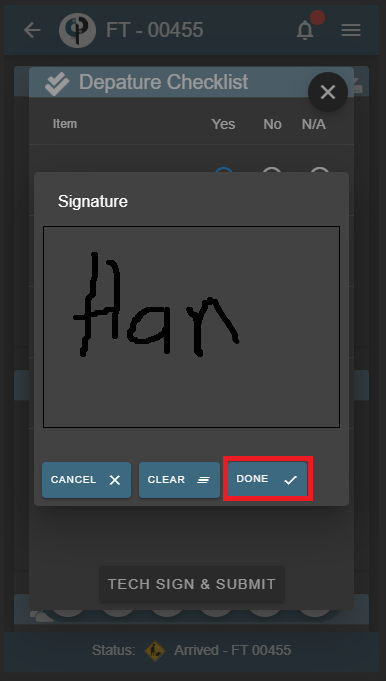
Departure Checklist on Desktop
Set Up your Departure Checklist on Desktop
1. Go to File -> List Management -> Quotes, Jobs, & Invoices -> Departure Checklist
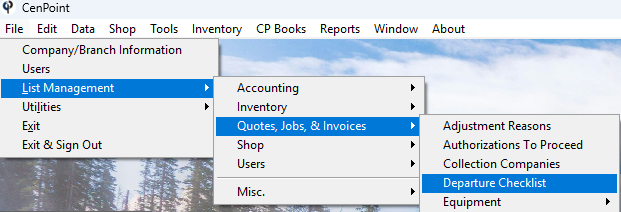
2. Click the "Add New" button to add in items that you want to pop up on the departure checklist.
Click the "Modify" button to edit an item that already exists on the departure checklist.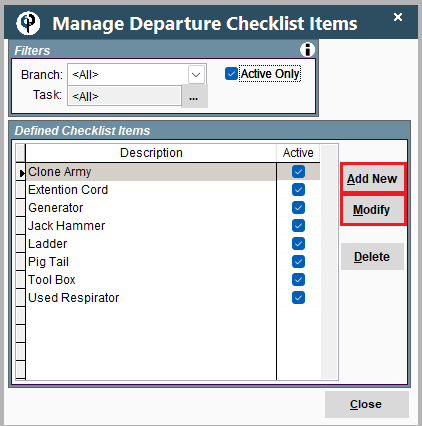
3. Give the item a name.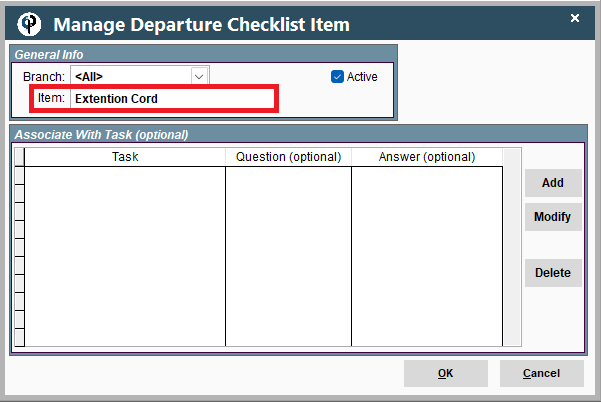
4. If no tasks are associated with this checklist item it will always show up on the departure checklist no matter what.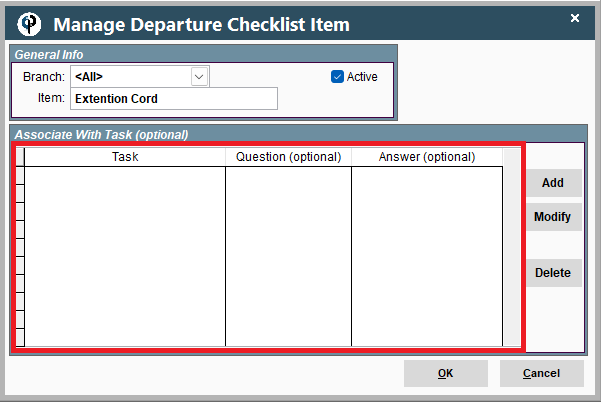
5. Associate with tasks so that this item it will only appear on the departure checklist if that task was used on the Field Ticket.
5a. Click add -> click the ellipsis Next to task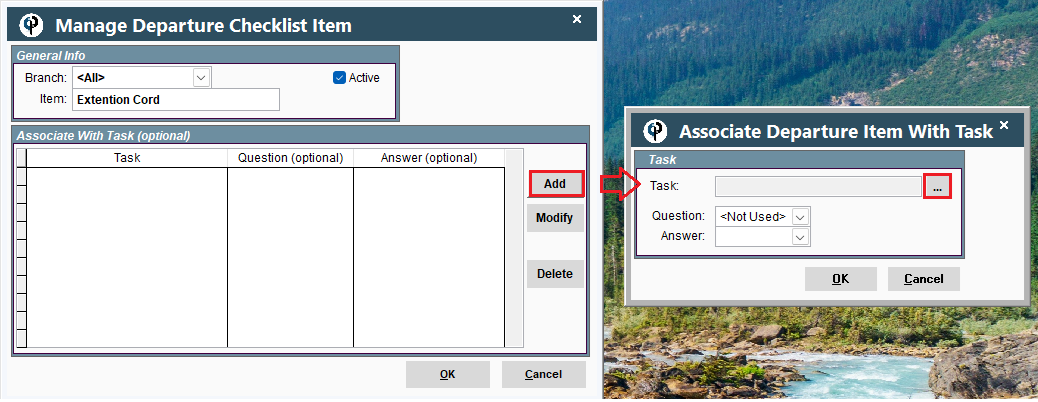
5b. Highlight your task, and click select.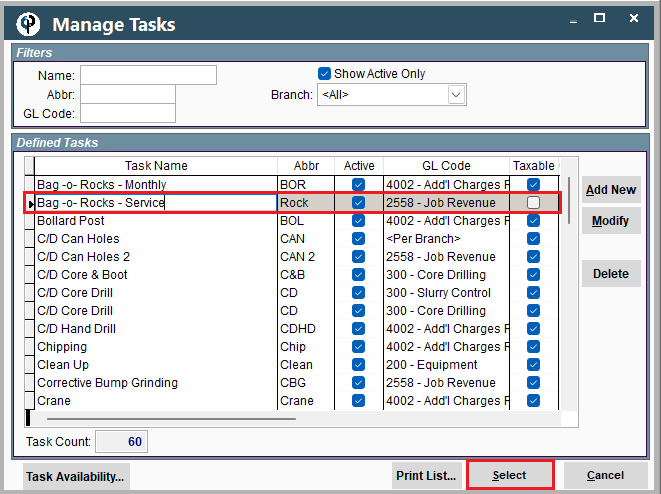
5c. Click okay. 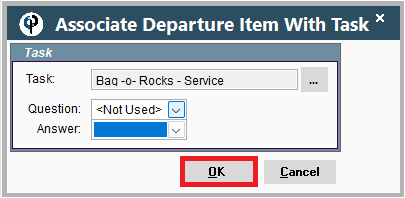
5e. Add additional tasks as needed. Click OK when you have added all the necessary tasks. 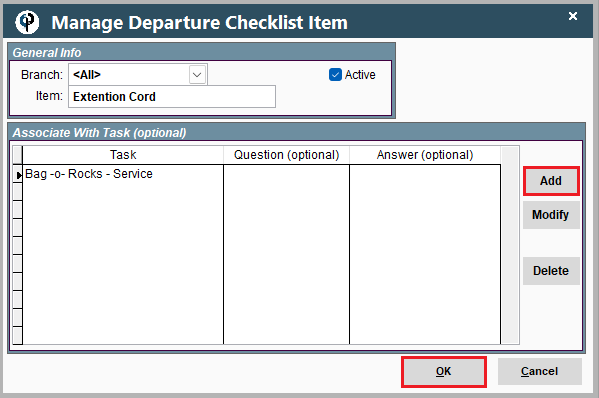
6. Additionally, you can pick a question and answer, so the item will only show up if the task was added AND if the question was answered in a certain way.
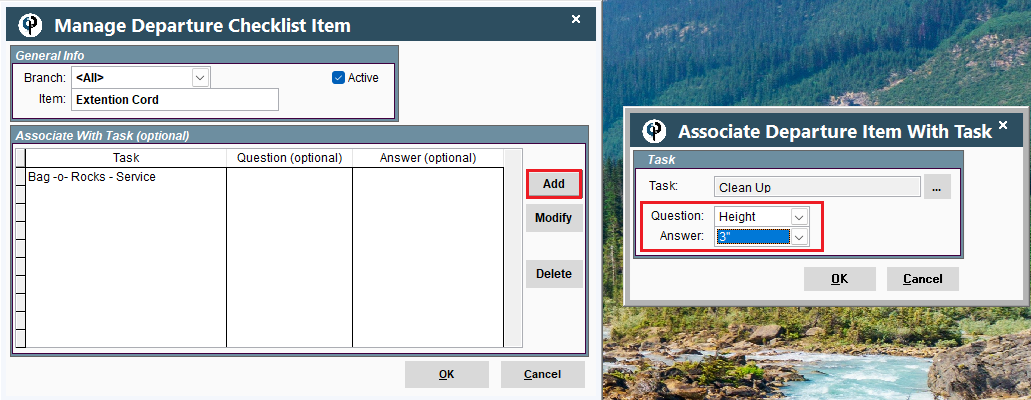
Departure Checklist Report on Desktop
You can see a record of departure checklists by going to Reports -> Job Reports -> Departure Checklists.
For more information on departure checklist reports see the following link: Departure Checklist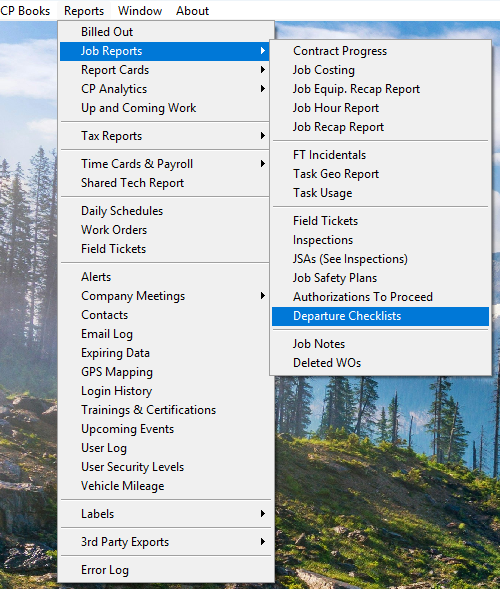
Departure Checklist on Portal
Set Up your Departure Checklist on Portal
Go to More -> List Management -> Quotes, Jobs, & Invoices -> Departure Checklist
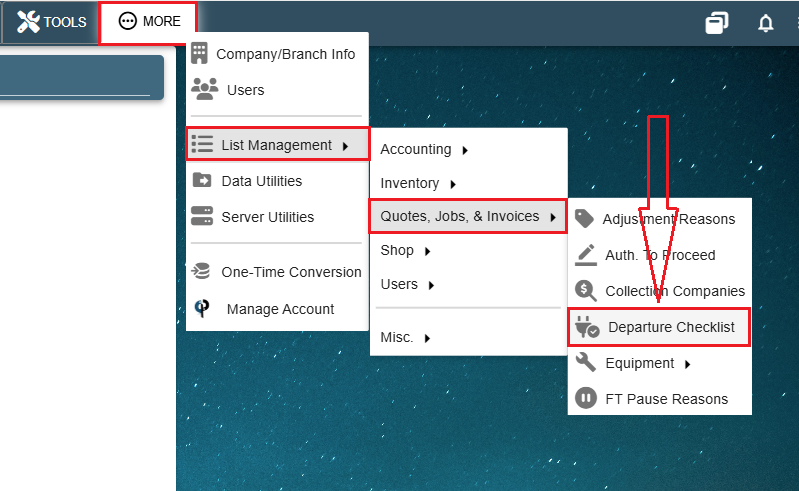
Click the 'Add' button to create a new checklist item or click the Ellipsis -> Modify to edit an existing one.
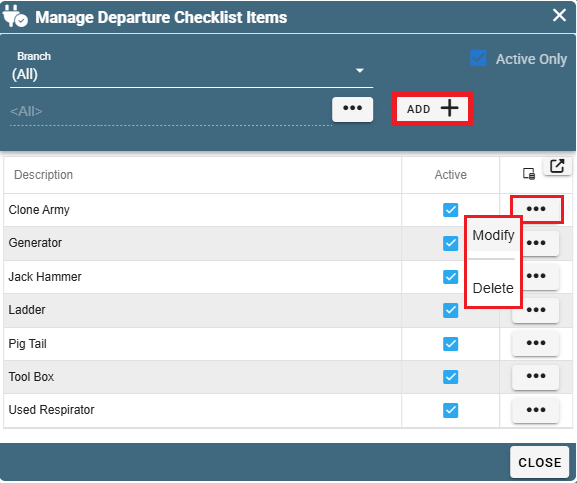
Give the item a name. If no tasks are associated with this checklist item, it will always show up on the Departure Checklist when a tech tries to leave the jobsite.
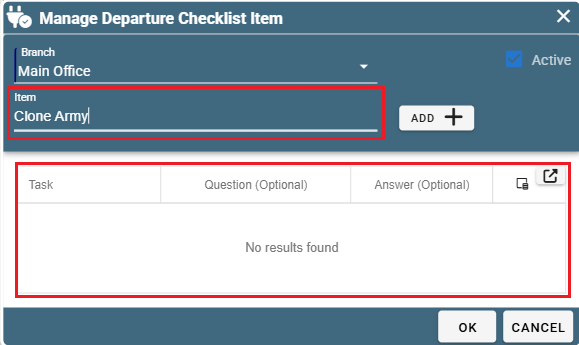
To associate a task with this Checklist item click Add and then click the ellipsis on the new window that will appear.
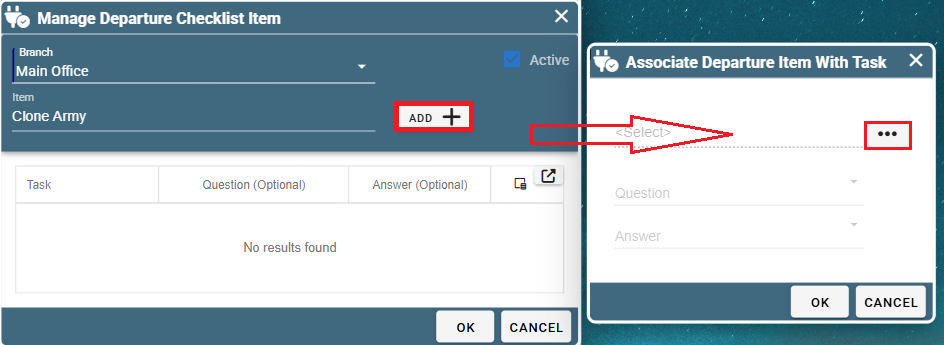
Find the desired task, click Select, then click OK on the Associate Departure Item With Task window.
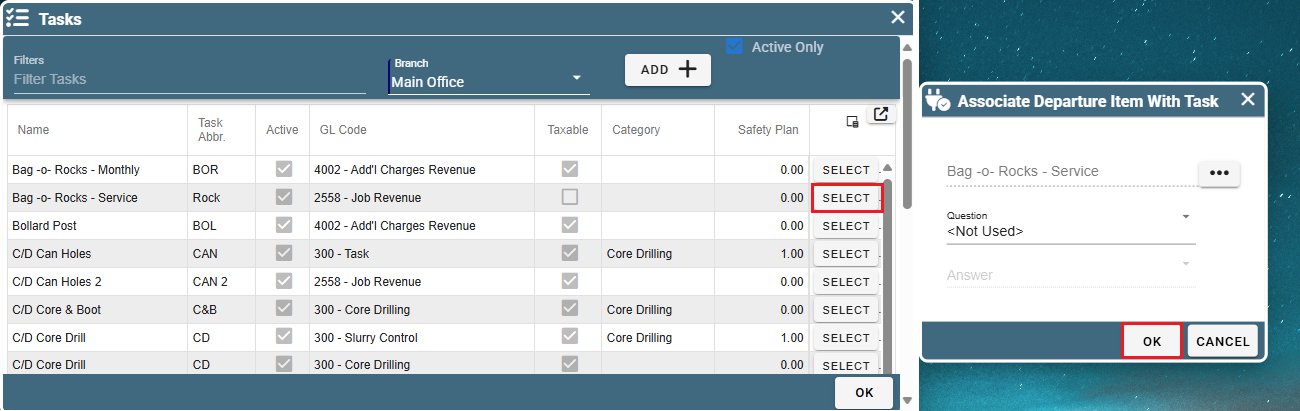
Add additional tasks as needed. Click OK when you have attached all desired tasks.
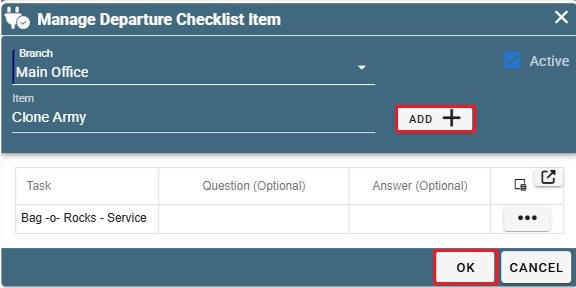
Additionally, you can pick a question and answer, so the item will only show up if the task was added AND if the question was answered in a certain way.