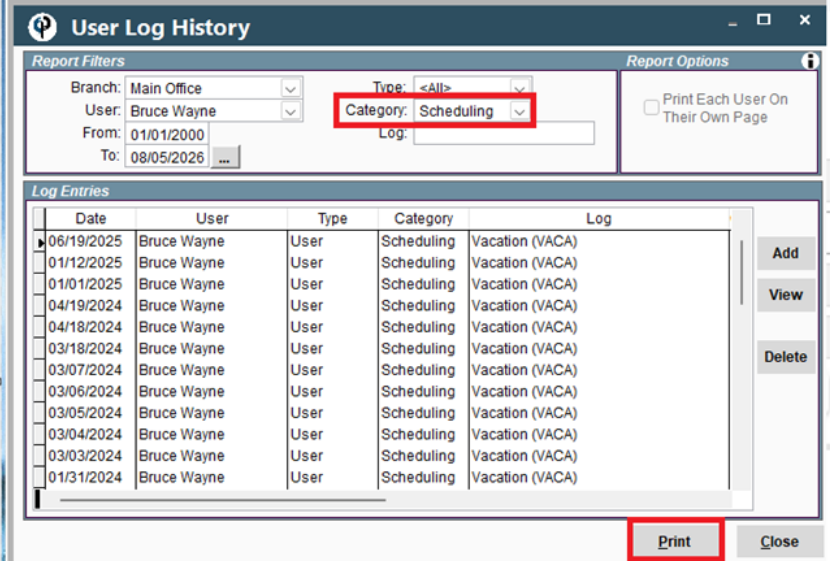User Log on Desktop
User Log is a place where you can track or keep a record of different things that happen to each user in CenPoint.
Some examples of items that would go in the user log is when a user calls in sick, or there was a customer complaint or compliment.
User Log for an employee not on the schedule on Desktop
To get to the User Log go to Reports->User Log
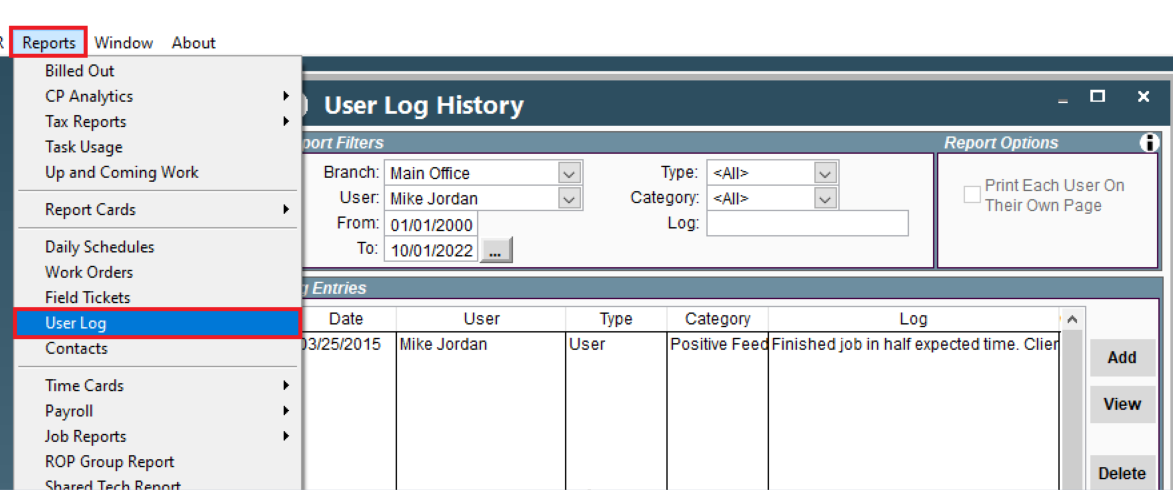
To add a Log entry, click on 'Add'
Choose the branch, date and category.
Choose if it is an entry for all users or an individual user, add the Log and click OK to save.
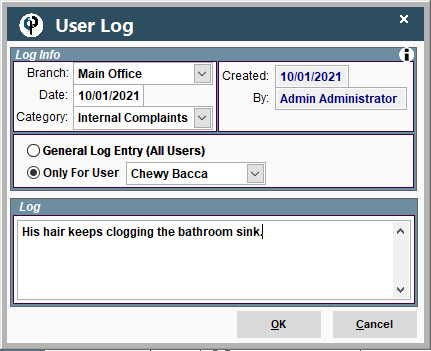
User Log From the Schedule
Right click on the technician's name on the schedule. 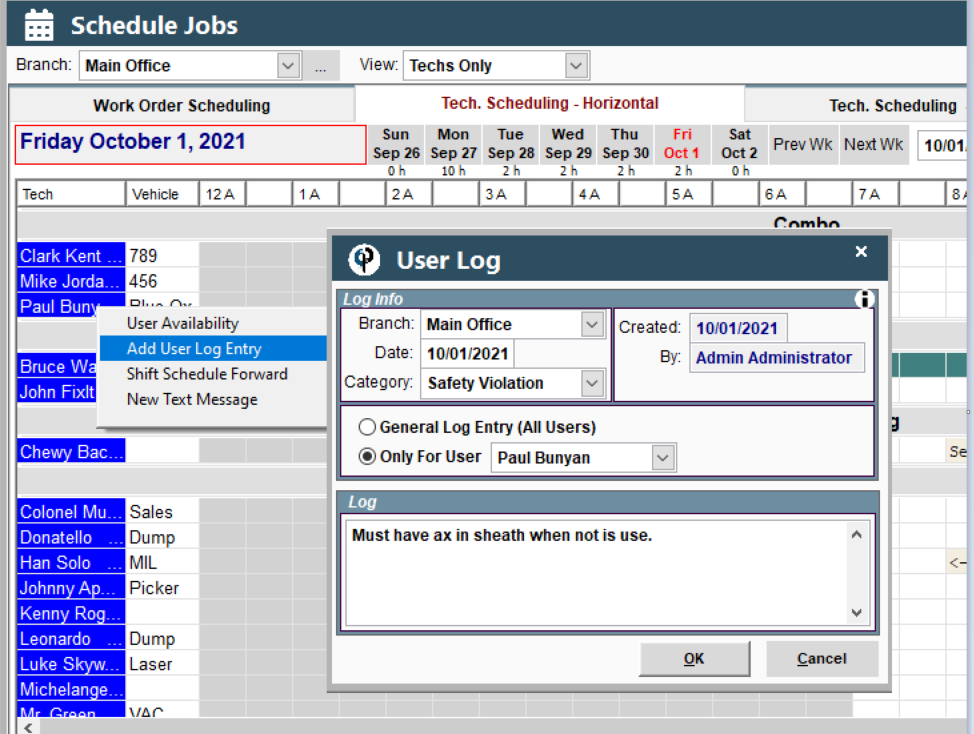
Add User Log directly from the Users profile on Desktop
On the Desktop Go to File->Users->Select the User-> Modify
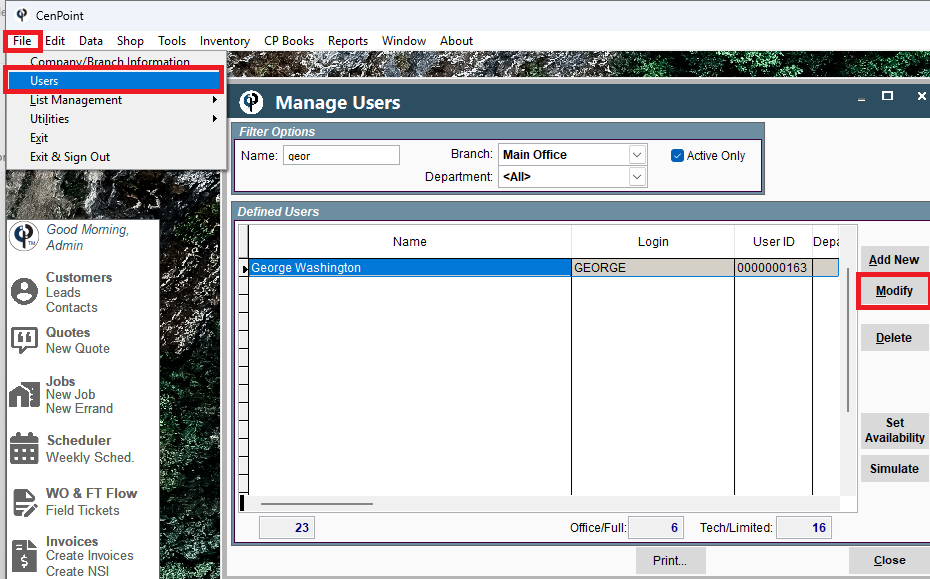
This will take you to the User screen on Portal, so don't be alarmed if it looks different from the Desktop.
Go to the General Tab-> scroll to the bottom of the page and click the User Log button
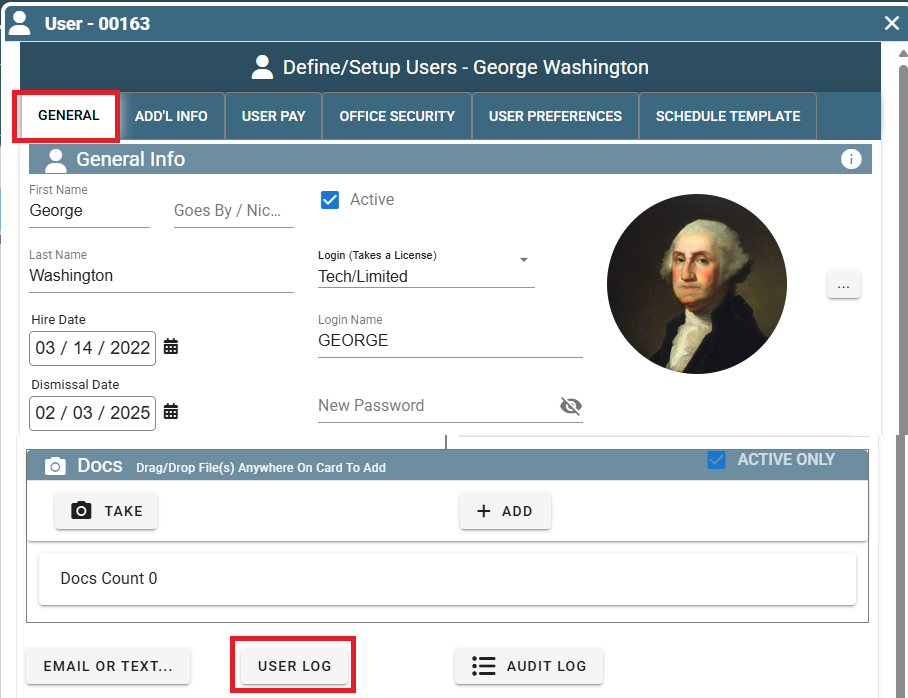
On the User Log screen you can view all previous entries or add and additional entry to the user log by clicking the Add button.
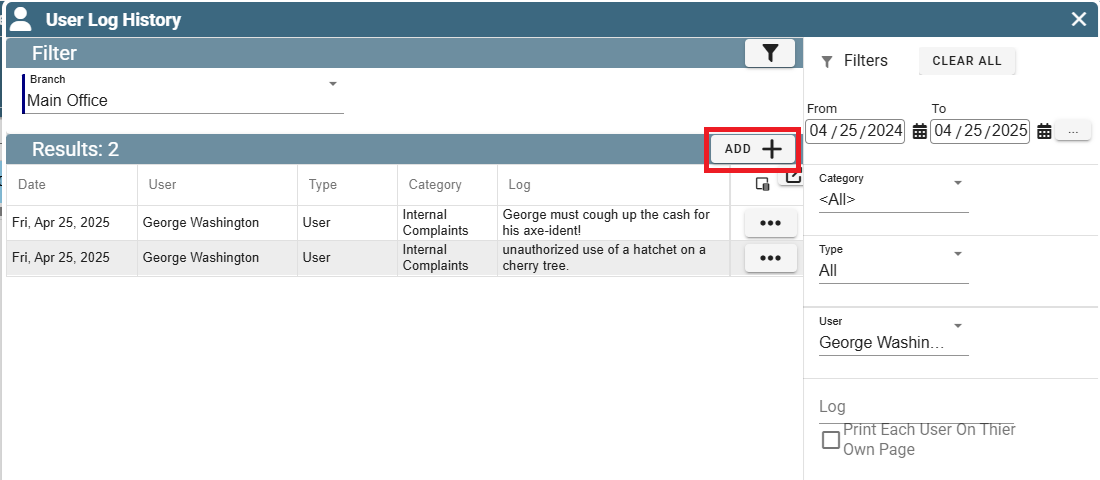
Add a User Log Category on Desktop
Go to File->List Management->Misc.->Picklist Data
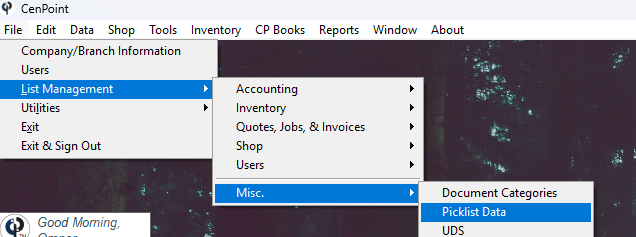
From there under Category Information scroll down and select User Log Categories and click Add.
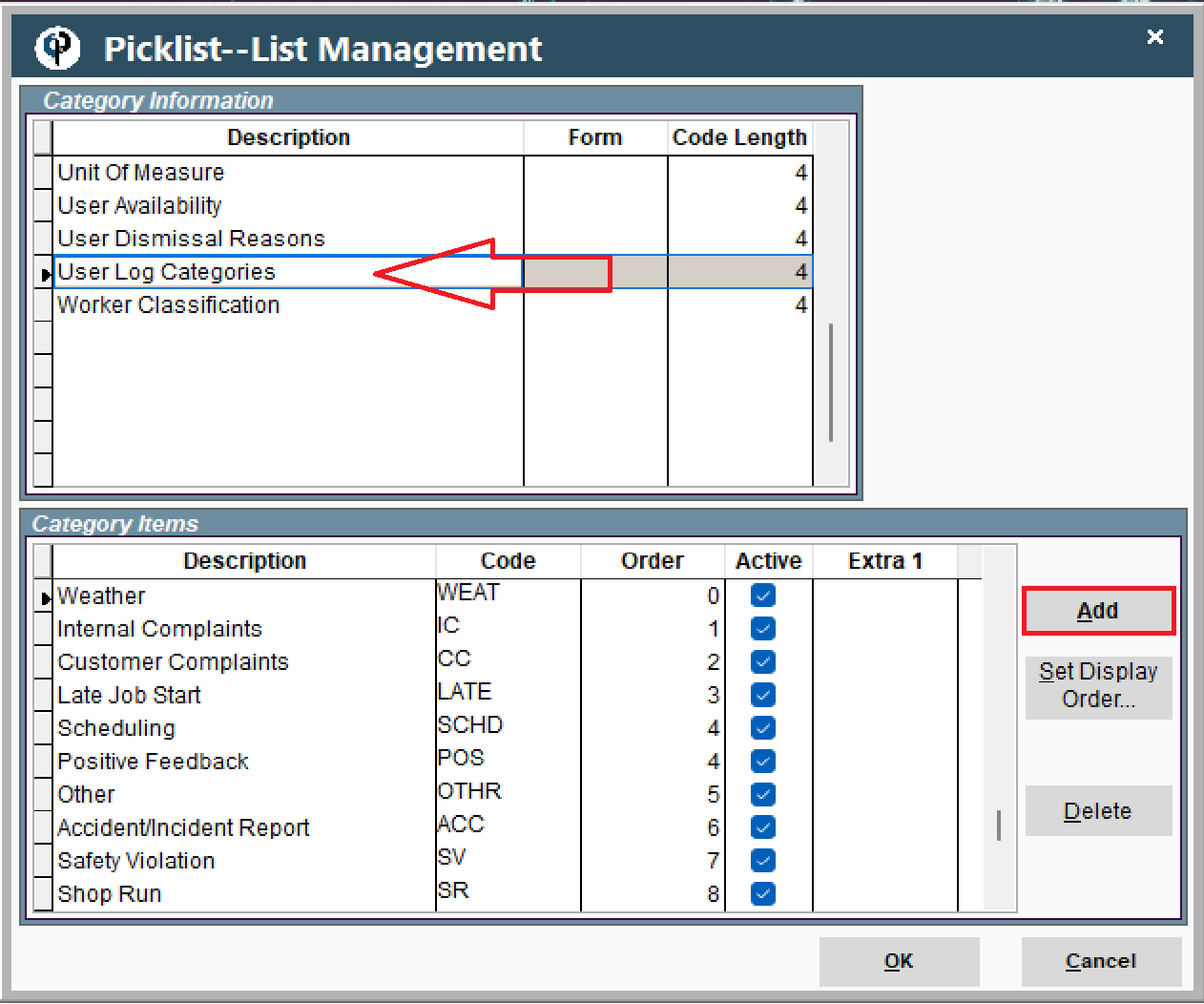
User Log Report on Desktop
Run a user Log Report by going to -> Reports-> User Log
This will give you a report of sick days, vacation days etc...
.png)
User Log on Portal
User Log is a place where you can track or keep a record of different things that happen to each user in CenPoint.
Some examples of items that would go in the user log is when a user calls in sick, or there was a customer complaint or compliment.
The user log is found on the Horizontal, Weekly, and WO Schedule by clicking on the Technician's name, then selecting 'Add User Log Entry"
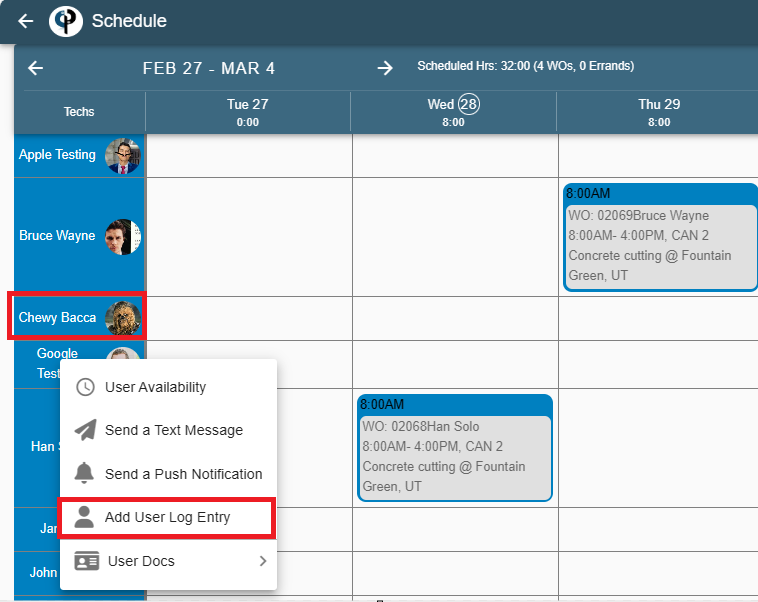
Choose the branch, date and category.
Choose if it is an entry for all users or an individual user, type in the Log.
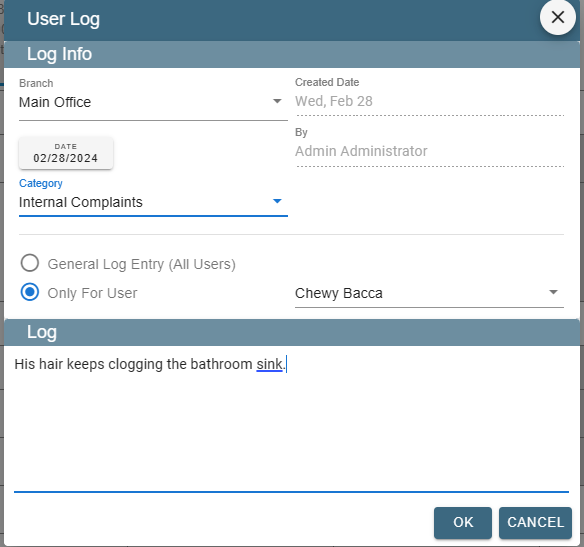
User Log for an employee not on the schedule on Portal
Add a user log to an employee that does not show on the schedule like an office or shop employee use the following steps.
Go to Reports->User Log-> Select the User, click Add, and check 'Only for User' then add the User Log entry.
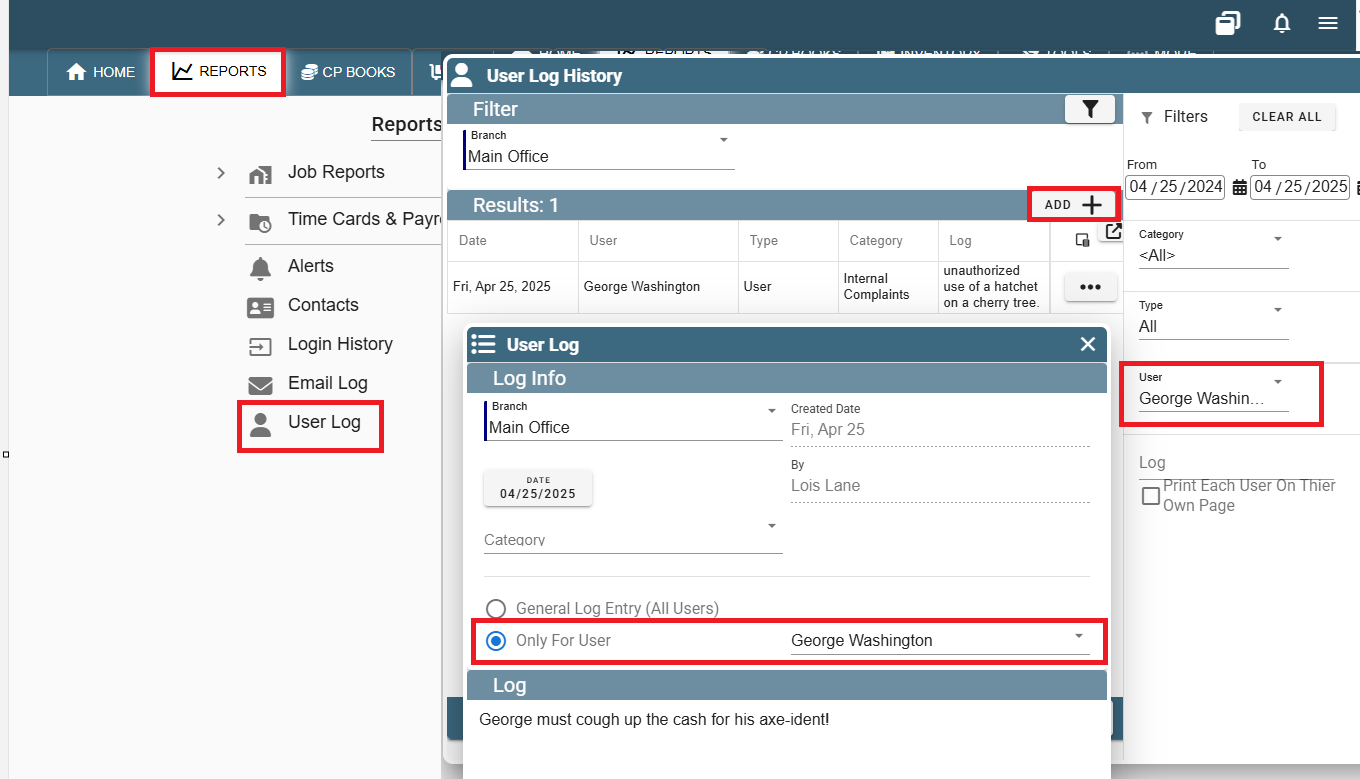
Add a User Log directly from the Users profile on Portal
Go to More->Users->Select User->Click the ellipsis->click Modify
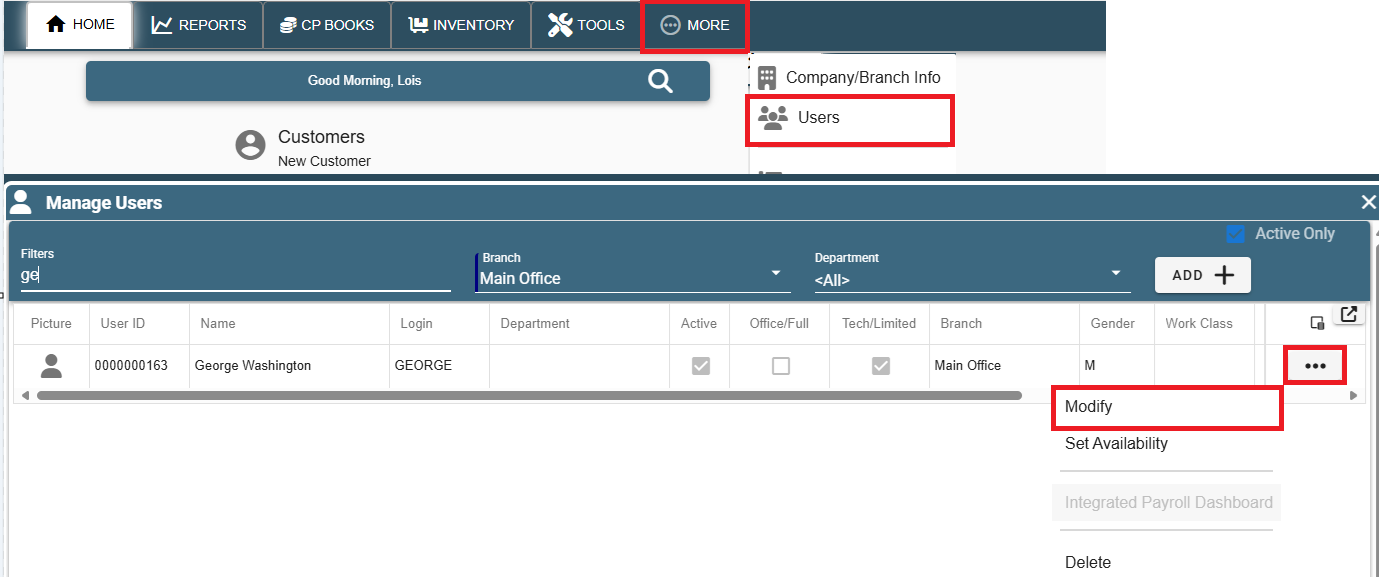
On the User screen go to the General Tab-> scroll to the bottom of the page and click the User Log button
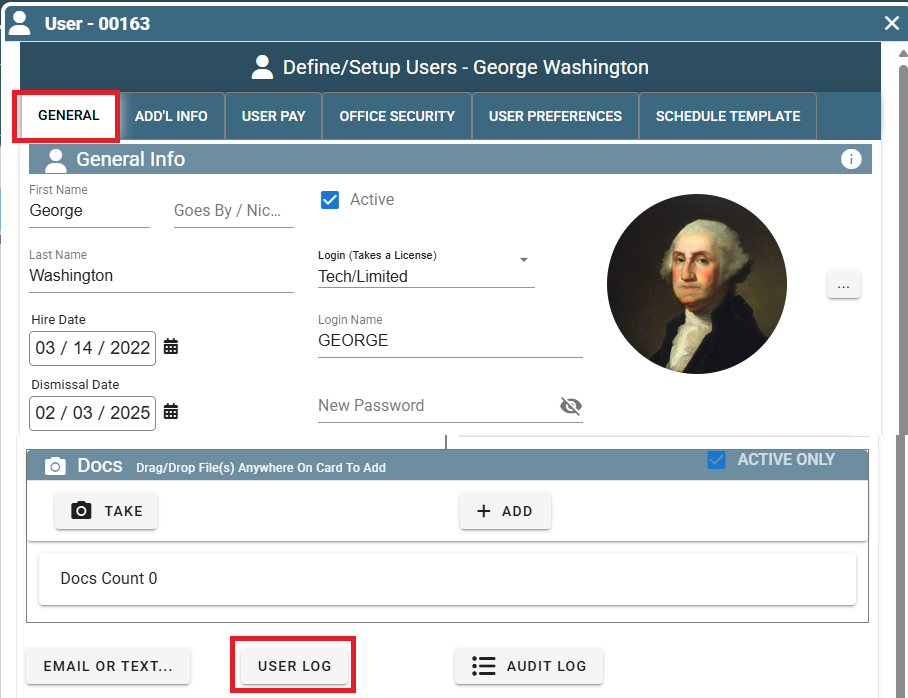
On the User Log screen you can view all previous entries or add and additional entry to the user log by clicking the Add button.
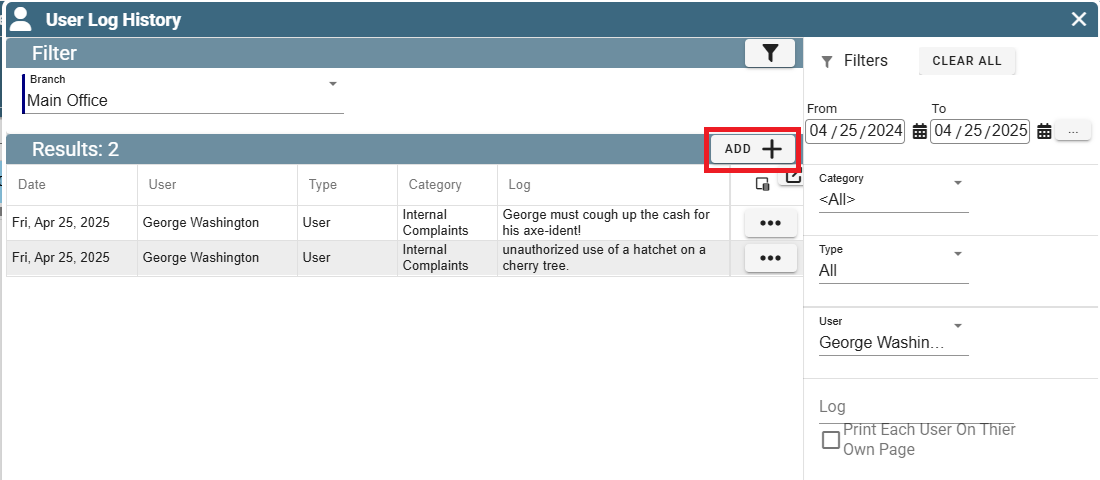
User Log Report on Portal
Run a user Log Report by going to -> Reports-> User Log
Use the filters to help you narrow down the results.
Click the ellipsis to modify or delete a User Log
Click Print for a printout of the User Log
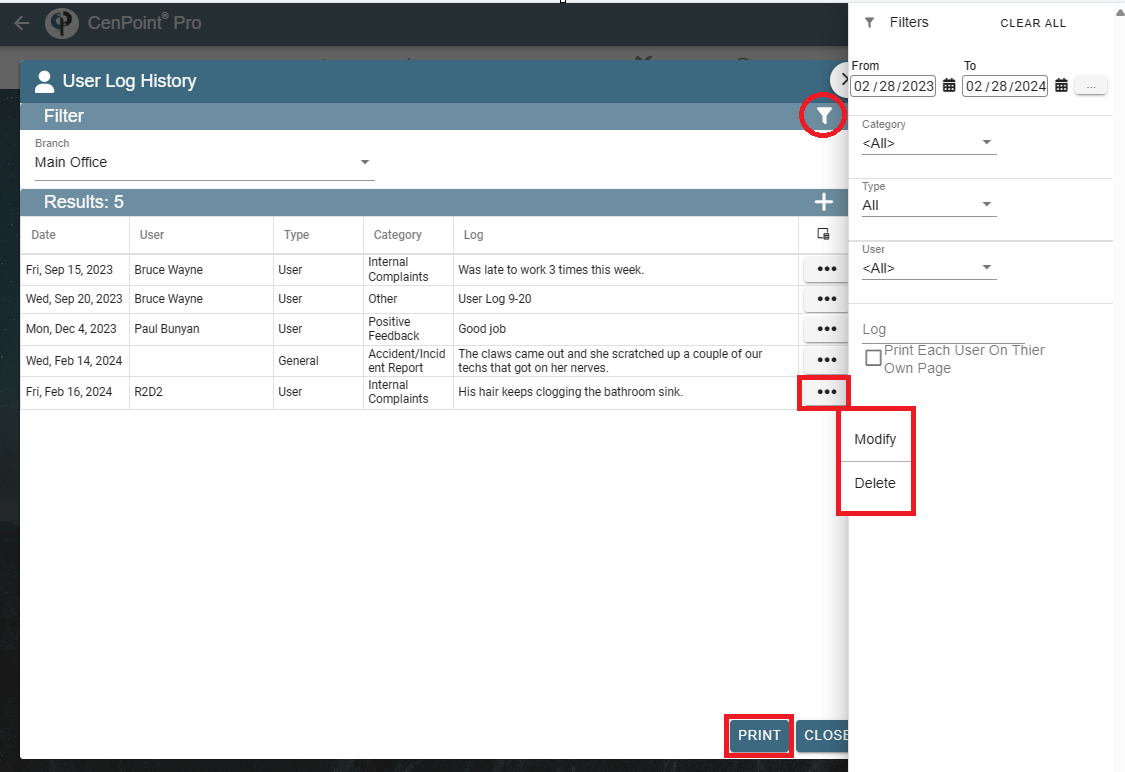
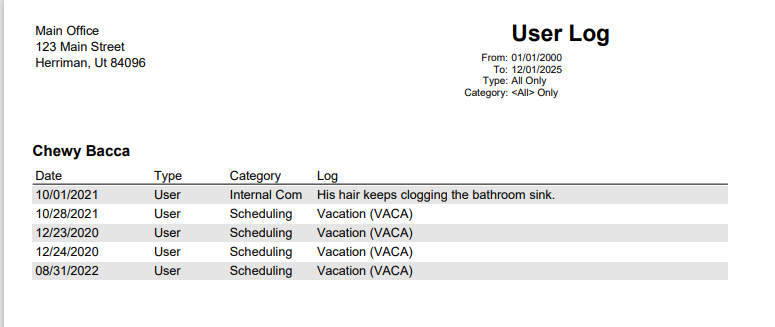
FAQ:
Print a report showing users time off?
Go to the user log, set the category to scheduling and you can print a report from there.