General Tab Overview on Desktop
Go to File -> Users -> select your desired User -> Add New or Modify
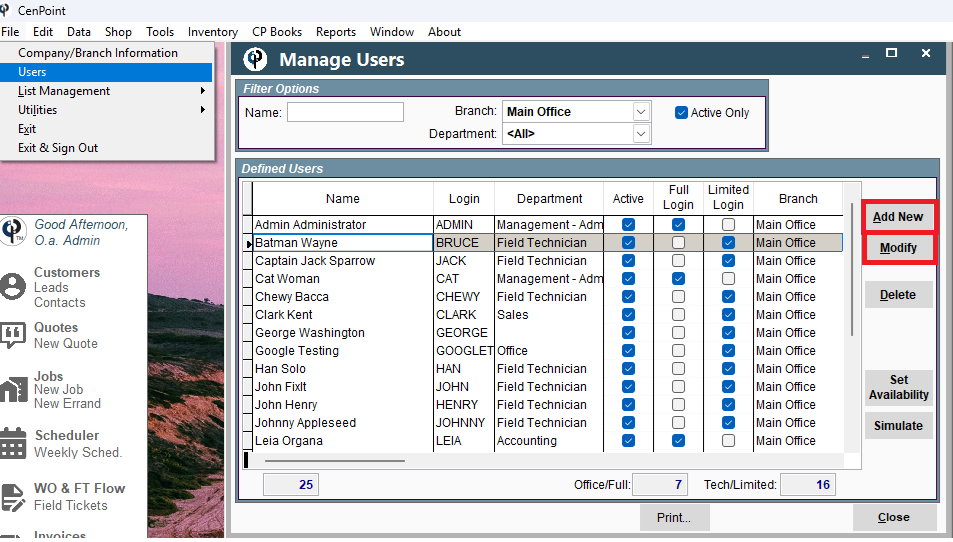
It will take you to this page where you can create a user or update information on a user.

Add a User First and Last Name
Hire Date: Date User was hired
Dismissal Date: Date User was Dismissed
Dismissal Reason: Reason for employee leaving - you can view all the dismissal reasons for employees to track your turnover on the Users screen in the grid.
You will need to uncheck the 'Active Only' box on the users screen to see all the dismissal reasons and export the grid for a Sudo report. You can change the dismissal reasons list by going to More->List Management->Misc.->Pick List data and selecting the 'User Dismissal Reasons' category.
Show Executive Dashboard: Check the box if you want it to launch on startup (pictured above)
Login: Choose the users login clearance either Tech, Office, or Not Allowed
Login Name: Choose a Login Name for that user
Password: Choose a password up to 24 characters
Force Log Out will log that user out of all sessions of CenPoint on Mobile Devices.
.png)
Branch: Select the Users Main Branch and follow the line over to Can also access-> check the box of other branches they are allowed access.
Department: Select what department the user is in. To create a Department in Desktop Go to->File->List Management->Users->Departments
Crew Lead: Select what Crew the user is the Lead. To create a Crew in Desktop Go to->File->List Management->Users->Crews
Dflt. Vehicle: Choose the default vehicle for the user, this will fill in on the Work Order. To add a Vehicle in Desktop Go to->File->List Management->Shop->Vehicles->Vehicles
Takes Vehicle Home: Check the box if they are allowed to take their vehicle home
Unpaid Morning Commute: Takes vehicle home box must be checked and fill in their unpaid commute time.
Click on the following link for more on unpaid morning commute. Unpaid Morning Commute
Worker Class: Assign a worker class this will be used on Certified Payroll. To add a Worker Class in Desktop Go to-> File->List Management->Misc->Picklist Data, then select Worker Classification as your category to modify.
Work Group: Assign a work group if applicable, this will show up on the Weekly Scheduler. To add a Work Group in Desktop Go to->File->List Management->Users->Work Groups
Receive Alerts: Check what departments that user will receive alerts. When a task is scheduled that has an alert, they may receive an alert. To set up an alert in Desktop go to File->List Management -> Quotes, Jobs, & Invoices -> Task Options-> Tasks, then select the tab Auto Alerts.
For an alert not tied to a task Go to Data->Make New Alert.
General Tab Overview on Portal
To access a user go to More -> Users-> select your user or click Add
If selected user then -> Ellipsis -> Modify
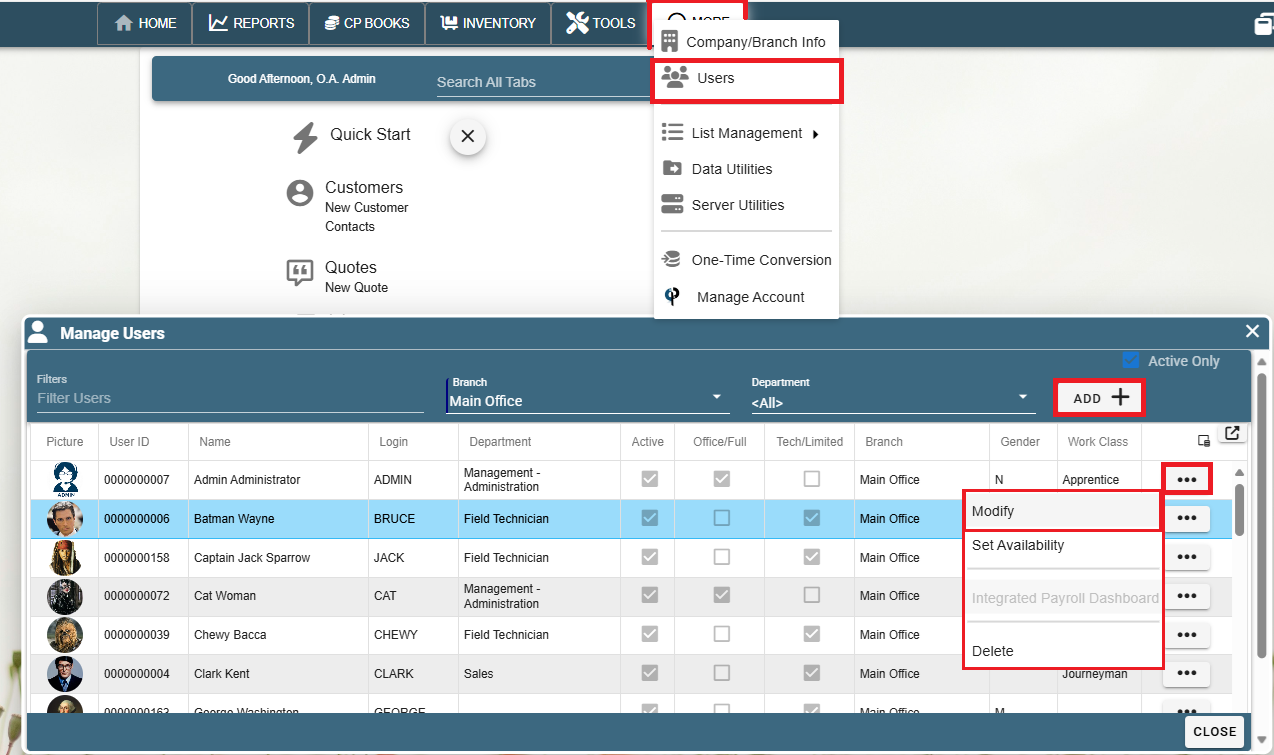
It will take you to a window like this:

Add a User First and Last Name
Hire Date: Date User was hired
Dismissal Date: Date User was Dismissed
Dismissal Reason: Reason for employee leaving - you can view all the dismissal reasons for employees to track your turnover on the Users screen in the grid.
You will need to uncheck the 'Active Only' box on the users screen to see all the dismissal reasons and export the grid for a Sudo report. You can change the dismissal reasons list by going to More->List Management->Misc.->Pick List data and selecting the 'User Dismissal Reasons' category.
Show Executive Dashboard: Check the box if you want it to launch on startup (pictured above)
Login: Choose the users login clearance either Tech, Office, or Not Allowed
Login Name: Choose a Login Name for that user
Password: Choose a password up to 24 characters
Force Log Out will log that user out of all sessions of CenPoint on Mobile Devices.
.png)
Branch: Select the Users Main Branch and follow the line over to Can also access-> check the box of other branches they are allowed access.
Department : Select what department the user is in. To create a Department in Portal Go to->More->List Management->Users->Departments
Crew Lead: Select what Crew the user is the Lead. To create a Crew in Portal Go to->More->List Management->Users->Crews
Dflt. Vehicle: Choose the default vehicle for the user, this will fill in on the Work Order. To add a Vehicle in Portal Go to->More->List Management->Shop->Vehicles
Takes Vehicle Home: Check the box if they are allowed to take their vehicle home
Unpaid Morning Commute: Takes vehicle home box must be checked and fill in their unpaid commute time.
Click on the following link for more on unpaid morning commute. Unpaid Morning Commute
Worker Class: Assign a worker class this will be used on Certified Payroll. To add a Worker Class in Portal Go to-> More->List Management->Misc-> Picklist Data, then select Worker Classification as your category to edit.
Work Group: Assign a work group if applicable, this will show up on the Weekly Scheduler. To add a Work Group in Portal Go to-> More -> List Management-> Users -> Work Group
Receive Alerts: Check what departments that user will receive alerts. When a task is scheduled that has an alert, they may receive an alert. To set up an alert in Portal go to File->List Management -> Quotes, Jobs, & Invoices -> Task Options-> Tasks, then select the tab Auto Alerts.
For an alert not tied to a task in Portal Go to Home -> Additional -> Make New Alert.