This article will cover how automatically send inspections with a Field Ticket.
Automatically send inspections for Job Site, Equipment, and Outside Equipment with your Field Ticket.
Start by setting up your inspections, for more information on inspections use this link: https://help.cenpoint.com/docs/inspection?highlight=inspections
These settings help you choose which contacts should receive what documents associated with the completion of a Field Ticket.
FT Documents on Desktop
FT Document Settings for all Customers in a Branch on Desktop
Go to File → Company/Branch Information → Modify
.png)
Clicking Modify will open up the settings in Portal, so don’t be alarmed if it looks different than what you’re used to.
Select the documents you would like to send with the Field Ticket. This will create the default settings for your jobs and customers.
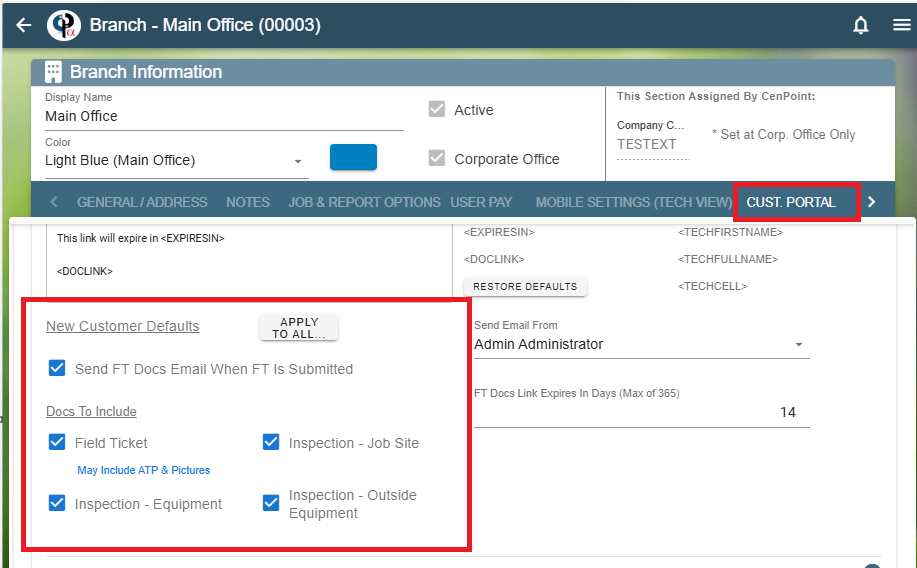
You will next select what email the FT Docs will send from, and the link expiration.
The email must be an email for a user in CenPoint. If needed, you could create a new user and assign them the email you want the documents sent from.
Ie… User: Documents Email: documents@business.com
The FT Docs will come from the email you set in Company Branch settings and not the technician’s email.
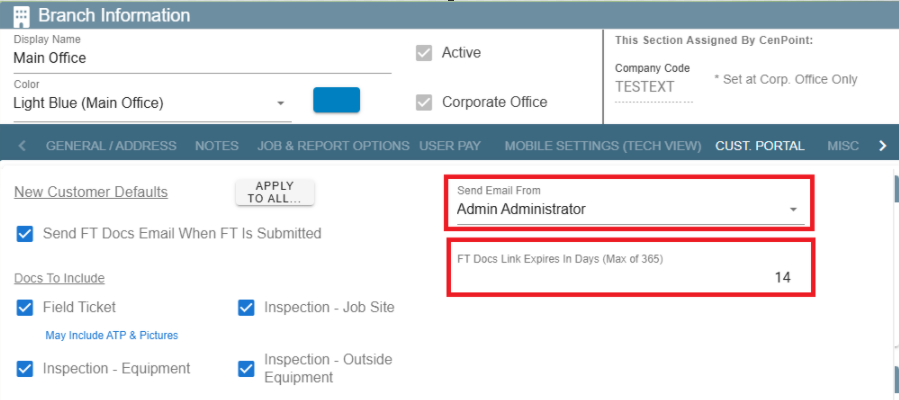
Now you may want to ‘Apply to All’ and set the FT Docs settings to either All Customers, or All Customers and Jobs.
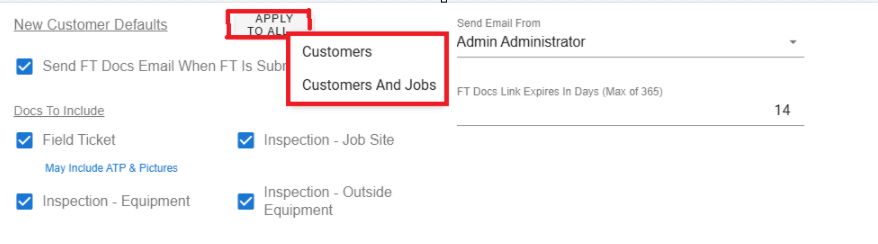
Manage Docs attached with FT for an Individual Job on Desktop
On the job you can see what docs are going to be included with the Field Ticket and can be changed/unselect for this job if applicable.
When inside your selected job the FT Doc settings are found under Add’l Info → FT Doc Settings
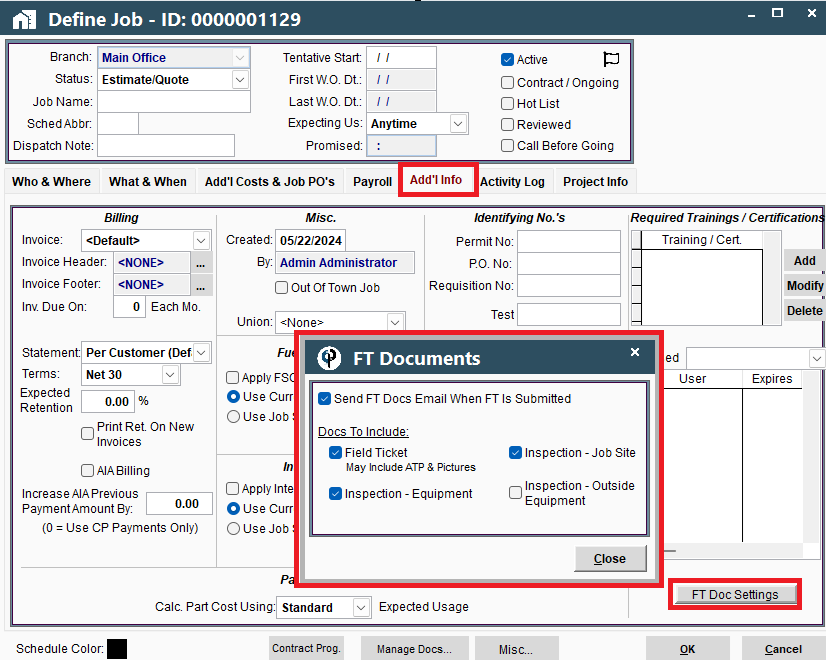
Set up Customer Contact to Receive FT Docs on Desktop
go to Customers → Modify customer → Contacts → Add or Modify
.png)
Check the FT Doc Contact Box. This will be sent via email, so you will need to have an email for the FT Docs contact.
.png)
Set up Customers FT Docs on Desktop
This does a more general version based on Customer rather than each individual Customer Contact within the customer.
Under ‘Misc’ on the Customer you can select the FT Docs setting you want for that customer.
Use the Apply to All under company branch on the Portal to ‘Bulk” do this for all customers.
.png)
Send FT Docs on Desktop
There are two ways to send the FT Docs on Desktop
From the Find Field Tickets Window, select your field ticket and click “Email or Text”
.png)
From inside the Field Ticket, at the bottom click “
.png)
Manually send a link for FT Docs
To manually send a link for the FT Docs, on the desktop open the applicable Field Ticket→Print→Click Send FT Docs Links→choose either Link, Link & PDF, or Text.
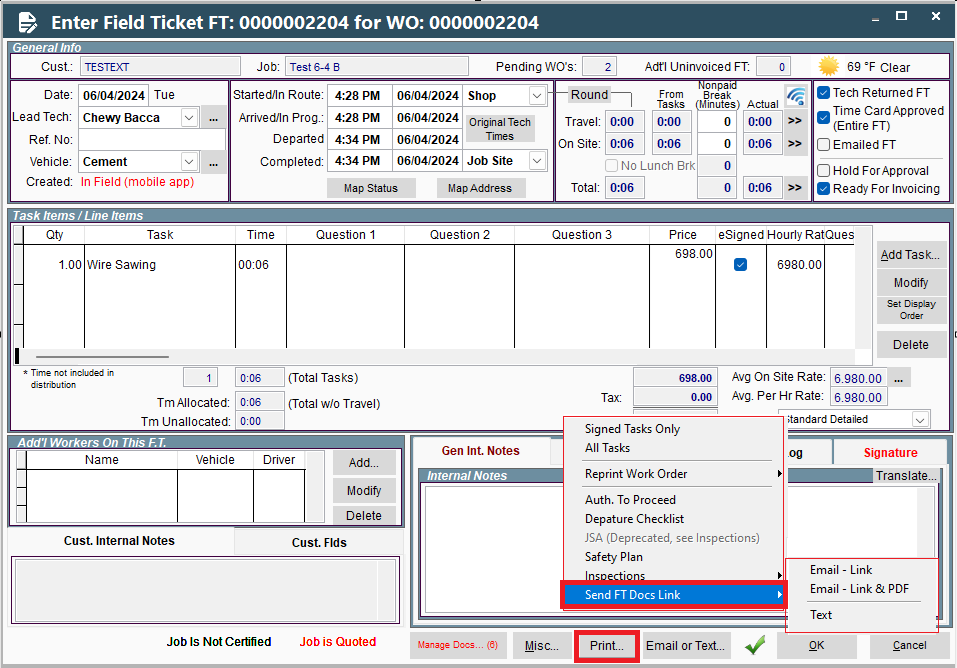
FT Documents on Portal
FT Document Settings for all Customers in a Branch on Portal
Set up the FT Docs setting in branch settings on the Portal https://portal.cenpoint.com/signIn go to ‘More' ->Company Branch Info
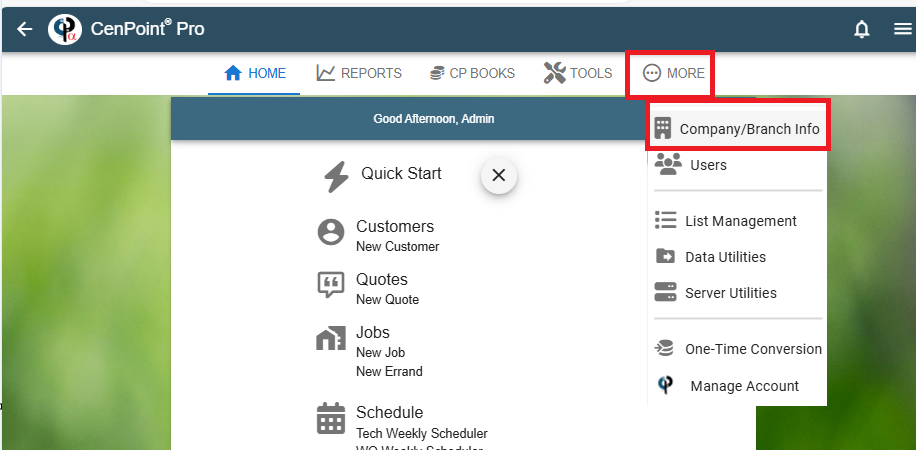
Double Click on desired branch or select the ellipsis and click Modify
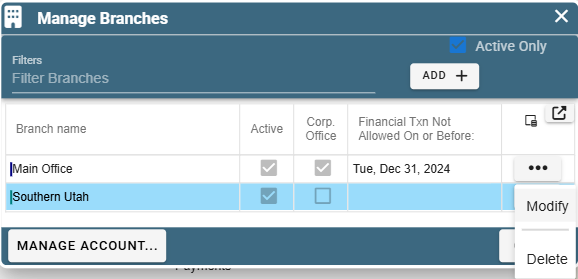
Go to the Cust. Portal tab and select the documents you would like to send with the Field Ticket. This will create the default settings for your jobs and customers.
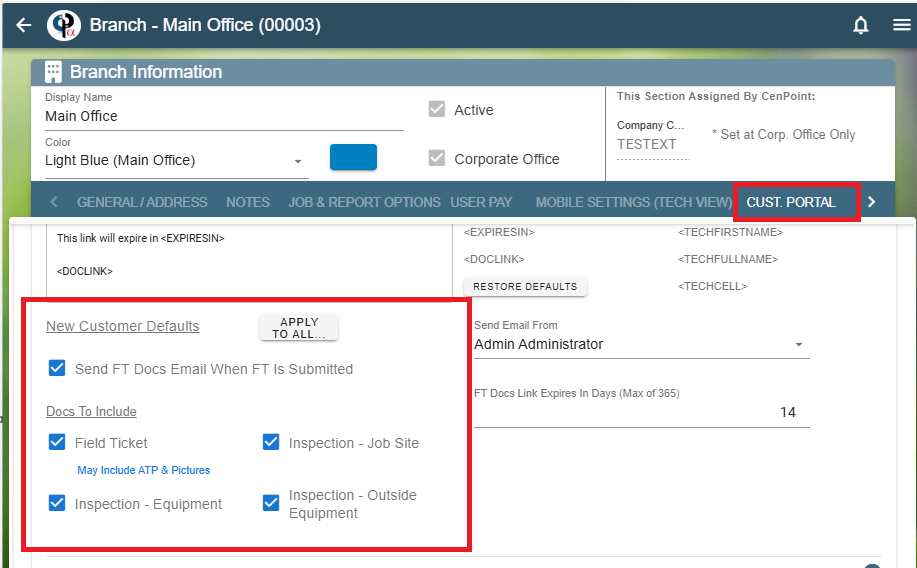
You will next select what email the FT Docs will send from, and the link expiration.
The email must be an email for a user in CenPoint. If needed, you could create a new user and assign them the email you want the documents sent from.
Ie… User: Documents Email: documents@business.com
The FT Docs will come from the email you set in Company Branch settings and not the technician’s email.
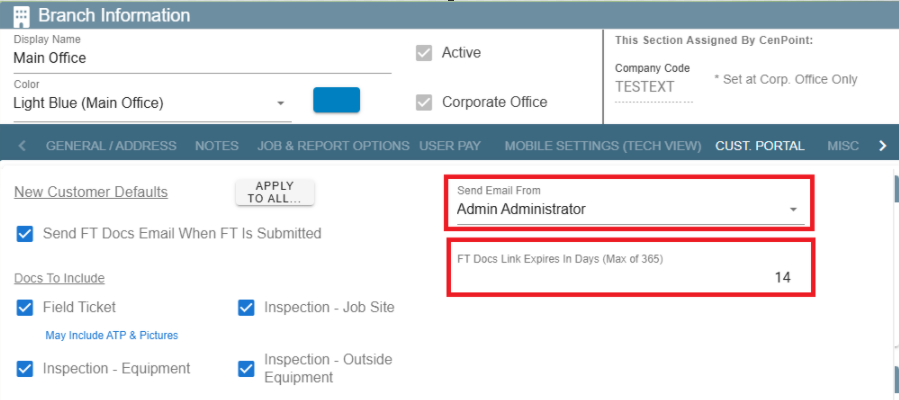
Now you may want to ‘Apply to All’ and set the FT Docs settings to either All Customers, or All Customers and Jobs.
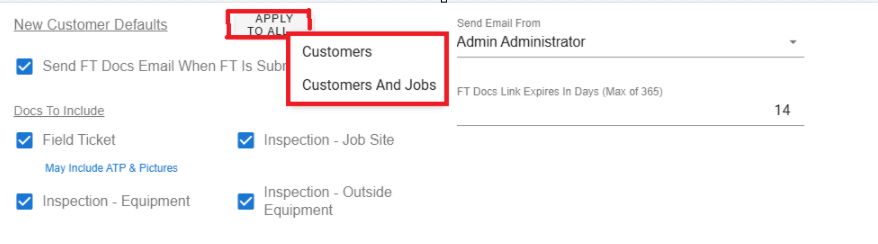
Manage Docs attached with FT for an Individual Job on Portal
On the job you can see what docs are going to be included with the Field Ticket and can be changed/unselect for this job if applicable.
To ‘Bulk’ add these setting to each job use Apply to All under company branch on the Portal
Go to Add’l Info → FT Doc Settings and now you may select what documents you want included in your email when the FT is submitted to the customer.
.png)
Set up Customer Contact for FT Docs on Portal
Set up the customer contact who will receive the FT Docs
On the Portal go to Customers→ Modify customer
.png)
Go to your Contacts and click the plus sign or go to the ellipsis → Modify
.png)
Now you may check the FT Doc Contact Box.
This will be sent via email, so you will need to have an email for the FT Docs contact.
.png)
Set Up Customer FT Docs on Desktop
On the Portal go to Customers→ Modify customer
.png)
Go to the ‘Misc.’ tab and click on FT Doc Settings
.png)
You can now select the FT Docs settings you want for that customer.
Use the Apply to All under company branch to ‘Bulk” do this for all customers.
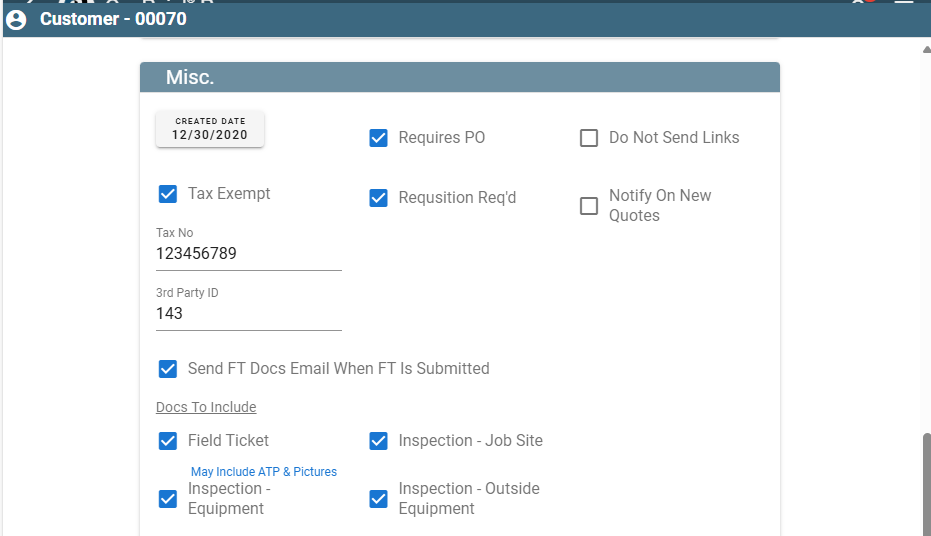
Send FT Docs on Portal
There are 3 ways these documents may be sent.
Once your technician in the filed clicks ‘Submit’ on their Field Ticket, the contact you selected
for the customer will receive an email with the Field Ticket and any inspections that were completed.
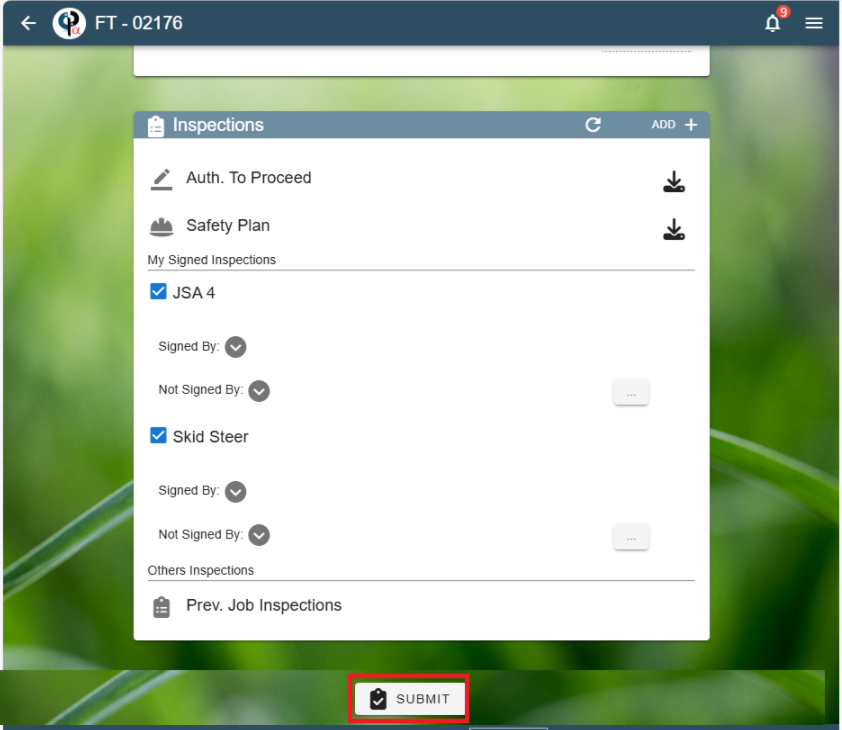
The customer receives an email with a link that will open the Field Ticket and the Inspections.
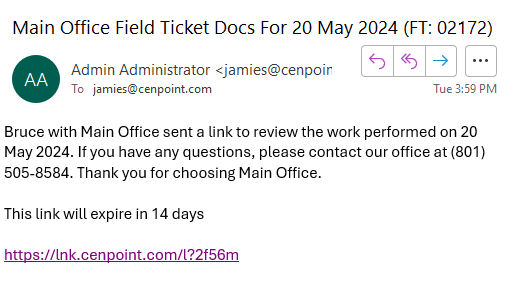
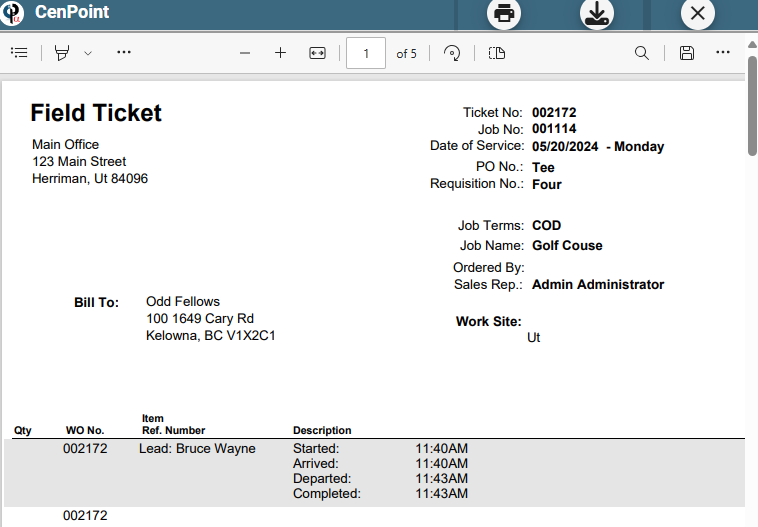
You can search for the field ticket, click on the ellipsis → Email or Text → select how you’d like it emailed.
.png)
Inside the Field Ticket at the very bottom you may click View
.png)
This takes you to a preview of the PDF, and in the upper right-hand corner you can select whether you wish to email or text this PDF to someone.
.png)