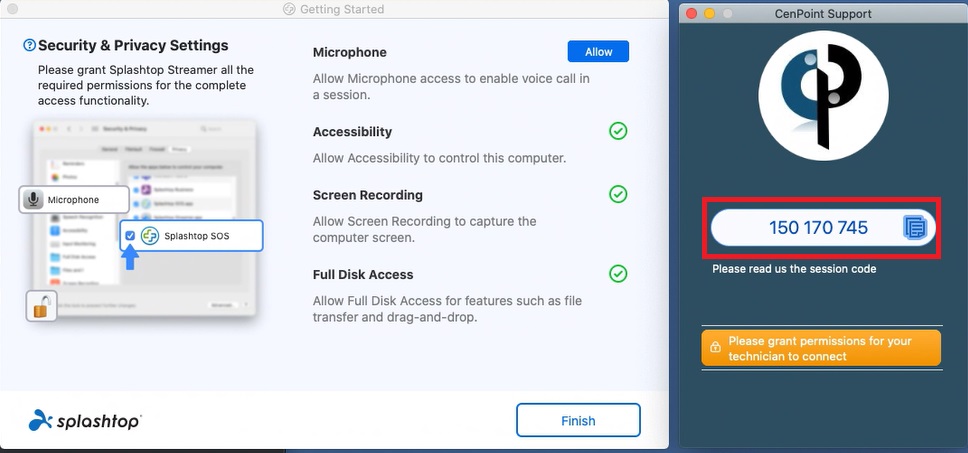The settings should save and only need to be done the first time using Splashtop.
Launch a remote support session from CenPoint.
Go to the menu in the top right corner and select Start Remote Support.
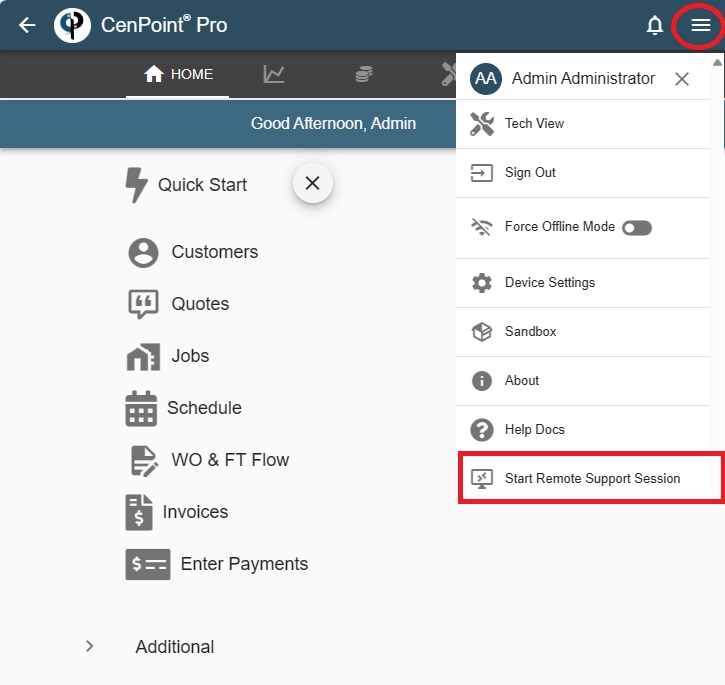
Splashtop should then download and be found in your download files.
Click the remortSupport_Spashtop file in downloads to launch.
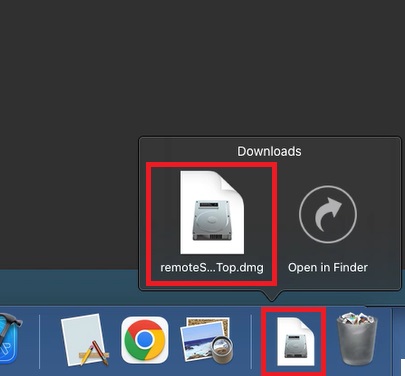
Click OK to allow Splashtop to access downloads.
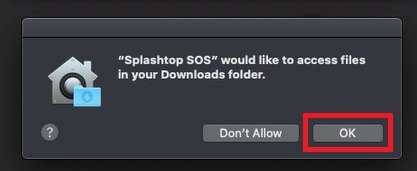
Double click the icon to start the remote support session.
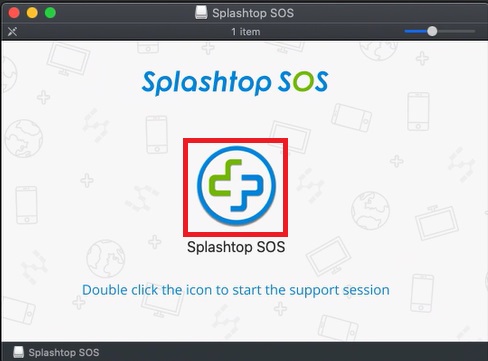
At this point you should see a 'getting started' screen,
you will need to grant access to Accessibility, Screen Recording, and Full Disk Access.
Click on Allow on Accessibly and the Security &Privacy settings should launch.
If not, go to Mac Settings-> Security ->Privacy ->Privacy Tab.
.jpg)
Select Accessibility, click the lock to unlock, check the box by Splashtop SOS,
and click the lock again to save changes.
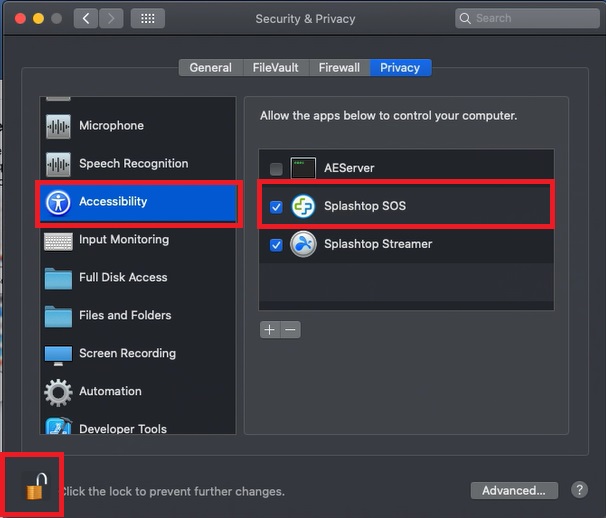
Select Screen Recording, click the lock to unlock, check the box by Splashtop SOS,
and click the lock again to save changes.
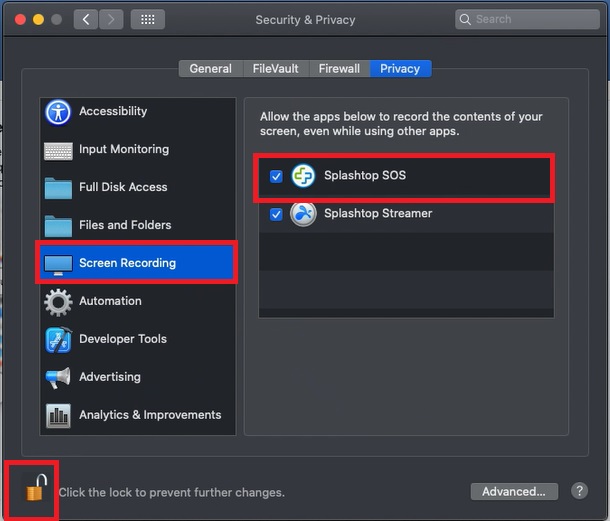
Select Full Disk Management, click the lock to unlock, check the box by Splashtop SOS,
and click the lock again to save changes, close out of settings.
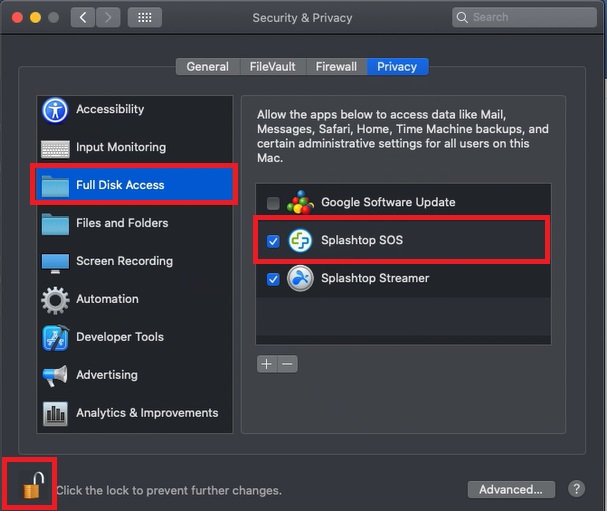
The 'getting started' screen should now reflect the changes.
Now you are ready for a Remote Support Session,
read the session code to our support staff.