2. How to Pre-Authorize a CC for a Job?
3. Pre-Authorization Report
4. Charging the Credit Card.
1. What is a Pre-Authorization?
Preauthorization allows you to reserve/verify credit card funds, before charging the card. A great example of this in daily life is paying for gasoline, where a Pre-Authorization of $100 dollars can often be seen before the actual charge goes through. See https://en.wikipedia.org/wiki/Authorization_hold for more info.
2. How to Pre-Authorize a CC for a Job?
2a. There are 3 buttons that allow you to pre-authorize a CC for a Job.
i. From the Quick Add Job Screen, utilize the "Pre-Auth. CC After Save" checkbox, and click "OK".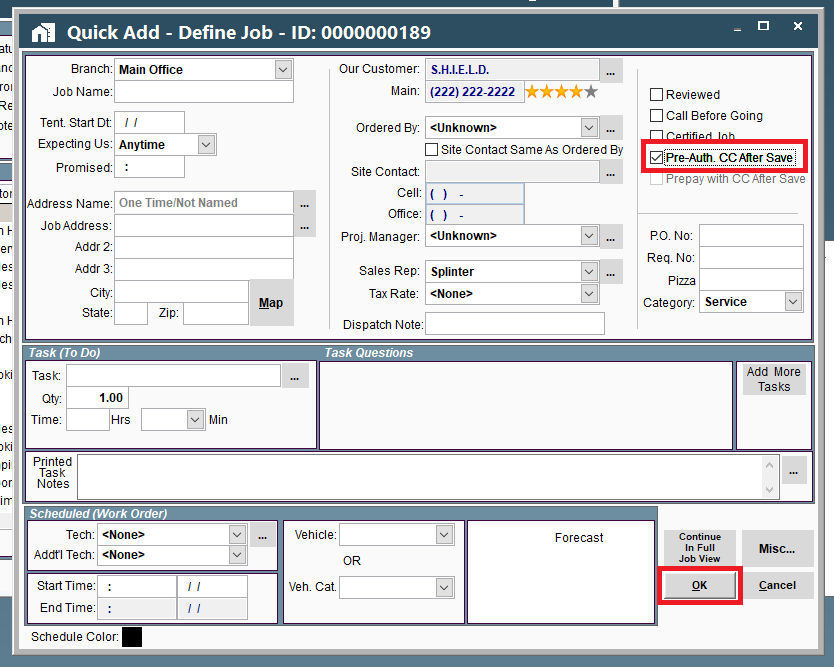
ii. Modify the Job > Click the “Misc” button > “Pre-Authorize CC”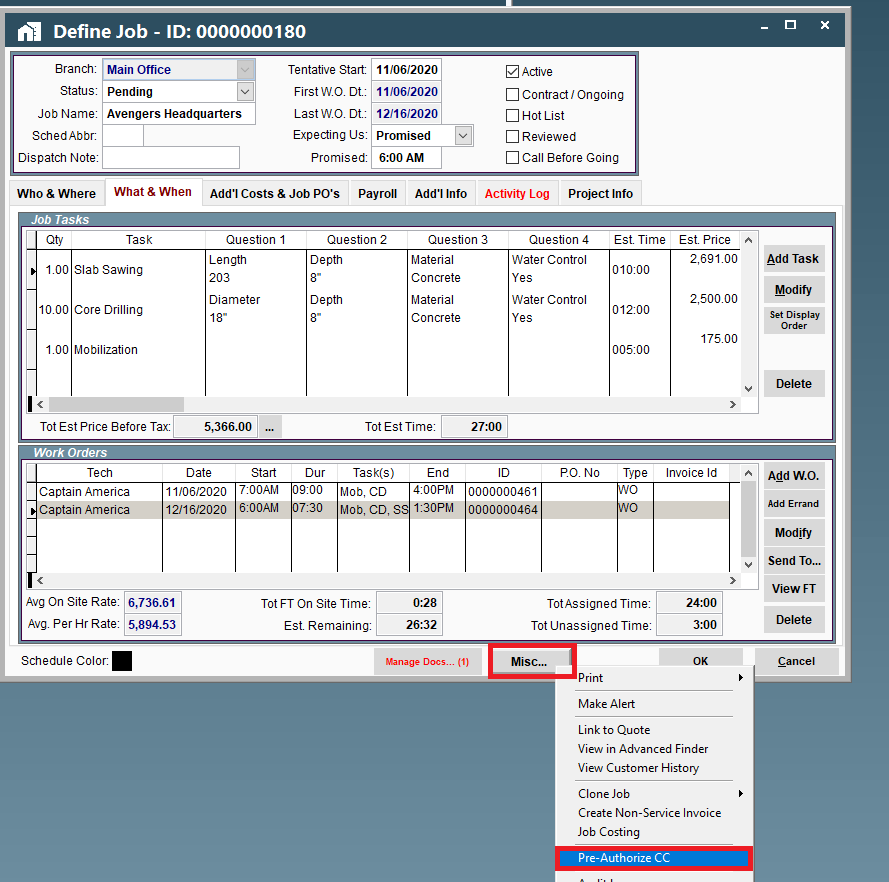
iii. Modify the Job > Click the ellipsis next to the Estimated Price > “Pre-Authorize CC”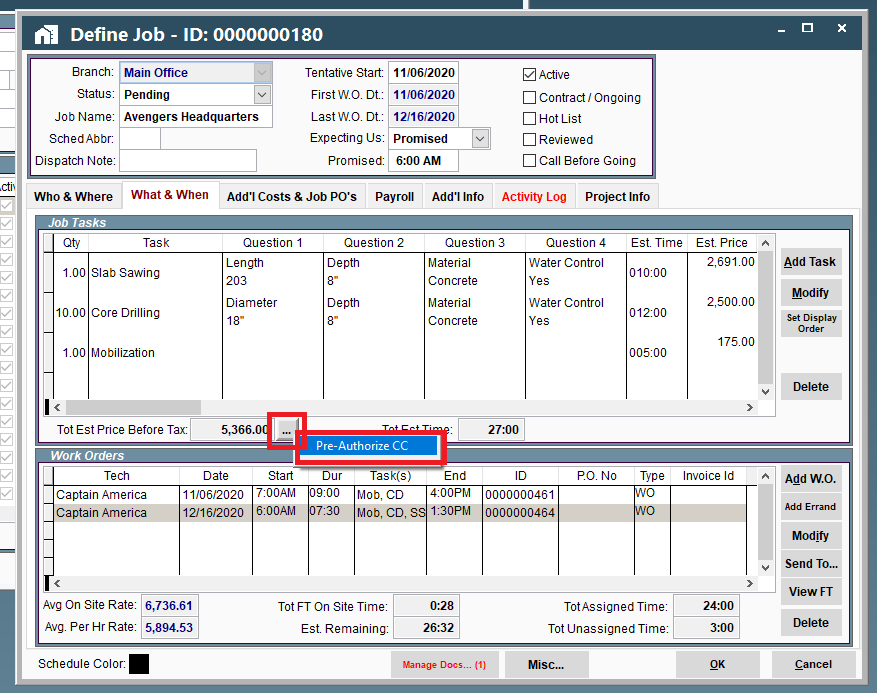
2b. Once you have clicked pre-authorize, your browser will open to this window.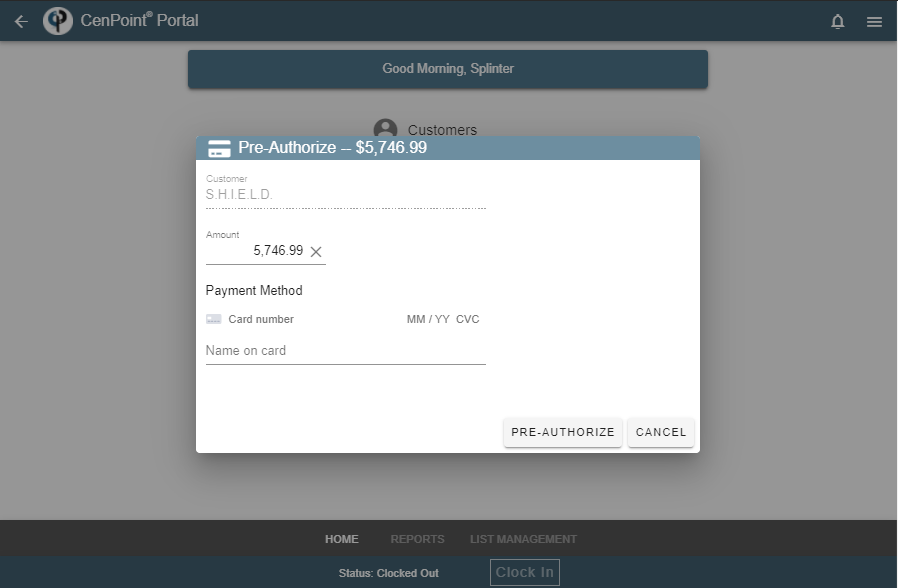
2c. The amount will default to the total estimated price + tax, but you can type in any amount.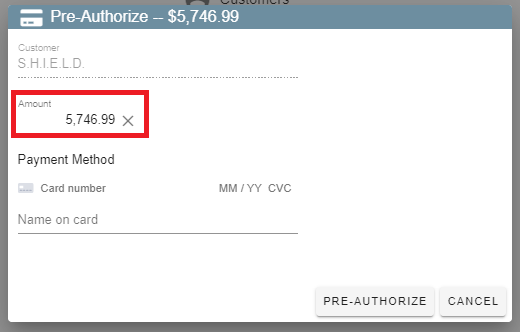
2d. Next, enter the credit card information, and click “Pre-Authorize”.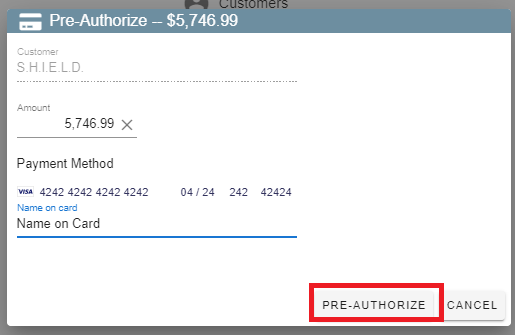
2e. Congratulations, you have Pre-Authorized the CC for the Job.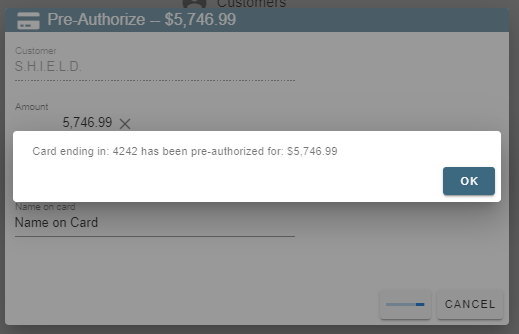
3. Pre-Authorization CC Report
3a. The Pre-Authorized CC report allows us to view Pre-Authorizations, quickly launch the payment screen to apply them, or cancel them altogether.
3b. Go to A/R > Payments > Pre-Authorized CC.
3c. Note the Pre-Authorization expiration date (7 days for most credit card merchants), and the ability to cancel a Pre-Authorization.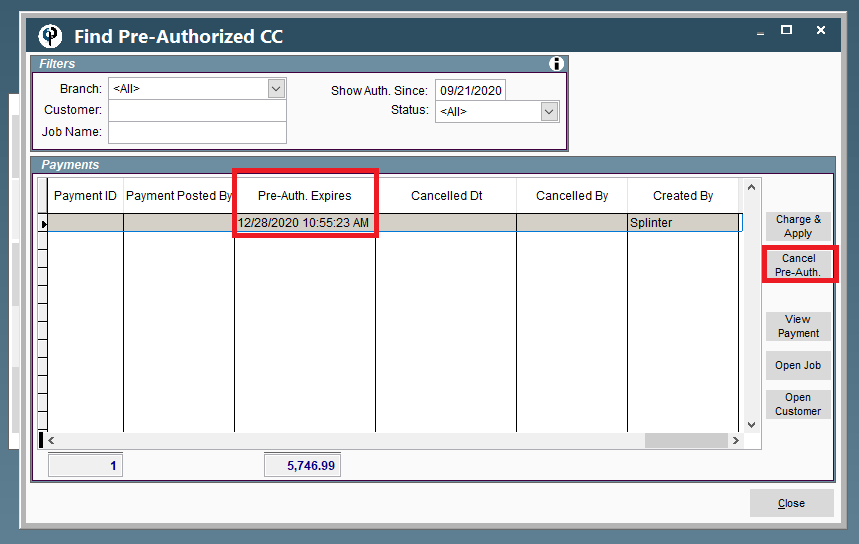
4. Charging the Credit Card
There are 4 ways to charge the credit card that was Pre-Authorized.
4a. If you attempt to enter the make payment screen (for an Invoice tied to the preauthorized Job), CenPoint will ask if you would like to utilize the Pre-Authorized amount.
i. Start either by clicking “Enter Payments” on the homepage and selecting a customer, or by clicking "Make Payment" > "All Other Payment Types" on the find Invoice screen.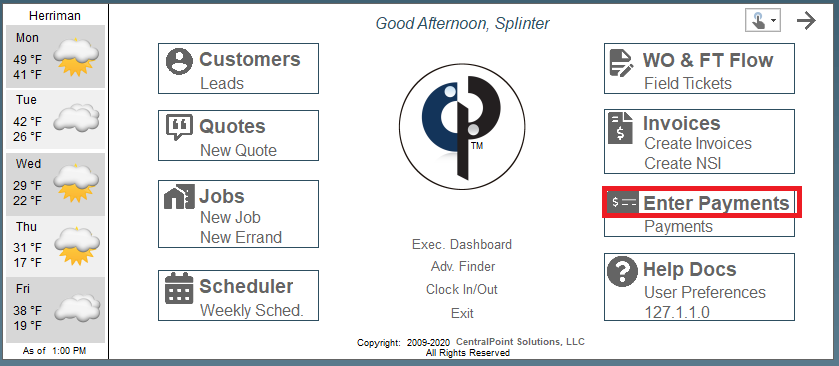
.png)
ii. Click “Apply in Browser”.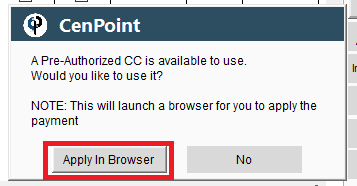
iii. Your default browser will open to this page, where you can apply / actually charge the pre-authorized amount.
4b. If you send the customer a link to view and pay their Invoice (for a Job that has been preauthorized), they will have the option to charge the card on file.
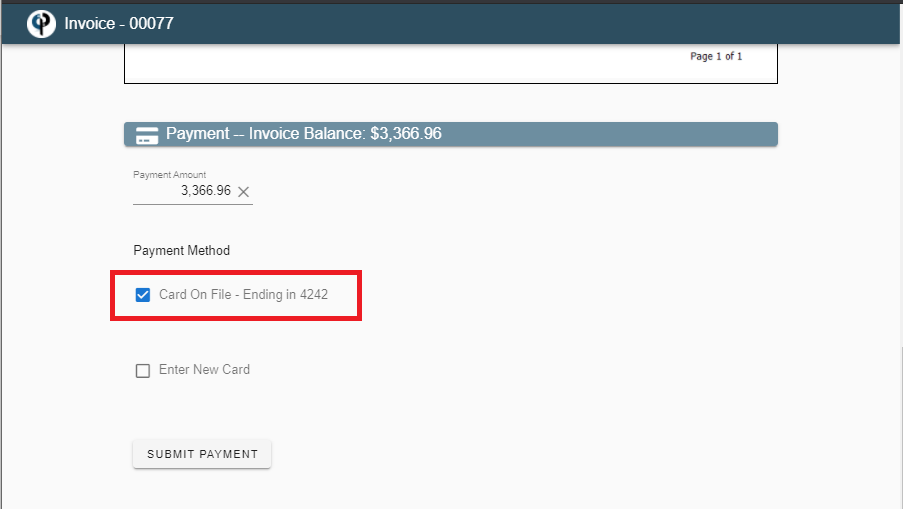
4c. If this is a COD Job, the technician will have the option to collect payment via the card on file, just like when you send the customer a link. See COD Payments to learn more. 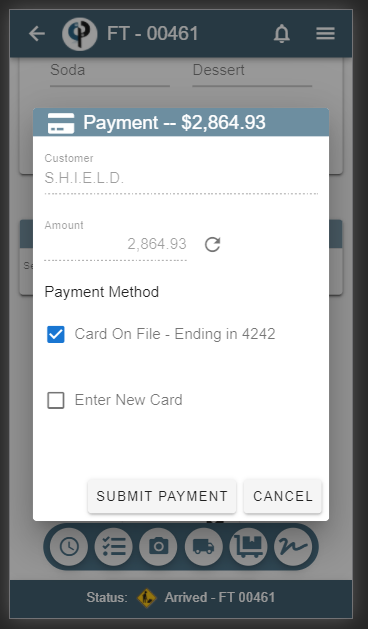
4d. When you mark a Field Ticket as ready for invoicing and click okay (And there is only one field ticket for the Job with Pre-Authorized CC) you will be asked if you want to create and pay the Invoice (with the pre-authorized CC), all with one click!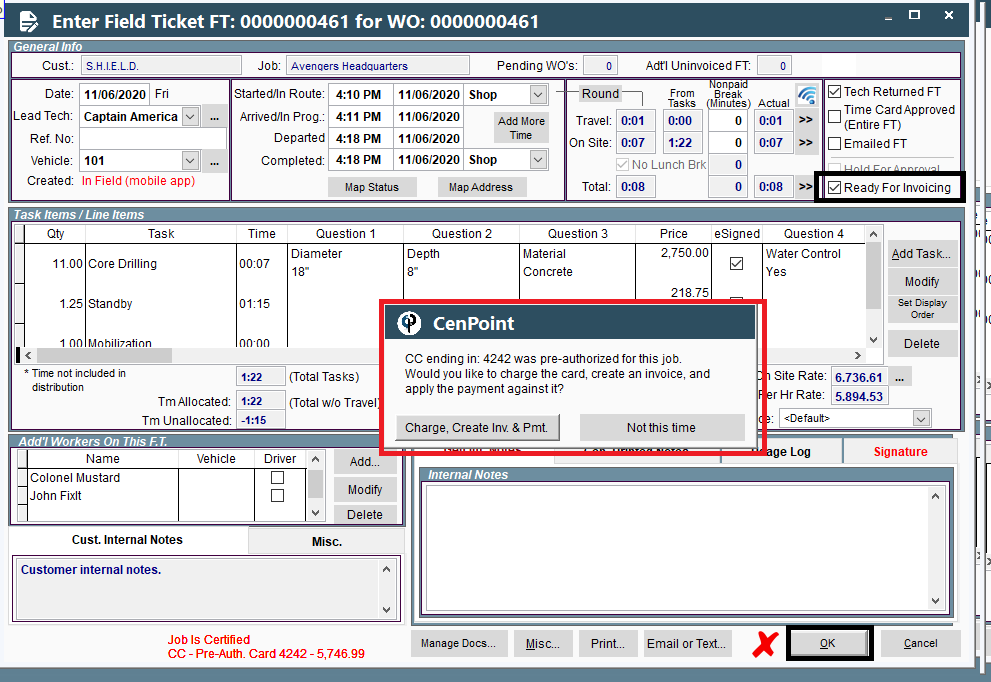
5. Preauthorized CC on Mobile
When adding a new job on the mobile app in Quick Add mode check the Pre-Auth CC After Save
Once all the information on the job is filled out click OK
.jpg)
A Pre-Authorization window will open. Fill in the information and click Pre-Authorize.
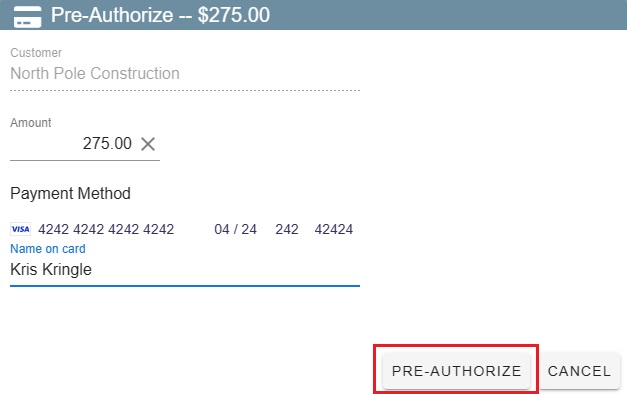
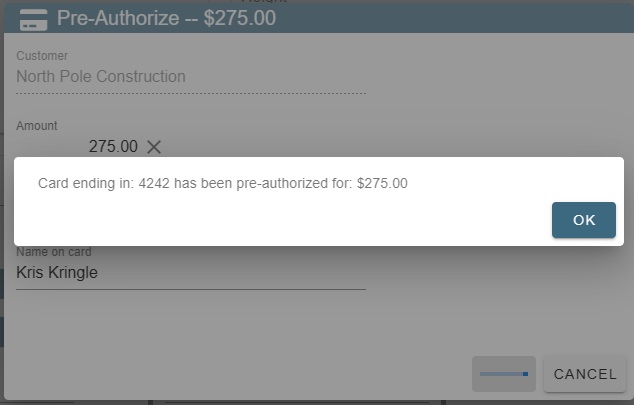
6. Apply the Pre-Authorization to an invoice on the Mobile App
Mark Field Ticket(s) ready to invoice.
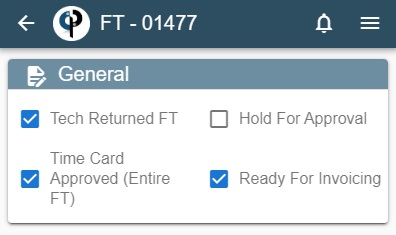
Go to Invoice on the home screen.
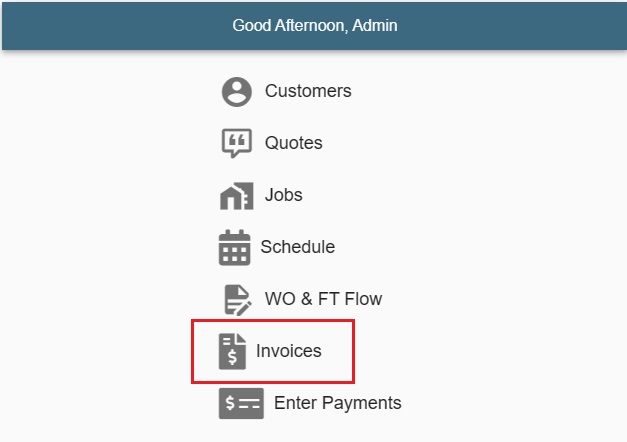
Click the + to create a new invoice for the Field Ticket(s)

Select the Field Ticket(s) and click Create Invoice.
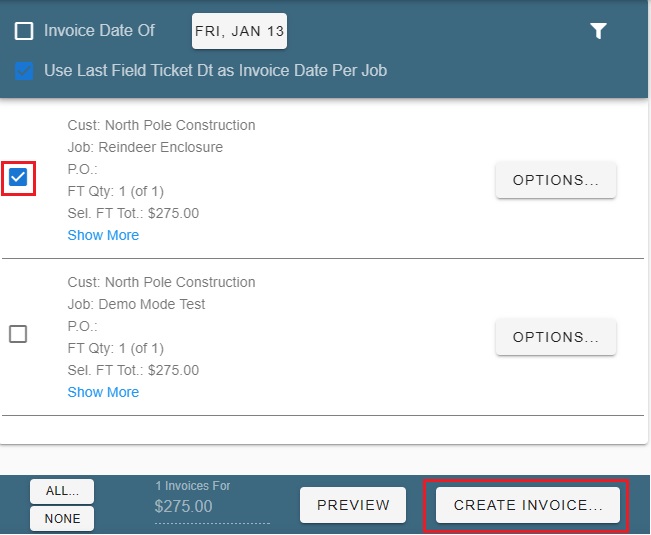
Go to Enter Payments and Select the customer.
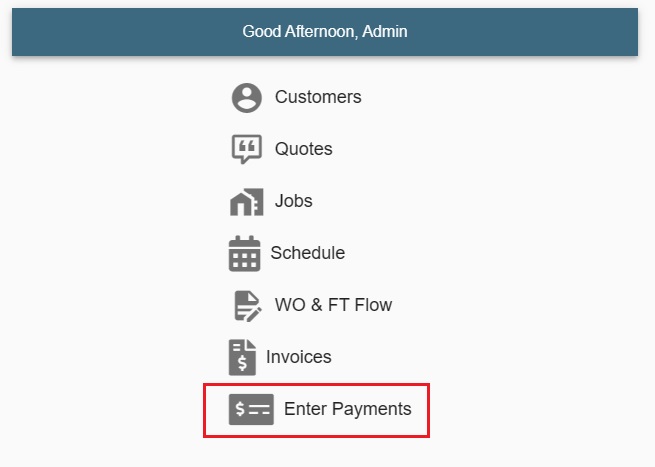
You should be prompted that a Pre-Authorization is available.

Select CC-Pre-Auth Card in the Payment Method drop down list.
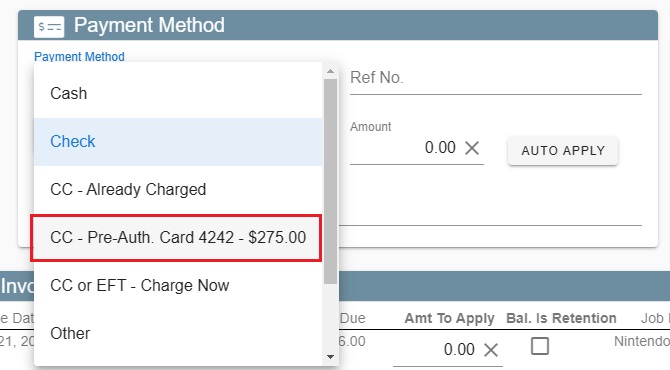
Once CC-Pre-Auth is selected for the Payment Method the payment information should fill in.
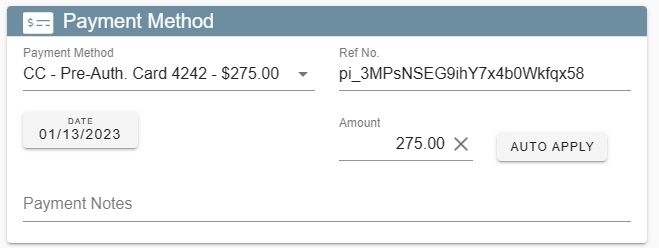
Click Auto Apply and it should apply the Pre-Auth to the correct invoice, or you may manually apply the Pre-Auth
to the correct invoice.
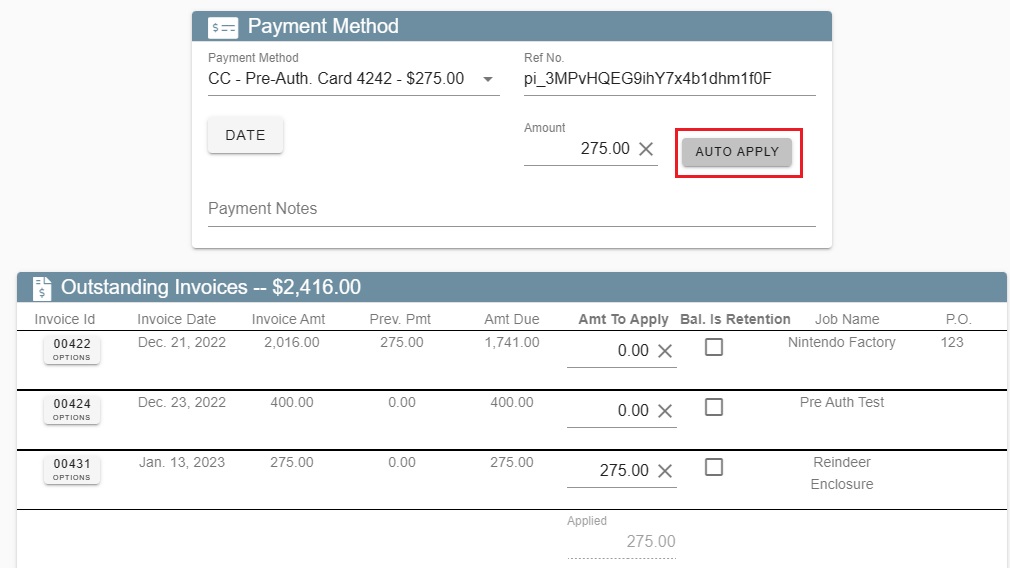
FAQ
Error(connectivity) when trying to use Pre-Authorization and now you can't use it.
You’ll want to double check in Clover/Stripe but the pre-auth was probably charged, but did not record the payment in CenPoint. You’ll want to enter ‘another’ payment and just choose ‘CC – Already Charged’ as the source and then enter the payment amount, choose the invoice, etc. so you show it as being paid if it really did charge the pre-auth.