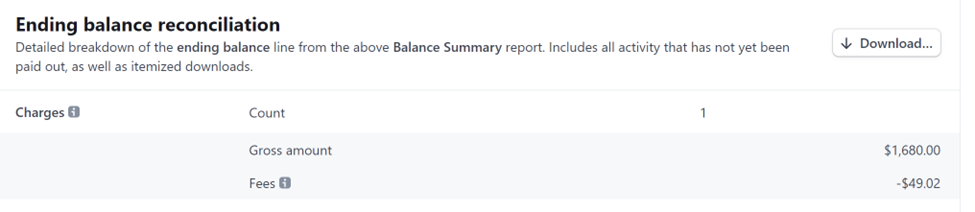In this example, QuickBooks Desktop is used as the accounting software, but the concepts are the same regardless of your accounting software.
- Before we can record the credit card fees, we need to create an expense account for the fees. If you have already done this, skip to the next step.
- To create a “Credit Card Fees” expense account
- In QuickBooks go to “List” on the top menu
- Click on “Chart of Accounts”
- To create a “Credit Card Fees” expense account
 iii. At the bottom of the page you will see “Account” with a drop-down arrow.
iii. At the bottom of the page you will see “Account” with a drop-down arrow.
Click on the drop-down arrow.
iv. Choose "New"
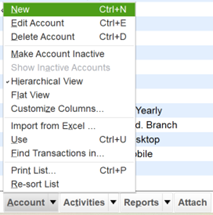
v. Click on “Expense” as the type of account. Click Continue.
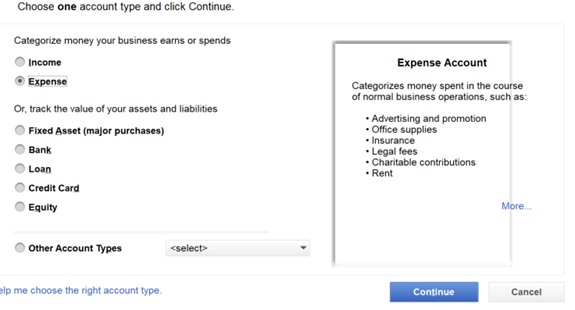
vi. For account name type in “Stripe”
vii. Check the box next to “Subaccount of”, click the drop-down arrow and choose
“Credit Card Fees”, or if you don’t have that account click on “Add New”

viii. If you clicked on “Add New” a pop-up box will appear with Add New Account
ix. For account name type in “Credit Card Fees”
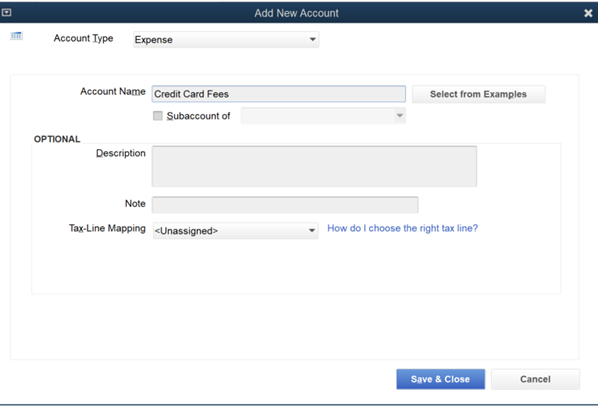
x. Click on “Save and Close”
xi. Click on “Save and Close” again

xii. You have created your Stripe expense account as a sub account
under the Credit Card Fees Account.
2.To record your Stripe credit card fees go to https://stripe.com/login
3. Sign into your Stripe account

4. Go to the Payout Reconciliation Report
a. From your Stripe top menu click on "Reports".

b. Click on “Financial Reports” on the left side of the page.
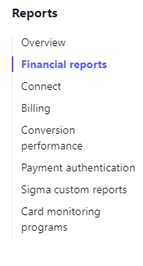
c. Make sure under the word “Reports” that you are in
the “Payout Reconciliation” section

d. Enter the desired date range you would like to record in your bank account by
clicking on the beginning and ending dates you would like to select.
This could be for one day, one week, one month, etc.
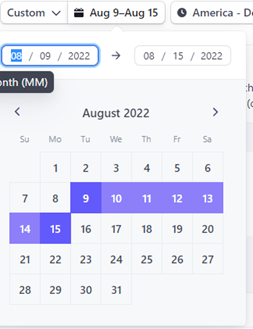
5- The Payout Reconciliation sections gives you a summary of the credit card charges that were paid into your bank account during the selected date range. This also shows the fees collected from those charges. (i.e., in the date range shown in the above picture if you charged a card on Monday August 8, 2022, it would be paid out during the date range chosen of August 9-15, 2022, so that charge would be included in this gross amount and fees).

The above screenshot shows the fee amount to record (in this example, the fee amount is $23.38). Additionally, if you would like an itemized report of the individual transactions included in this section click on the “Download” button at the right.
6. Enter these fees into your QuickBooks bank register under the account “Credit Card Fees: Stripe”. In the memo field put the date range that you queried in Stripe.

(As a side note, the Ending Balance Reconciliation section in the Strip report is not needed to record your Stripe fees at this time but could be of interest. It will give you the credit card charges that you charged in your chosen date range, but have not yet been paid into your bank account. (i.e., in the date range shown in the above picture if you charged a credit card on Monday August 15 it will show in this section because it was charged in your chosen date range, but it will not be deposited into your bank account in the chosen date range). If you would like an itemized report of the individual transactions included in this section, click on the “Download” button at the right).