"Taxes" Text Version
In some areas, services or tasks can have a tax applied to them. City or state taxes can also apply.
How to set up your taxes:
Step 1: Set up tax rate
- Go to File> List Management> Tax Rates
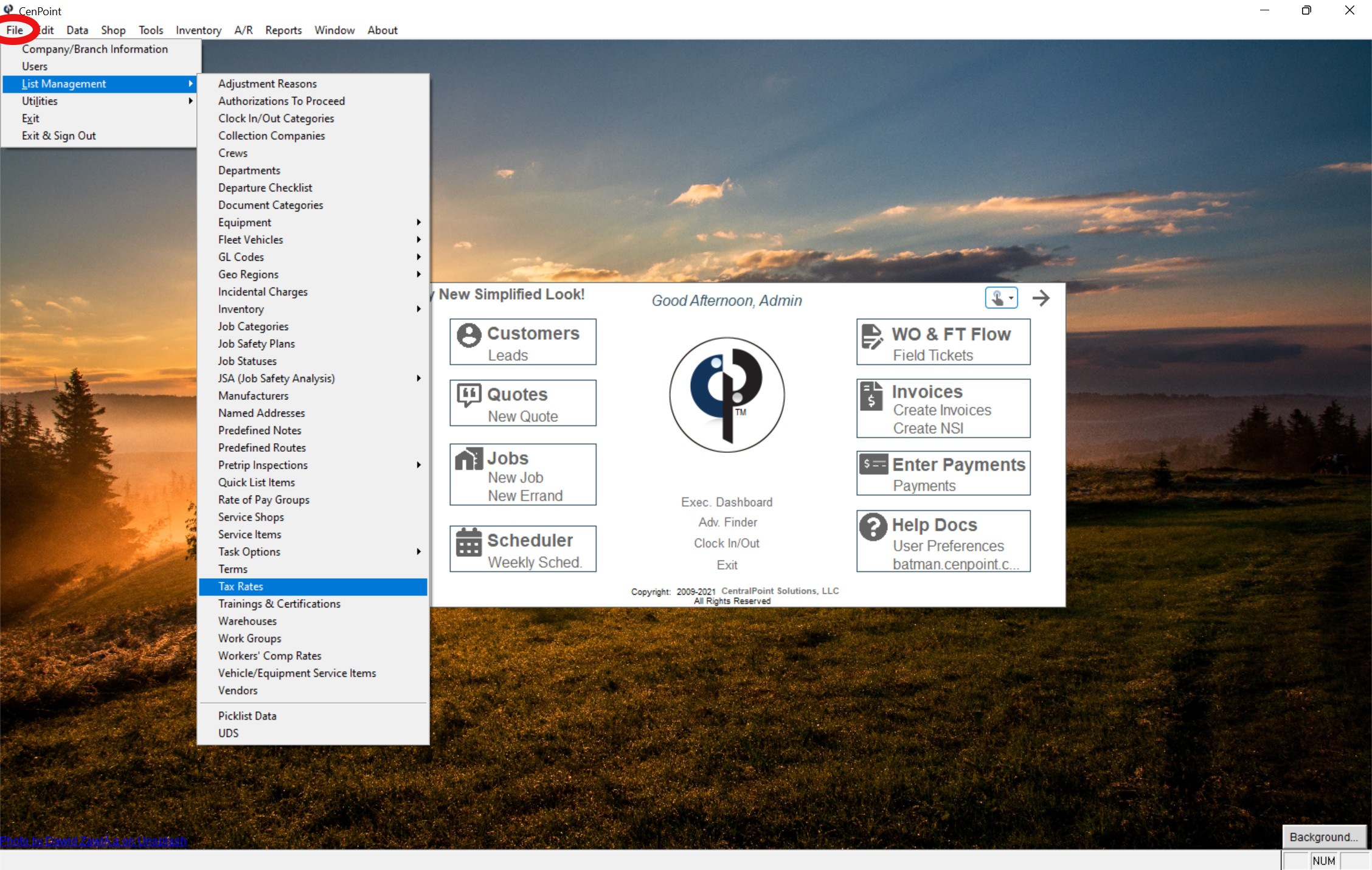
- You can set up taxes for your state, county, and city/town as is applicable to you.
- First, fill in the correct information for State, County, and Municipality (as needed) and click Add.
- Then, a tab will pop-up for you to fill out the information for the Effective start date and Tax rate. Then click OK.
- You can add as many Counties and Municipalities as you need to account for all areas in which you will work.
- If there is no Municipality, County, or State involved with the job then it will default to a non-taxable job.
- To edit tax rates that you have already completed, hit Modify.
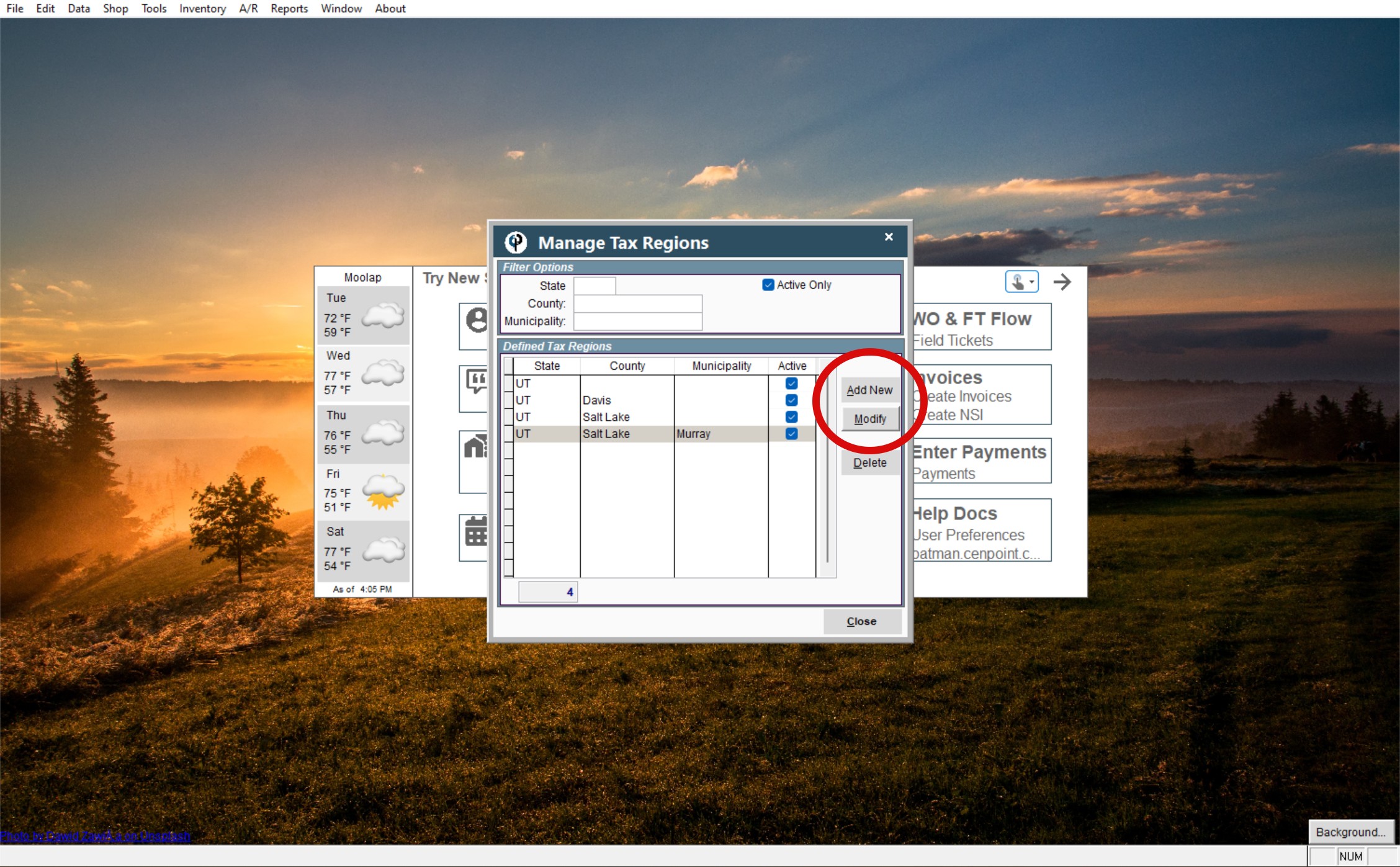
- You can set up taxes for your state, county, and city/town as is applicable to you.
Step 2: Mark tasks as taxable
- Go to the Manage tasks screen. Click File> List Management> Task Options> Tasks
- Click the task that you want to mark as taxable> click Modify> then click the Taxable box in the upper right hand corner> click OK when finished.
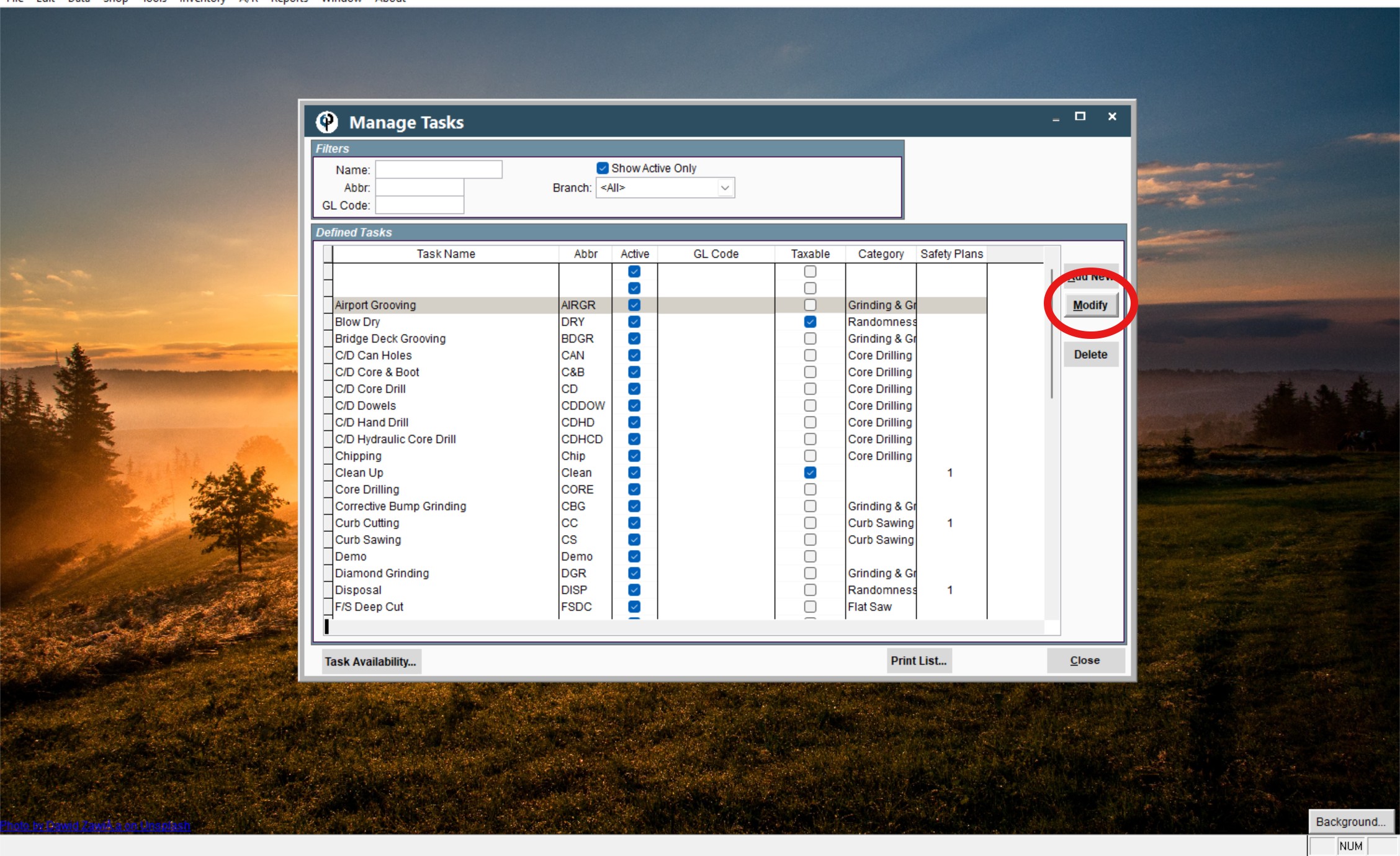
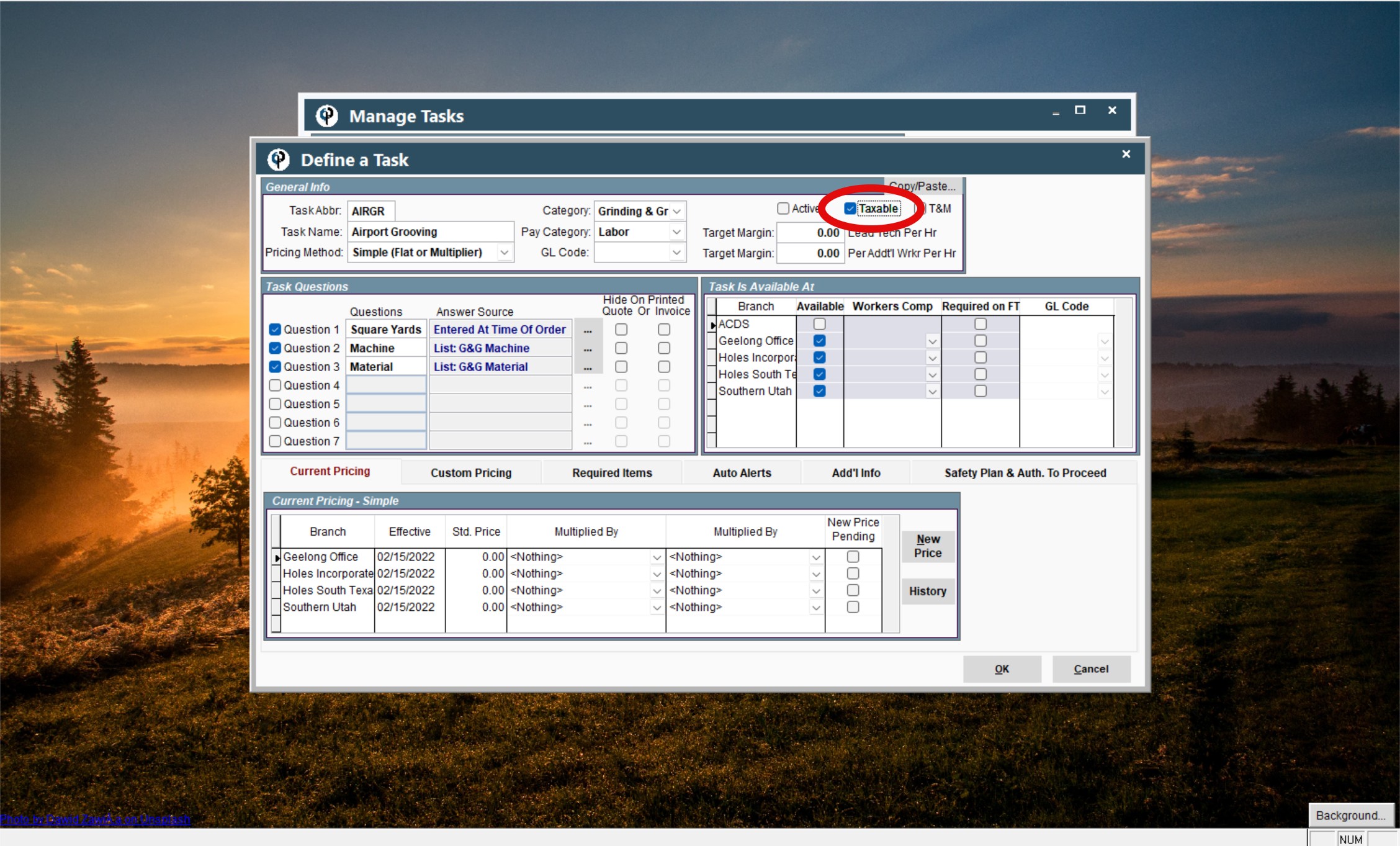
- Now that task should show up on the Manage Tasks screen with a checked box under the Taxable column. You can see all taxable tasks within this column.
- When the taxable tasks are selected for a job, the address will pull from that job and fill in with the appropriate tax rate for those tasks and/or services.
Step 3: If you have a tax-exempt customer
- Click Customers from the main screen> Click on the tax-exempt customer> Click modify
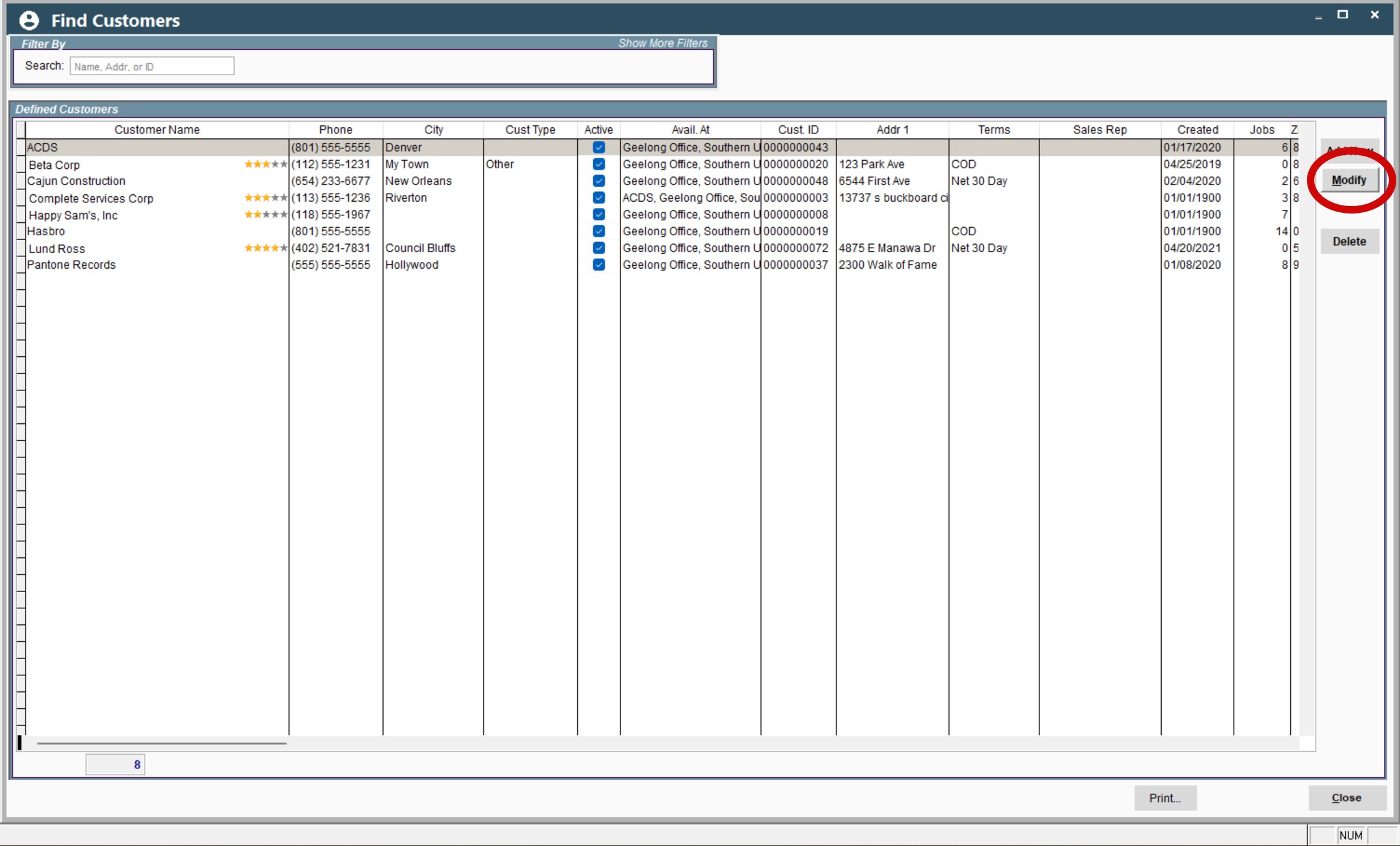
- On the Define/Setup Customer screen, click the Misc. Info tab in the center of the page> Click the Tax Exempt box in the middle column> Click OK when finished.
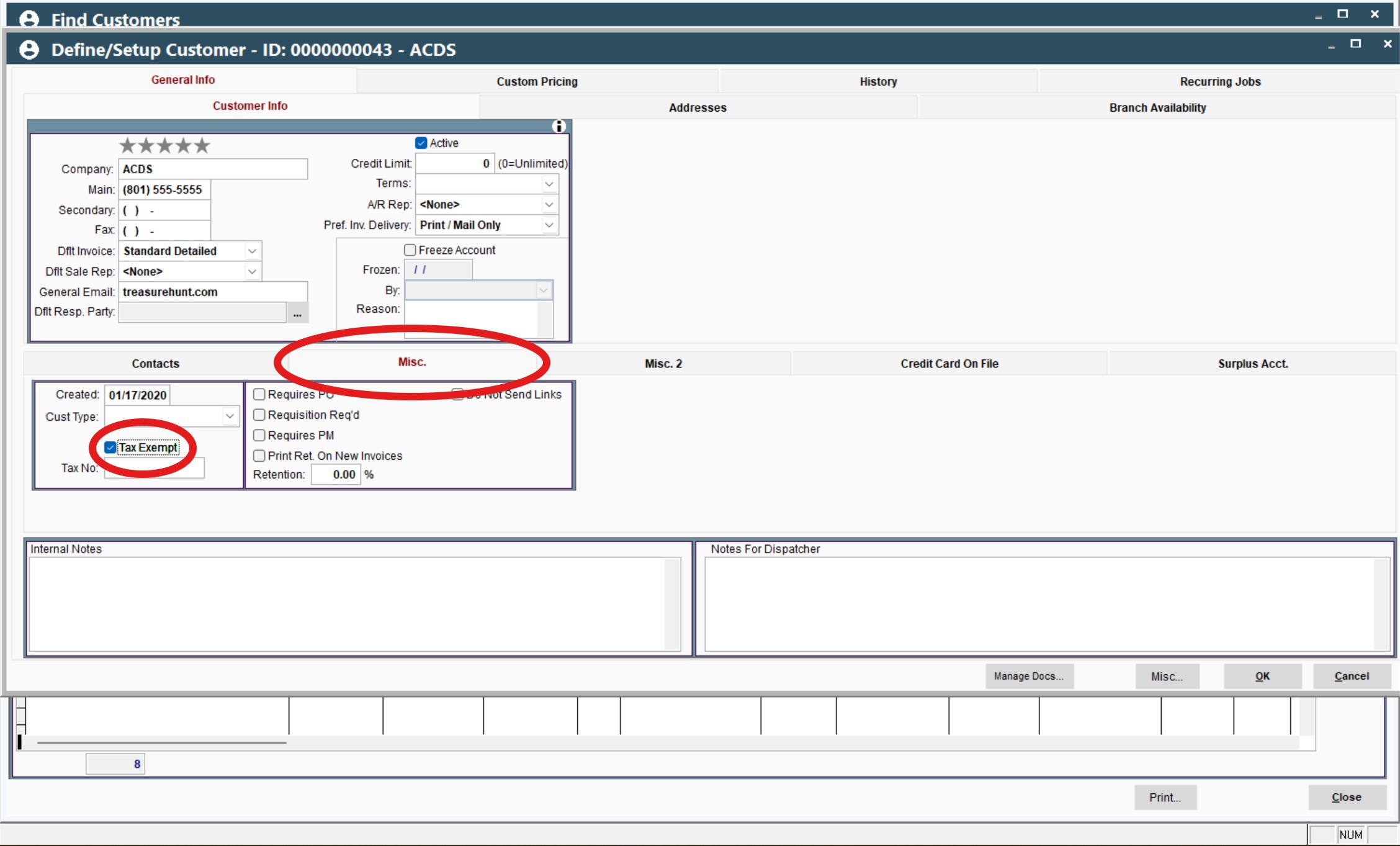
Step 4: Setup taxes for a Job
- To setup taxes for a job from start-to-finish, begin by clicking on Jobs from the main page
- Click Modify> Click the Add'l Info tab in the middle> click Rate to see all of the predefined options OR click the (...) button for more information on applying the correct tax rates.
- If the job is tax-exempt, click the box in the same section that says This Job is Tax Exempt> select a Reason for the exemption if applicable to you.
.jpg)
.jpg)
Step 5: Field Ticket adjustments
- On the "Define Job" screen, click the What and When tab> and in the bottom right side of the screen click View FT> click your desired task to make tax changes> click Modify
- A screen that says Assign Task to a Field Ticket will pop up. In second box down on the left side there is a check-box that says Taxable. Click that box as needed and add in the appropriate percentage.
(***NOTE: The information on the Field Ticket is the FINAL SAY! Even if you put a different % rate or put the job as non-taxable on previous pages, whatever is documented within the Field Ticket will override everything else that is set up. This will also flow through on Invoicing, Reporting, etc.)
Step 6: Reporting
- 1. Sales Tax Invoiced (City/Tax) Reporting
- On the tabs along the top of the CenPoint screen, click Reports> Tax reports> Sales Tax Invoiced (City/Tax)
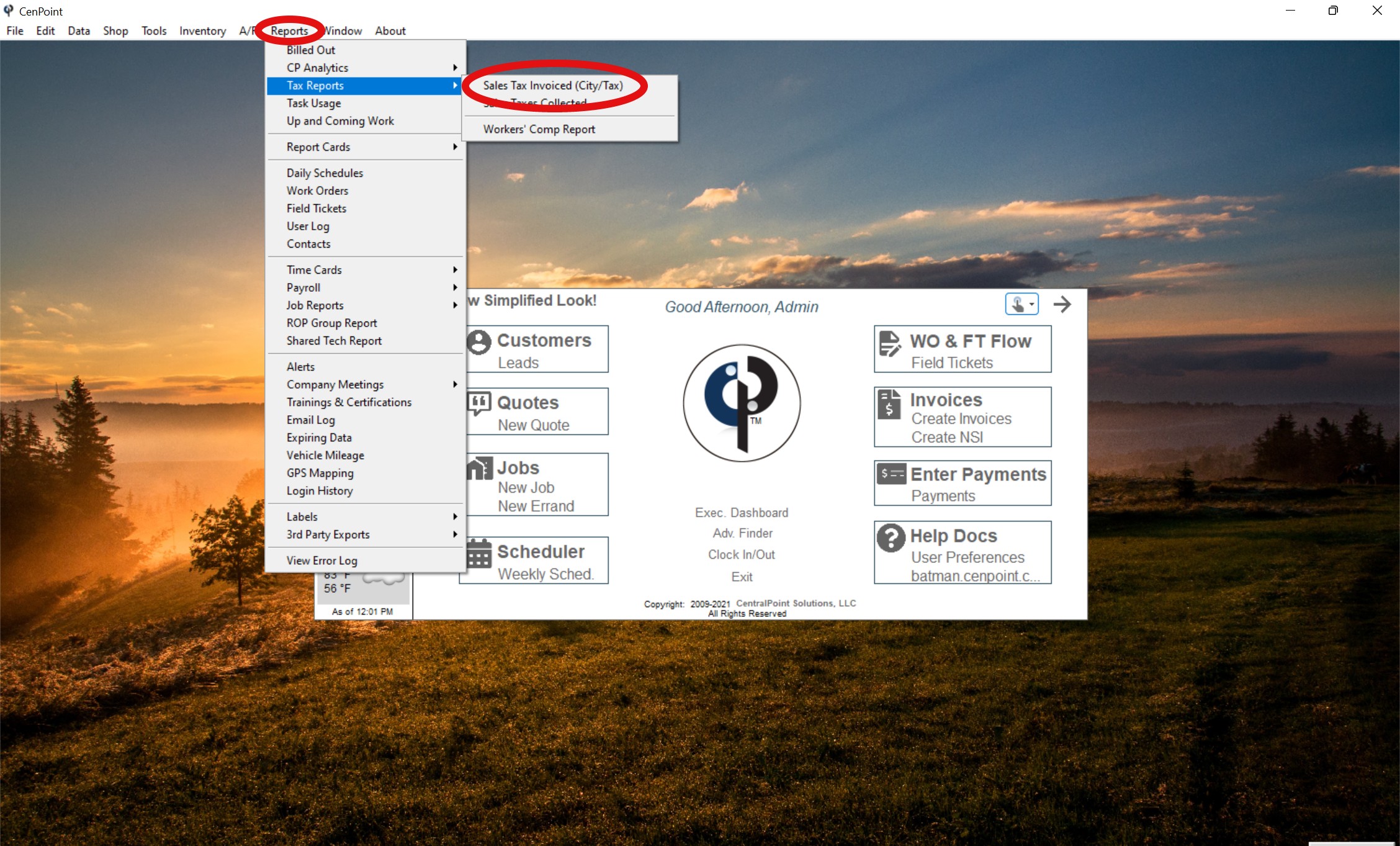
- Adjust the time within the Invoiced From boxes to see your desired tax reports within a certain time period.
- Click your desired City Tax Report(s) > then click Print
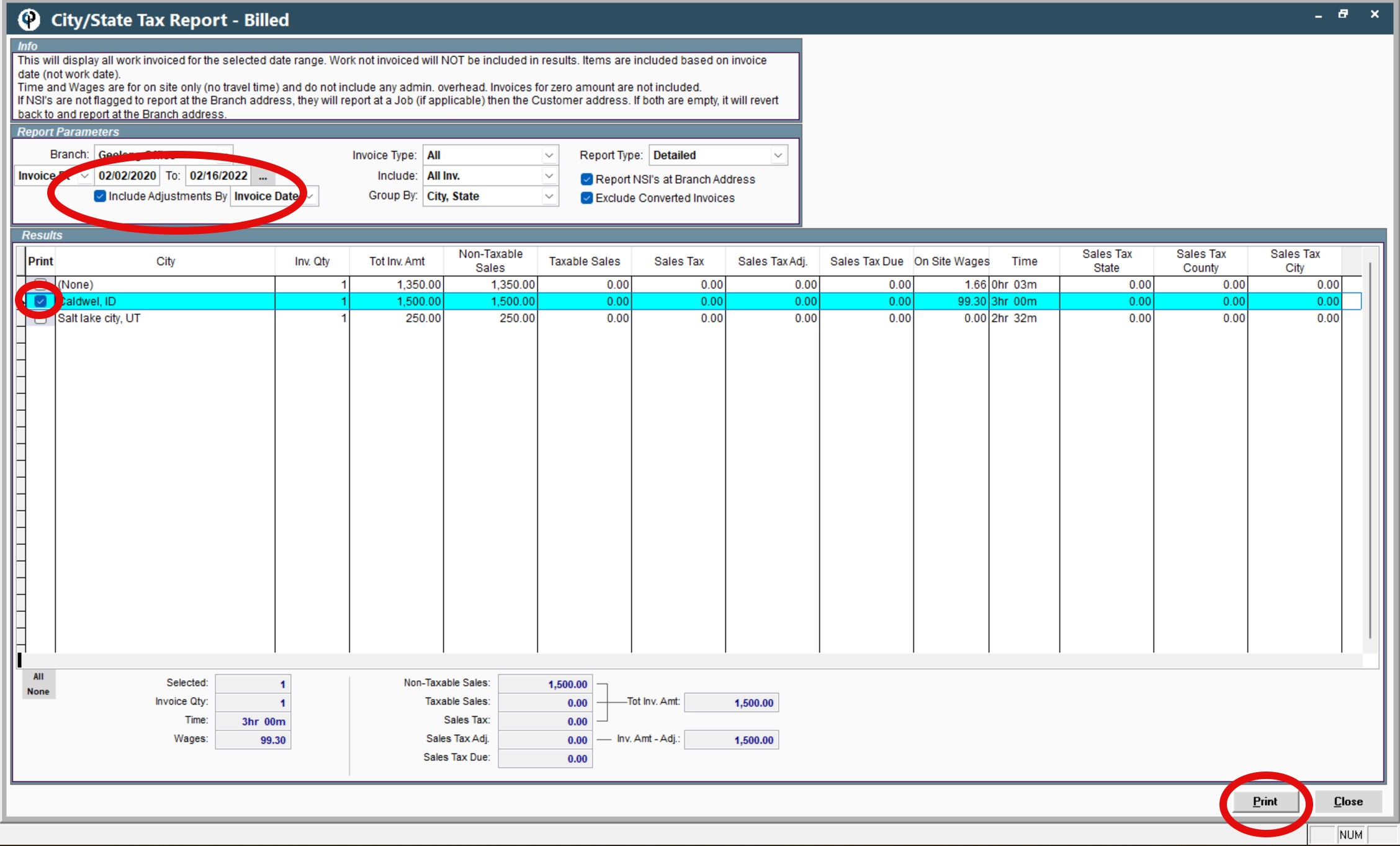
- This sheet will show you how much work you have done in each city and where your taxes are coming from. In accounting terms this is called an Accrual.
.jpg)
- On the tabs along the top of the CenPoint screen, click Reports> Tax reports> Sales Tax Invoiced (City/Tax)
- 2. Sales Tax Collected Reporting
- On the CenPoint main screen, at the top of the page, Click Reports> Tax Reports> Sales Tax Collected
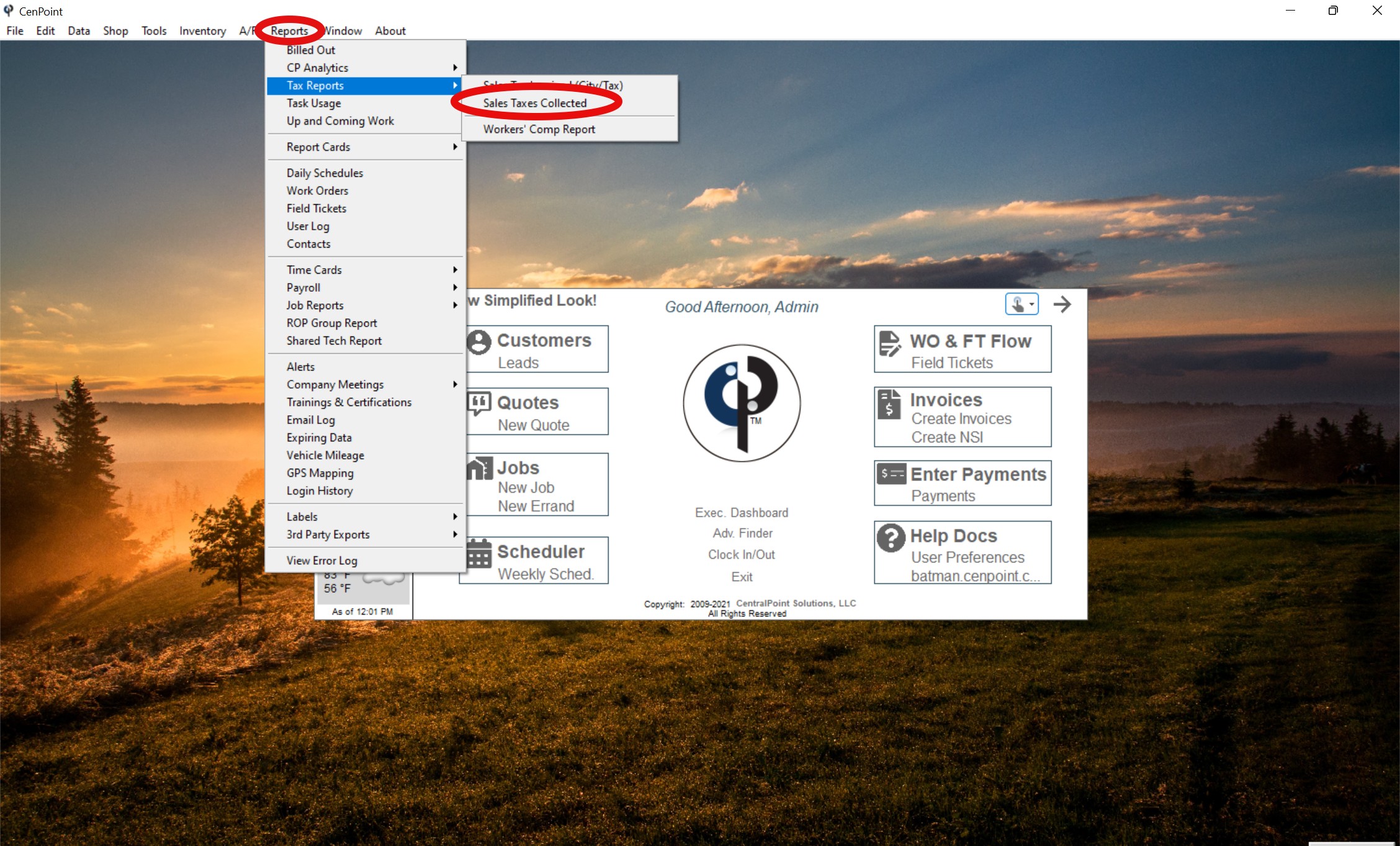
- Select your desired report> click print
- This sheet will show you the amount of tax that needs to be paid by the company. In accounting terms this is called Cash Basis.
- On the CenPoint main screen, at the top of the page, Click Reports> Tax Reports> Sales Tax Collected
Step 7: Review
- You can now see the taxes show up on your invoices.
- From the main screen, click Invoices> select your desired Invoice> select Print
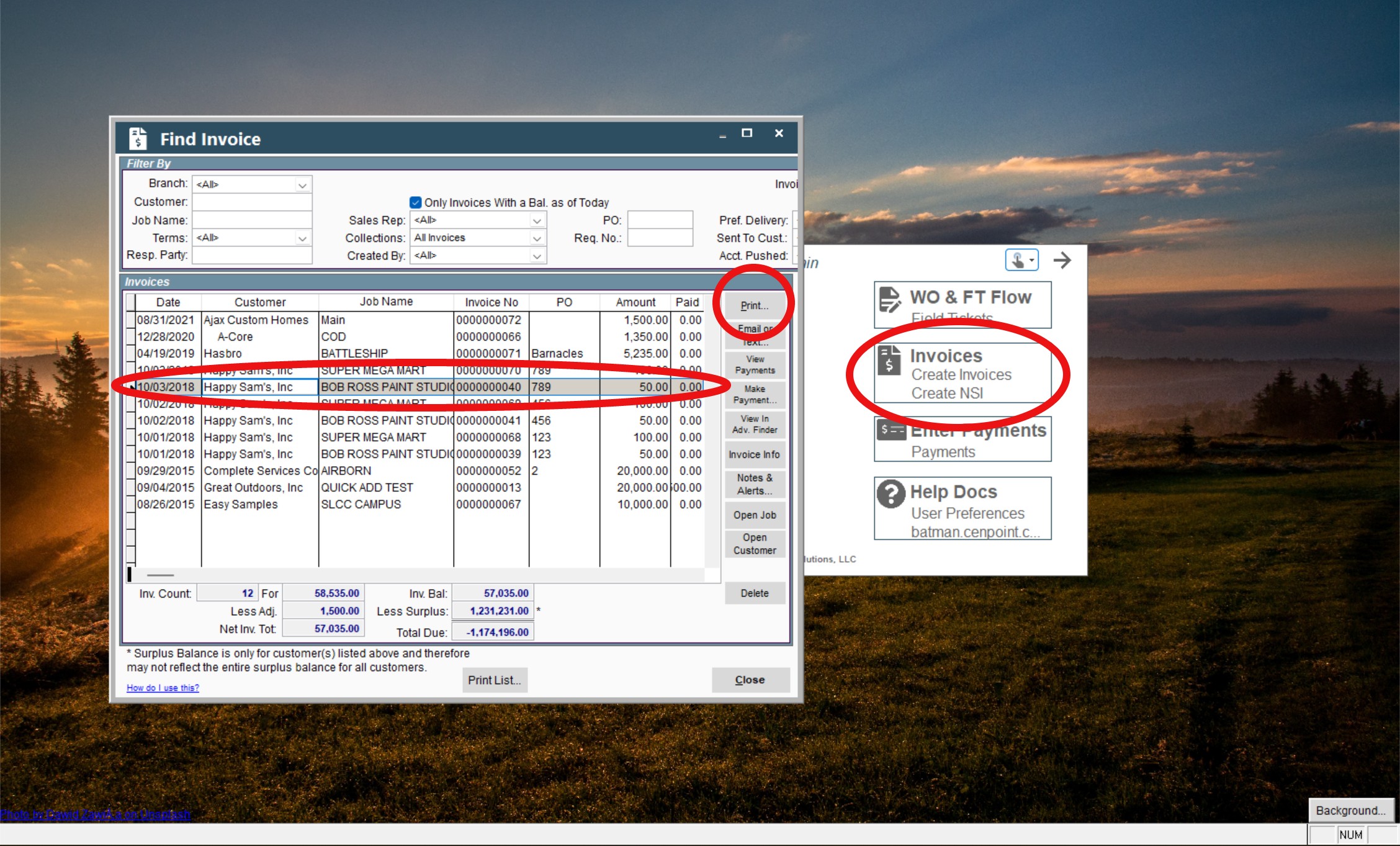
- You can see on this page that there is a tax column where you can see that fill in for certain services/tasks that are taxable.