Certified Payroll on Desktop
This article will cover all certified payroll fields under the Job payroll tab.

1. Certified Job on Desktop
If this box is checked, the Job will show up under the certified payroll report (see Certified Payroll for more information).
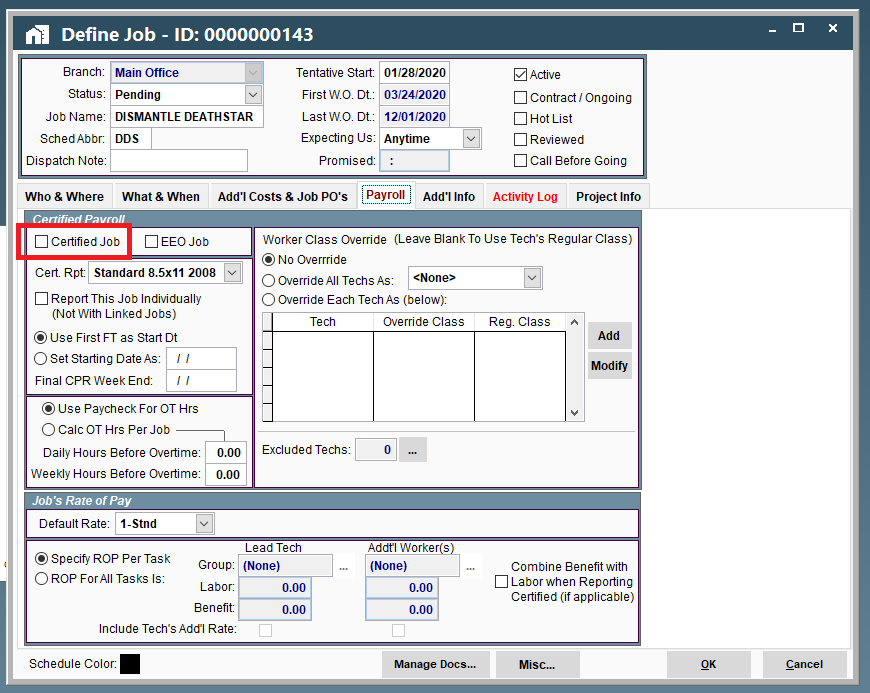
2. EEO Job on Desktop
If this box is checked, the Job will show up under the equal employment opportunity report. (See Equal Employment Opportunity Report).
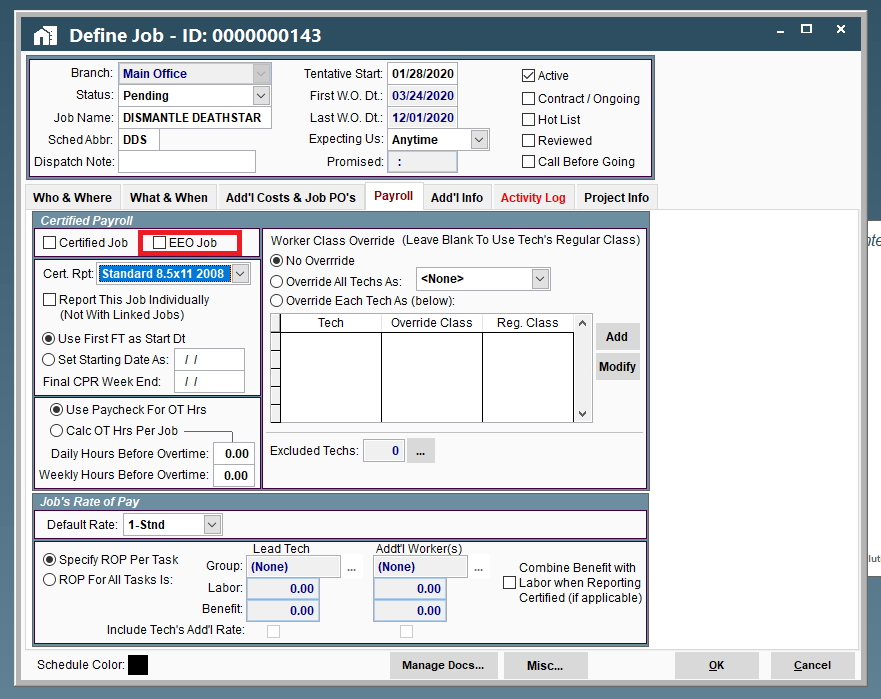
3. Certified Report Template on Desktop
This determines what the certified payroll report looks like when printed out for this Job. (Custom Templates are generally not needed unless your state/province has special requirements and/or our standard report does not fit.)
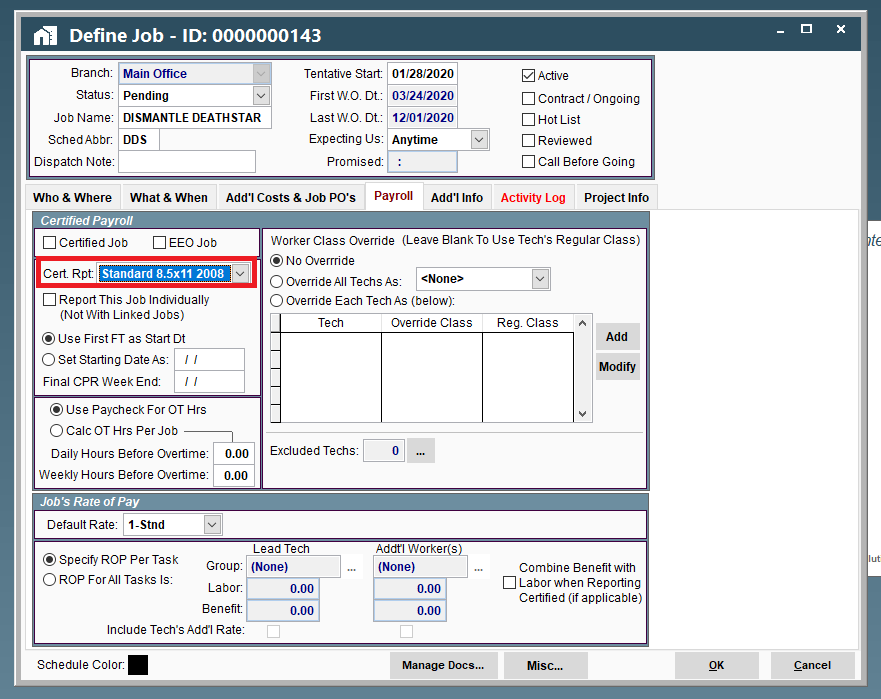
3a. This report gets updated regularly, so don’t use the reports marked with old.
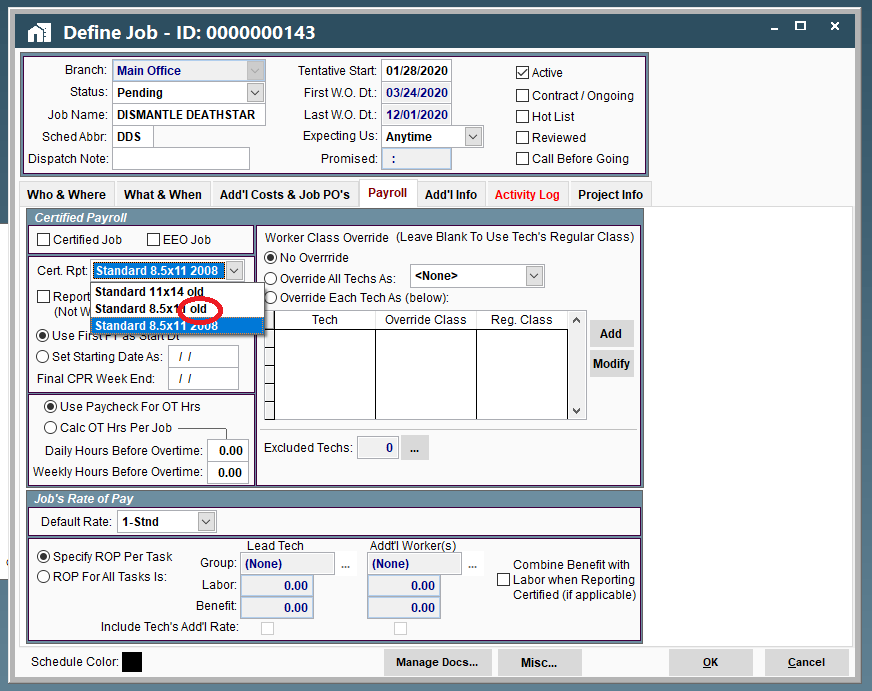
3b. To set a default template for all new jobs, or all existing jobs, go to File → Company/Branch Info → “Modify” your branch → “Job & Report Options” tab → Scroll down to the “Report Options” section and select your desired “Cert.Payroll” from the dropdown menu.
4. Report This Job Individually on Desktop
By default Change Orders (formerly called Linked Jobs) will all be used to generate the certified payroll report. To learn more about change orders see Change Orders
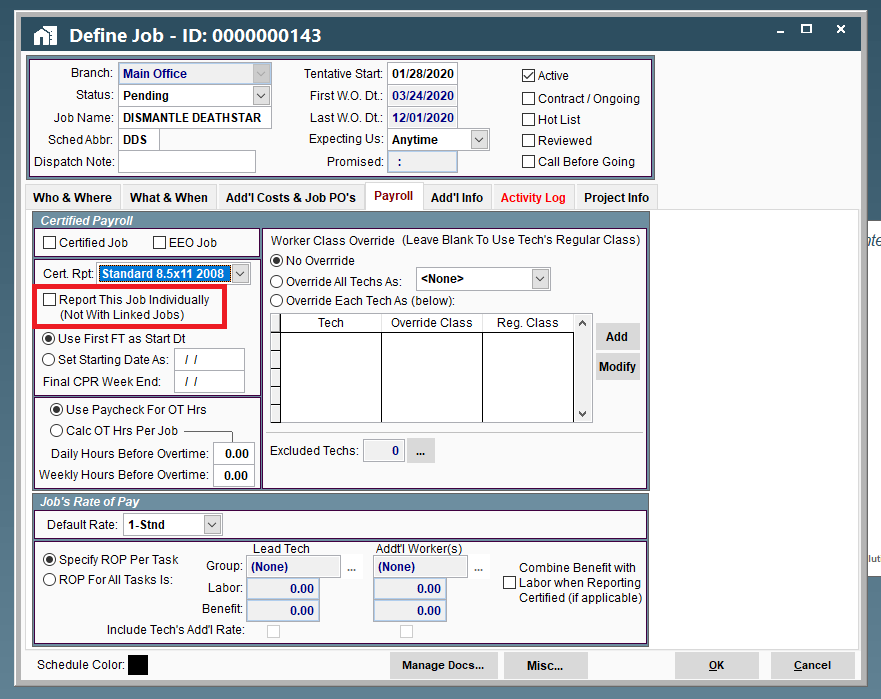
5. Certified payroll start date on Desktop
5a. The certified payroll start date is typically the same as the date of the first Field Ticket.
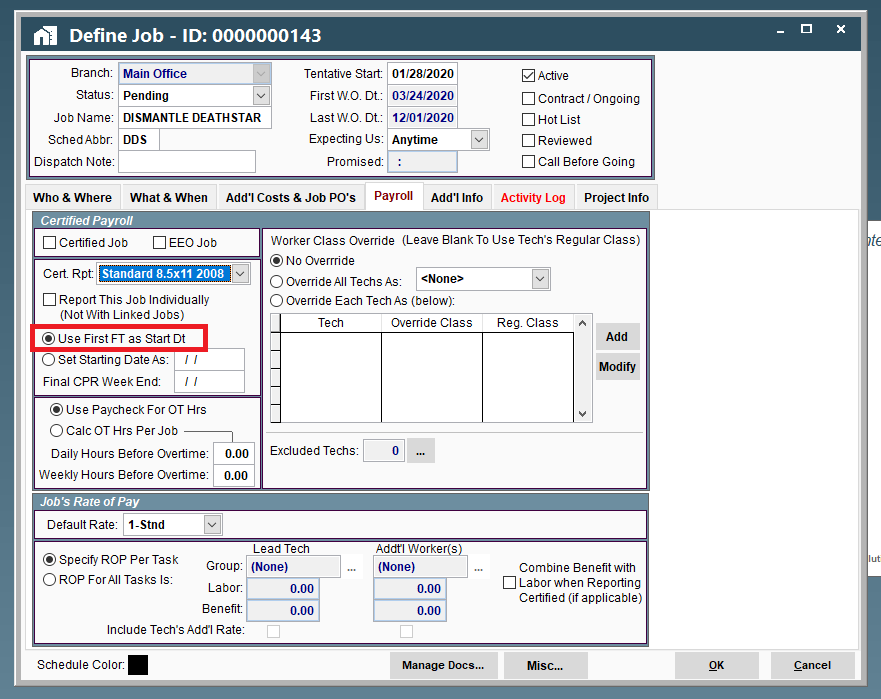
5b. But if you need to print out a nonperformance report, before work started, you will need to set a starting date here.

5c. Final CPR Week End: to prevent this Job from showing up on the certified payroll report indefinitely, and polluting your list of jobs for any given week, it’s helpful to set an end date. This also causes the last certified payroll report to print out with a watermark that says "Final".
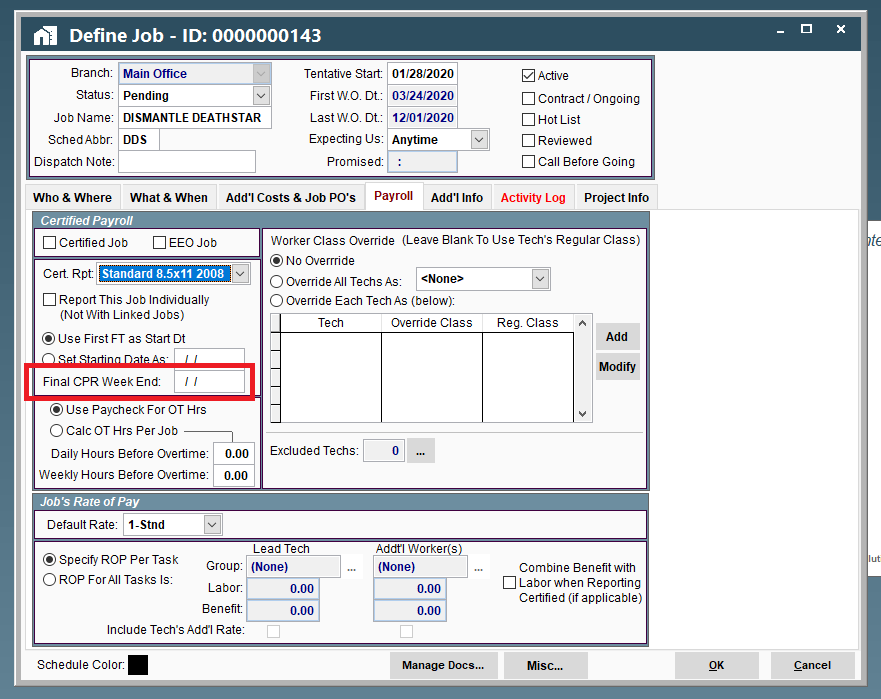
6. Pay for overtime hours on Desktop
6a. By default, we will use the users imported paycheck info to determine OT hours.
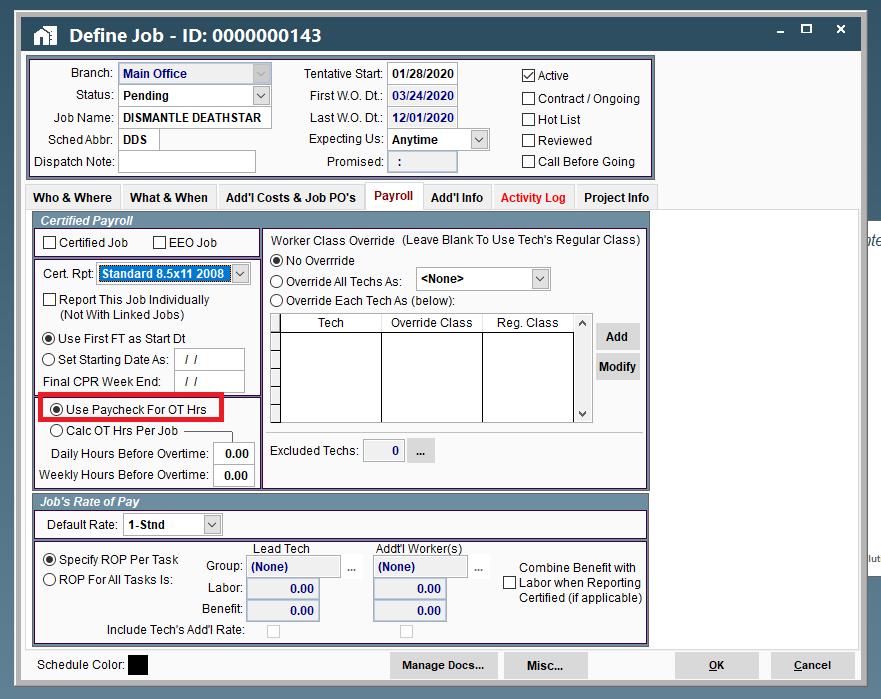
6b. Alternatively, you can specify the number of daily and weekly hours before overtime.
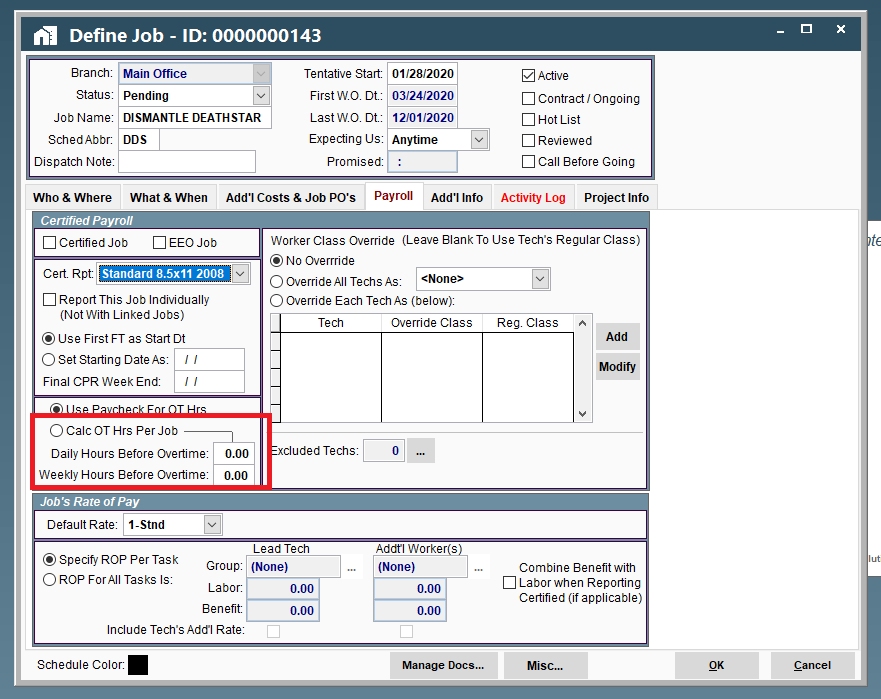
7. Worker Class Override on Desktop
7a. No override means that the technician's default workers class will be used for certified payroll.

You can view/modify the user's default worker class by going to File → Users → highlight a user and click "Modify" → "General" tab → Workers Class drop down.
.png)
7b. "Override all techs as" will give all technicians the workers class in the drop down.
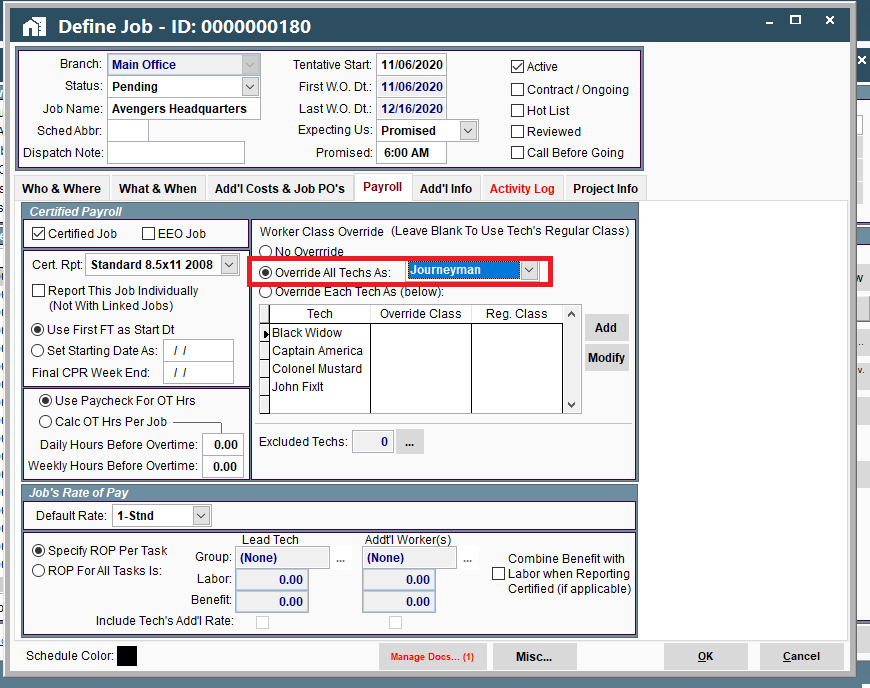
7c. Override Each Tech As (below), allows you to override the default workers class for individual techs

Click add, to add a technician and their workers class for that job.

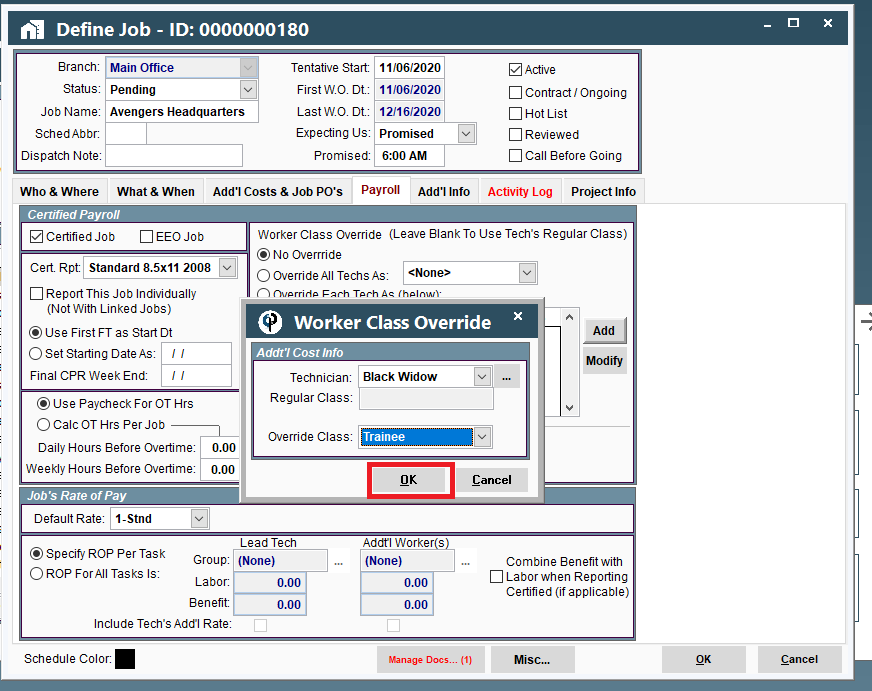
FAQ on Desktop
Where do I put in the tax number for Certified Payroll?
Enter the tax number by going to File → Company/Branch Information → double click on your branch → Misc.2 Tab → Fed Tax no.
Project number on the Certified Payroll report.
Add a project number that will print on the Certified Payroll report by going to the Job-> Add'l Info Tab-> Requestion No.
(Requestion number print out as the project number.)
Change Certified Payroll Form check box
Change Fringe Benefits Are Paid In Cash to Where Fringe Benefits Are Paid to Approve Plans, Funds or Programs.
Go to Reports-> Payroll->->Certified Payroll
Under the Report Fields section there is a drop down labeled “Section 4”
Click on the drop-down arrow and choose “B”
Non Performance only showing under WH-347
If you have any Field Ticket in the date range you are trying to run non performance (even if the Field Ticket does not have time on it) CenPoint thinks there was work.
You will either need to change the date of the Field Ticket to be in a different week or you can track the work on an Errand instead and create an NSI.
This may be the case if you are trying to track admin overhead or the like.
Mark Certified Payroll as Final
Designate Certified Payroll as Final
How do I round time on Certified Payroll?
Certified Payroll prints exact times. The way to round the time if you needed to would be to round the time on the Field Ticket which then flows through to the Certified Payroll report.
Here is information on rounding Field Ticket time: User Pay
Salary Employee on Certified Payroll
We've spoken to several companies across the country before and they all basically said the same thing of you can't really have salary employees work on certified jobs as you can't really prove if they are making the minimum hourly rates dictated by the certified wage. Continuing on with this, the whole point of someone being 'salary' is you don't pay OT anymore, they just work the hours they work and get a flat, salary amount. Sometimes it's in the companies favor, sometimes in theirs, but OT ceases to be a thing which also messes up certified reports. Bottom line, we're not quite sure what to do with salary people on certified, especially when it comes to OT.
Certified Jobs on Portal
This article will cover all certified payroll fields under the Job payroll tab.
.png)
1. Certified Job on Portal
If this box is checked, the Job will show up under the certified payroll report (see Certified Payroll for more information).
.png)
2. EEO Job on Portal
If this box is checked, the Job will show up under the equal employment opportunity report. For the moment the report is only available on the desktop version of CenPoint. (See Equal Employment Opportunity Report).
.png)
3. Certified Report Template on Portal
This determines what the certified payroll report looks like when printed out for this Job. (Custom Templates are generally not needed unless your state/province has special requirements and/or our standard report does not fit.)
.png)
3a. This report gets updated regularly, so we don’t recommend using the reports marked with old.
.png)
3b. To set a default template for all new jobs, or all existing jobs, go to More → Company/Branch Info → double click on your branch or go to the ellipsis and click “modify” → “Job & Report Options” tab → Scroll down to the “Report Options” section and select your desired “Cert.Payroll” from the dropdown menu.
4. Report This Job Individually on Portal
By default Change Orders (formerly called Linked Jobs) will all be used to generate the certified payroll report. To learn more about change orders see Change Orders
.png)
5. Certified Payroll Start Date on Portal
5a. The certified payroll start date is typically the same as the date of the first Field Ticket
.png)
5b. But if you need to print out a nonperformance report, before work started, you will need to set a starting date here.
.png)
5c. Final CPR Week End:
To prevent this Job from showing up on the certified payroll report indefinitely, and polluting your list of jobs for any given week, it’s helpful to set an end date. This also causes the last certified payroll report to print out with a watermark that says "Final".
.png)
6. Pay for Overtime Hours on Portal
Overtime will be calculated according to Certified Payroll’s rules. For more information on overtime please see this document: User Pay
7. Worker Class Override
7a. No override means that the technician’s default workers class will be used for certified payroll.
.png)
You can view/modify the user's default worker class by going to More → Users → highlight a user and click the Ellipsis and "Modify" → "General" tab → Workers Class drop down.
.png)
7b. “Override all Techs as” will give all technicians the workers class in the dropdown.
.png)
7c. Selecting “Override Each Tech As Below” allows you to override the default workers class for individual techs.
You can also add a technician and their worker’s class for that job by simply clicking the “Add” button in the upper right corner of this section.
.png)
FAQ on Portal
Where do I put in the tax number for Certified Payroll?
Enter the tax number by going to More → Company/Branch Information → double click on your branch → Misc.2 Tab → Fed Tax no.
Project number on the Certified Payroll report.
Add a project number that will print on the Certified Payroll report by going to the Job → Add'l Info Tab → Requestion No.
(Requestion number print out as the project number.)
Change Certified Payroll Form check box
Change Fringe Benefits Are Paid In Cash to Where Fringe Benefits Are Paid to Approve Plans, Funds or Programs.
Go to Reports → Time Cards&Payroll → Certified Payroll
Under the Report Fields section there is a drop down labeled “Section 4”
Click on the drop-down arrow and choose “B”
Non Performance only showing under WH-347
If you have any Field Ticket in the date range you are trying to run nonperformance (even if the Field Ticket does not have time on it) CenPoint thinks there was work.
You will either need to change the date of the Field Ticket to be in a different week or you can track the work on an Errand instead and create an NSI.
This may be the case if you are trying to track admin overhead or the like.
Mark Certified Payroll as Final
Designate Certified Payroll as Final
How do I round time on Certified Payroll?
Certified Payroll prints exact times. The way to round the time if you needed to would be to round the time on the Field Ticket which then flows through to the Certified Payroll report.
Here is information on rounding Field Ticket time: User Pay
Salary Employee on Certified Payroll
We've spoken to several companies across the country before and they all basically said the same thing of you can't really have salary employees work on certified jobs as you can't really prove if they are making the minimum hourly rates dictated by the certified wage. Continuing on with this, the whole point of someone being 'salary' is you don't pay OT anymore, they just work the hours they work and get a flat, salary amount. Sometimes it's in the companies favor, sometimes in theirs, but OT ceases to be a thing which also messes up certified reports. Bottom line, we're not quite sure what to do with salary people on certified, especially when it comes to OT.
.png)