2. Enter your email address and password
3. Test your email
1. Define your email server on Desktop
1a. Go to File > Company Branch Information.png)
1b. Highlight your branch and click 'Modify' .png)
1c. Go to the 'Misc' tab. We will be looking at the 'Email SMTP Settings' section seen below..png)
1d. You will need to fill out the Server name, port, and security protocol, that your email provider use's.
i. These settings are determined by your email provider. We store some of the most popular email settings under the ellipsis button "...".png)
ii. If you do not see your email provider under the ellipsis, you can often find these settings with a quick google search. In the example below I will look for hotmail's email server settings.
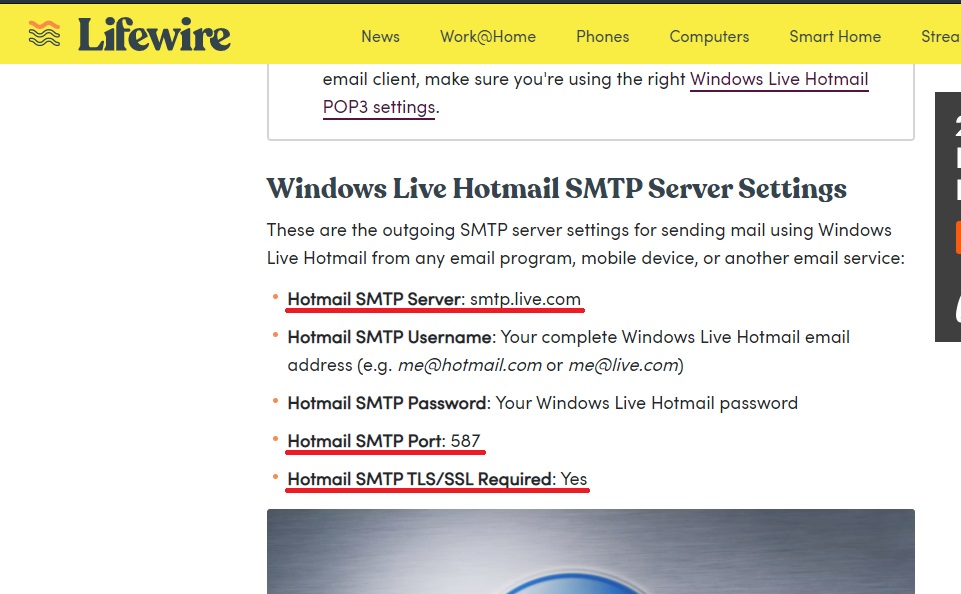
iii. Take the settings you found online, and enter them into CenPoint.png)
vi. Finding the Server settings can be a little tricky so, give us a call if you need help.
2. Enter your email address and password
2a. On the home page of CenPoint, you will see your user name in blue text. Click on your name, then click on the Email Tab..png)
Enter your Email address (maylin@cenpoint.com)
Enter your Email Login/Acct (maylin@cenpoint.com)
Enter your Email Password (********)
3. Test your email
3a. Click the "Sent Test Email" button. It will send an email to yourself..png)
1. Define your email server on Portal
1a. Go to More -> Company Branch Information
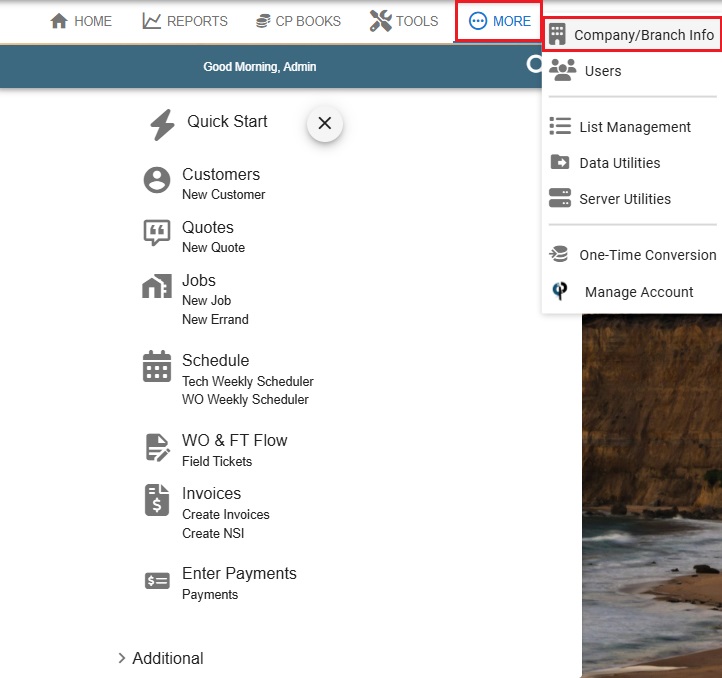
1b. Click 'Open'
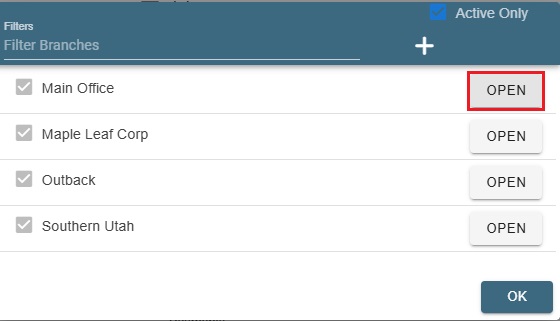
1c. Go to the 'Misc' tab. We will be looking at the 'Email SMTP Settings' section seen below.
You will need to fill out the Server name, port, and security protocol, that your email provider use's.
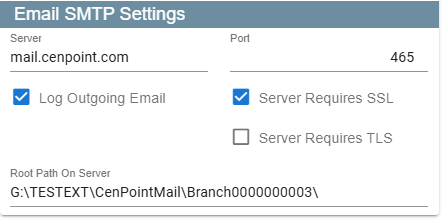
2. Enter your email address and password
2a. Go to, More -> Users -> Select a User -> Click User Preferences and scroll down
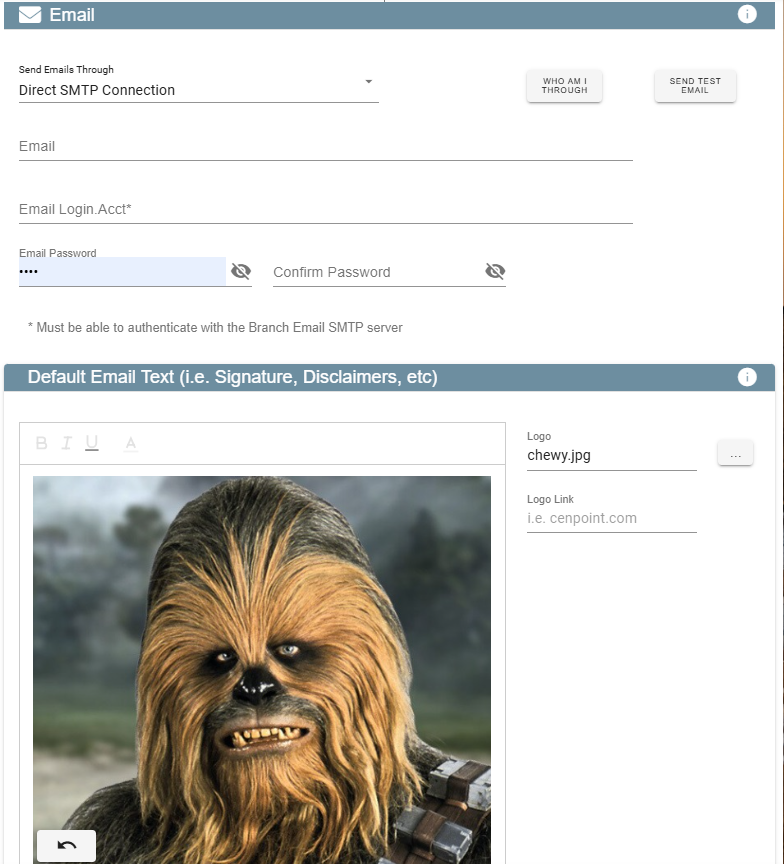
Enter your Email address
Enter your Email Login/Acct
Enter your Email Password
3. Test your email
3a. Click the "Sent Test Email" button. It will send an email to yourself.
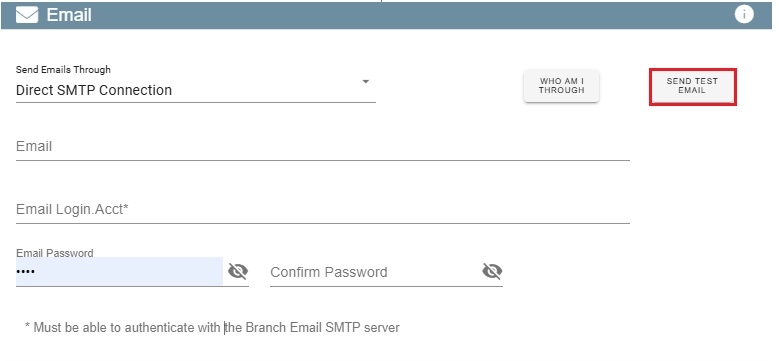
If you are unable to send an email, please reach out to us at 801
