How to see pre-existing jobs
Click 'Jobs' to see pre-existing jobs.
Click 'New Job' to add new jobs
New Errand: New Errands
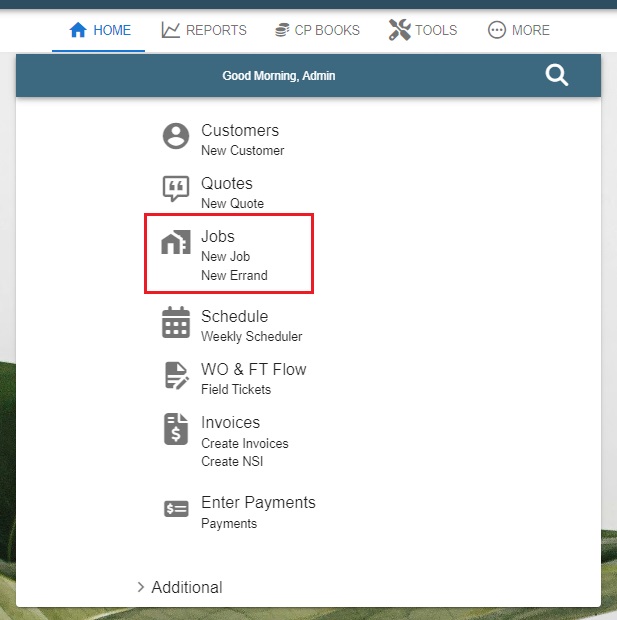
Filter your choice
* There is a search bar at the top. Also, if you click filter button, it will give you a detailed filter on the right-hand side.
* If you click on the existing job twice, it will open the job for you to modify or view.
* If you click 'Print' button at the bottom, it will print the list of all jobs
Click Ellipsis:
-> Modify the job
-> Delete the job (it will be inactive. You can still see it if you uncheck the 'Active Only' Button)
.jpg)
Add a new Job
* If a job is deleted, the active box gets unchecked. The contract ongoing checkbox, if checked, causes the job to show up in the contract progress report.
Fill out the job name, tentative start date and other general information.
Add Contacts if needed by clicking Plus sign indicating if they're a site contact, main contact, or billing contact.
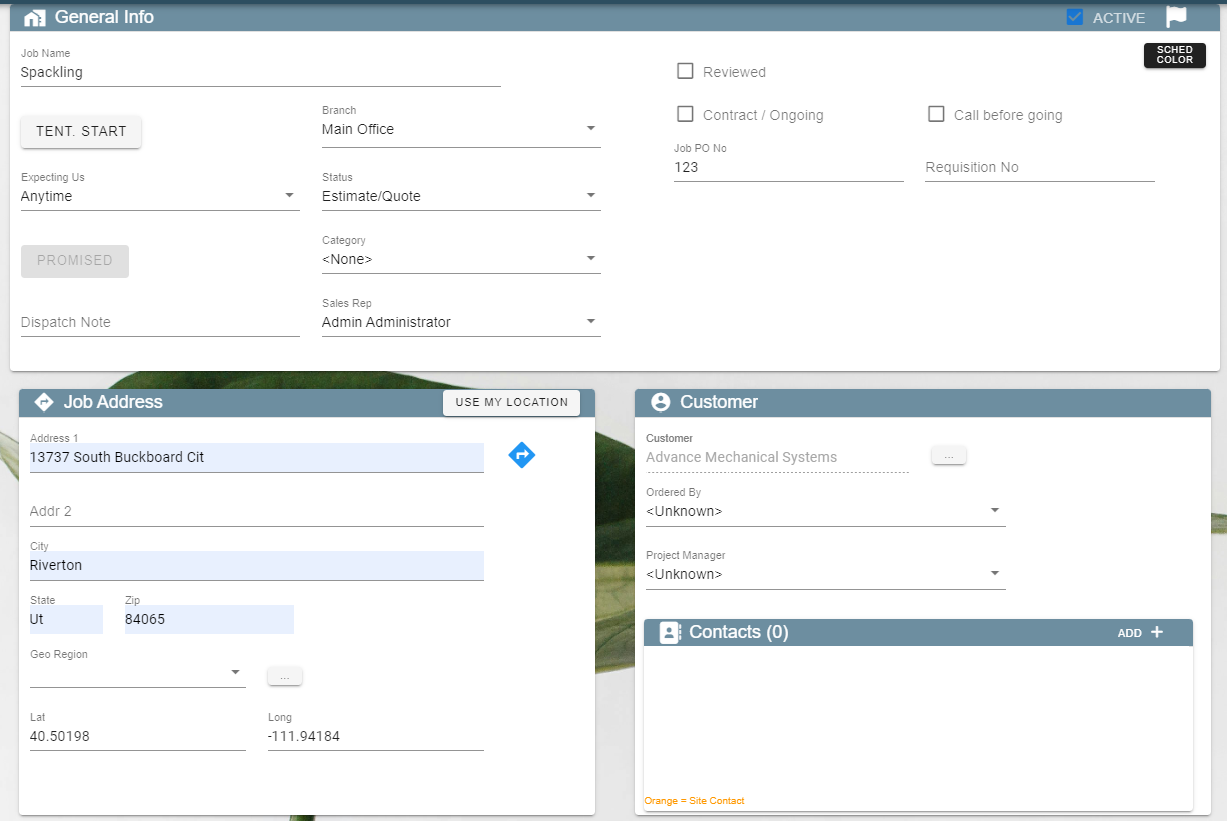
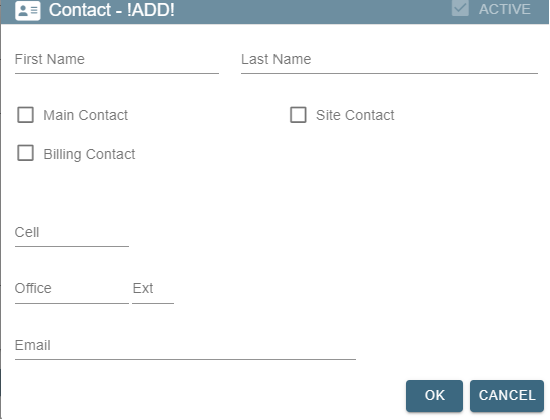
* The review checkbox, if a job does not have this checked, the job will show up in this little reviewed section at the bottom of the scheduler. See below picture. Once this box is checked, it'll disappear from that list.
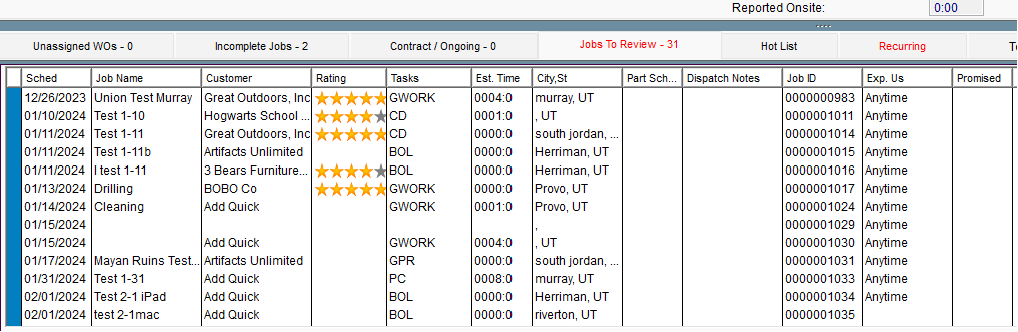
* The Contract / Ongoing checkbox is located under AR -> Contract Progress on Desktop
* There is Call before going checkbox. If this box is checked, every work order on the scheduler will show this little red icon to indicate that you need to call the customer. Then you can right-click and indicate that you have called the customer. It'll turn to a green phone just so you can keep track of that if the customer requires it.
Add a Task
Follow this link to add a Task: Add Task
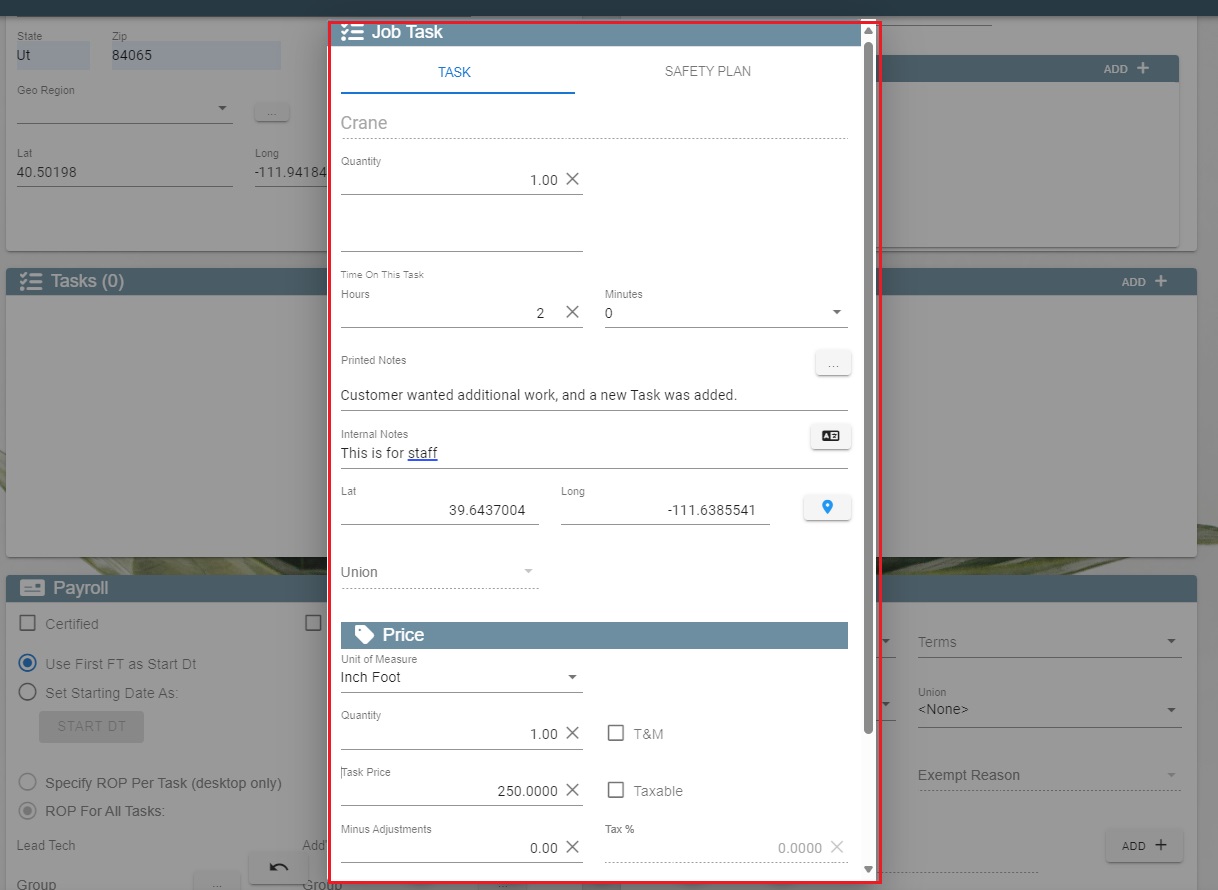
Add Work Order
Follow this link to fill out the Work Order: Work Order
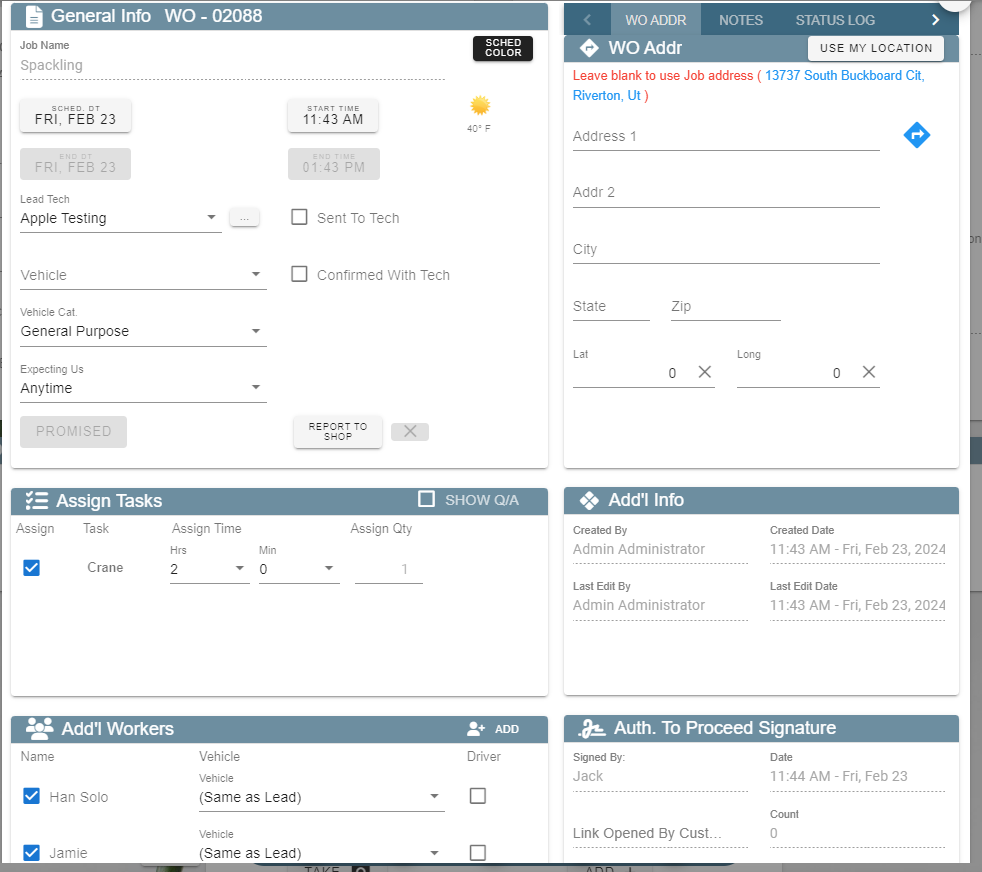
Payroll and Fill Out the Rest
if you check Certified job, this job will show up under the certified payroll report. Then, all these other fields allow you to make changes to that certified payroll report just for this job.
* If you were to click add and select a training that you had set up previously, the system will then give you a warning if you try to assign anyone that had not passed that training. Under that section, it would show all the users that had passed that training.
* Docs allows you to save files, PDFs, images to the job, and allows your technicians to see those documents if you want them to.
* If you created a quote and converted it into a job, all the tasks on your quote will show up in the Tasks section. Or if you just started straight at making a job and you entered in the tasks on the Quick Add Job screen, those tasks will show up in the Tasks section as well. And then you have the option to select a task and modify it.

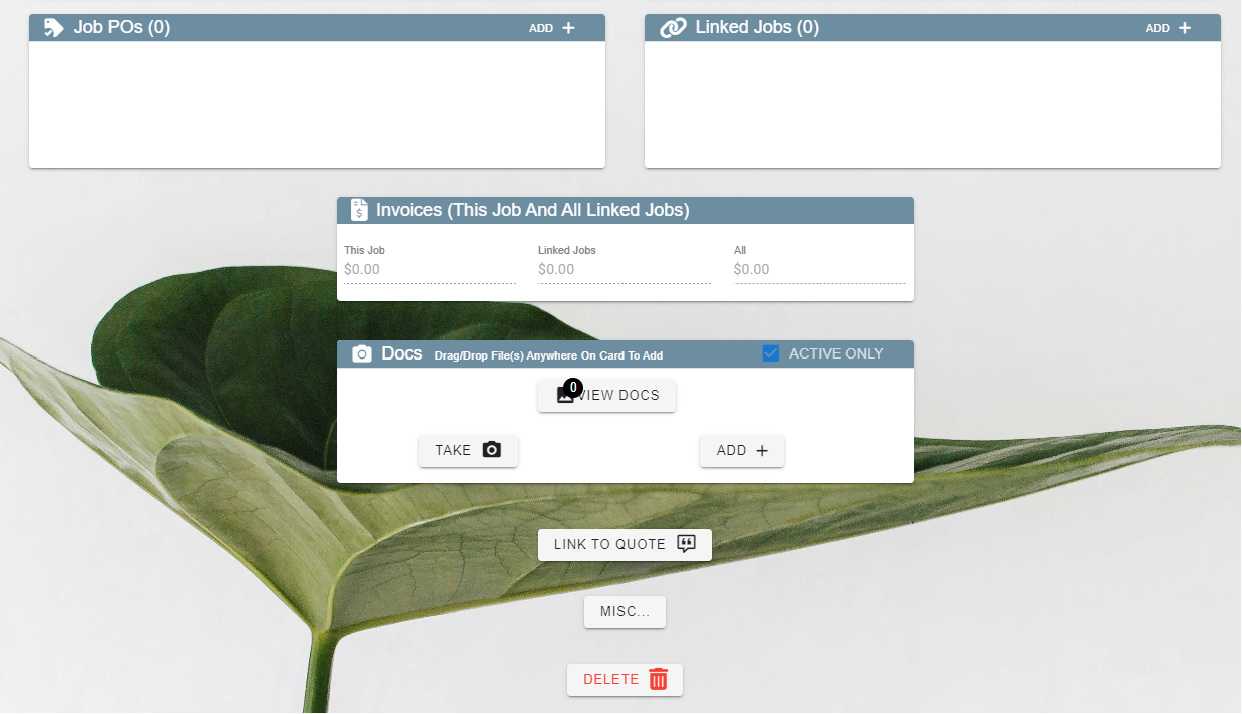
* When we have a change order, we make a new quote and a new job. Then, we link the original and the new job together. That way, when it comes to billing, things are separated. However, when we're running reports, like the job costing report, we can see it all as one unit.