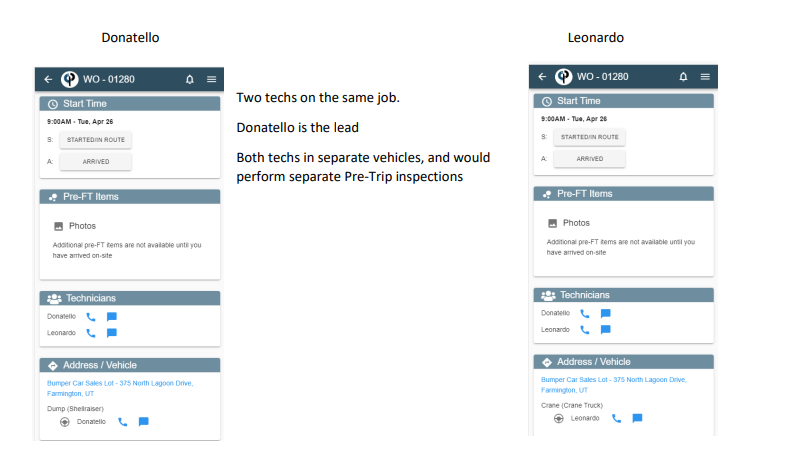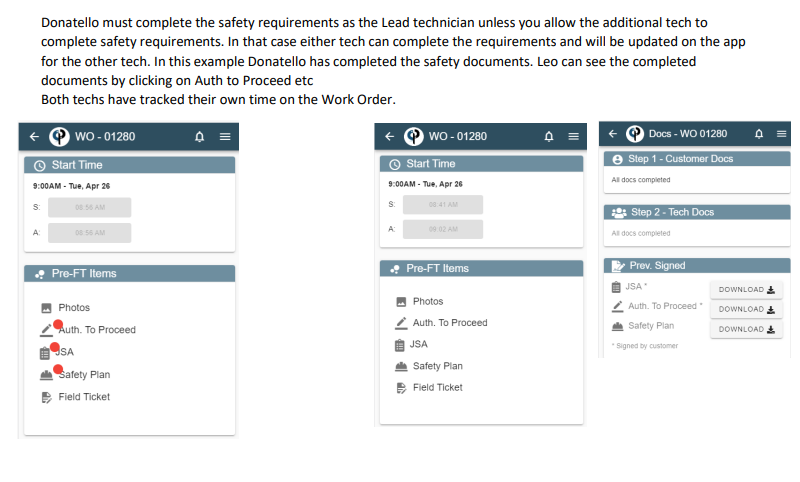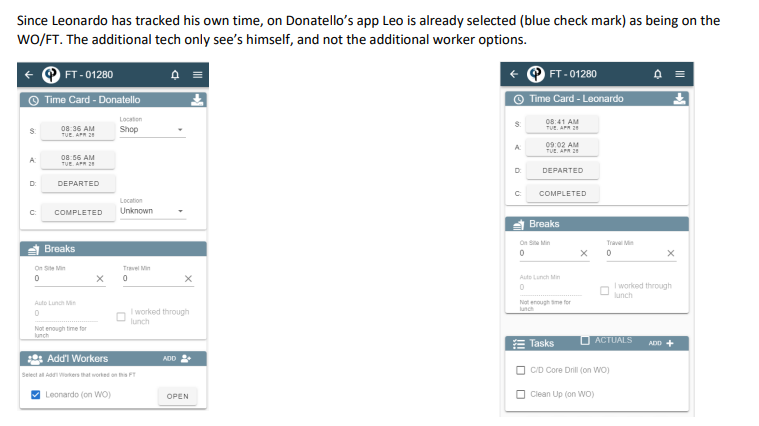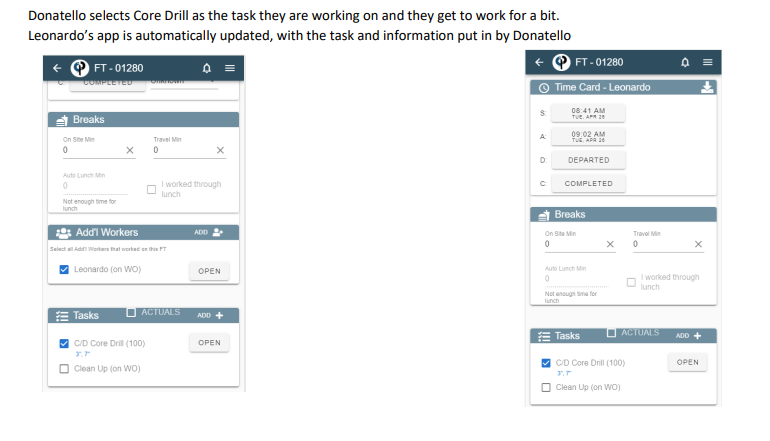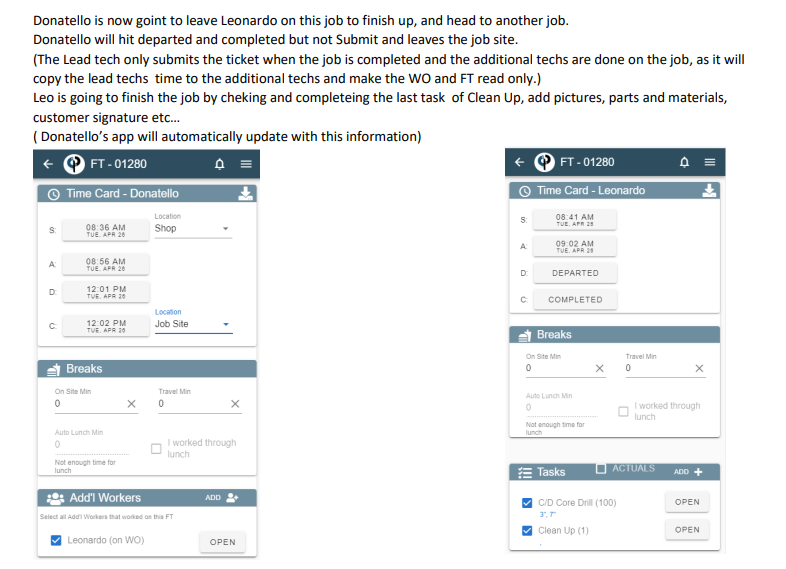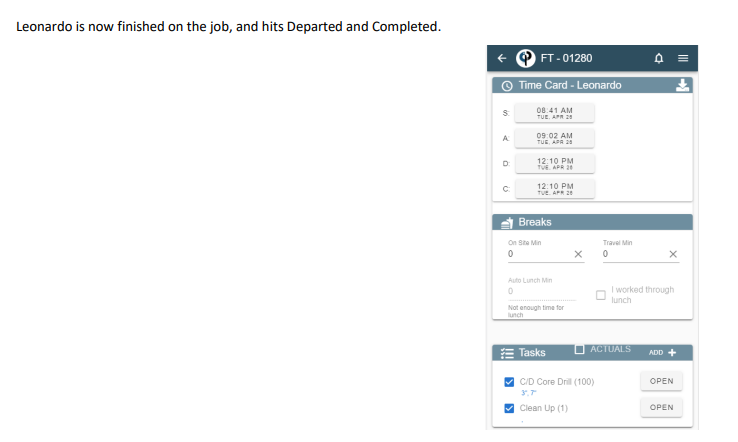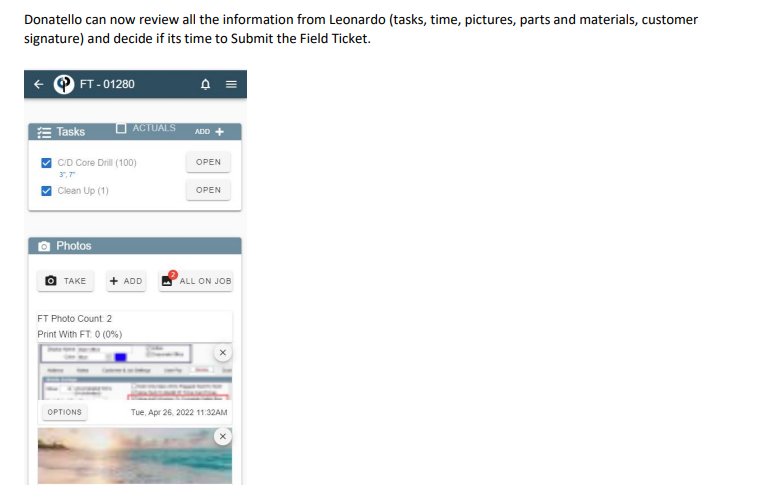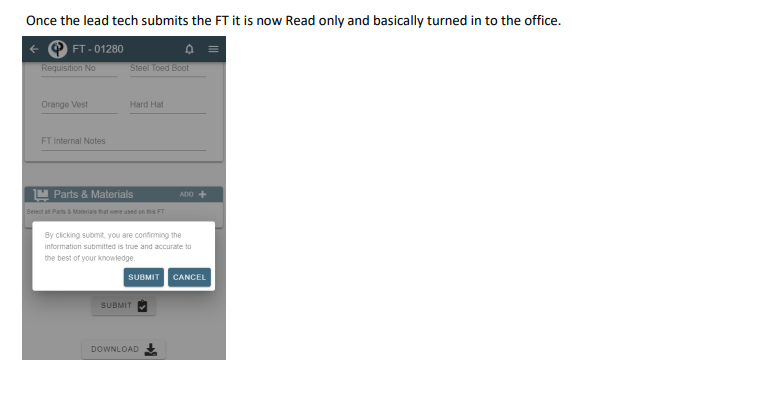This article will cover:
- Field Ticket
- Tasks
- Additional Technician
- Time Keeping
- Parts and Materials
- Customers
Field Ticket
You may be required to completing a Vehicle Inspection, before you can go into the Work Order.
Click on Enter Inspections
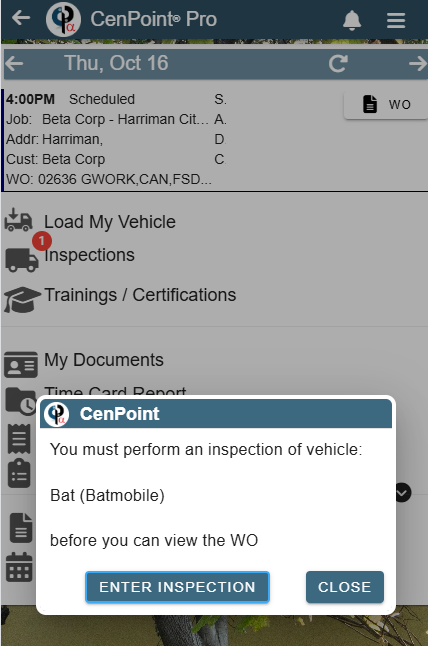 or Click on the Inspections. The red notoficaion shows that there is an inspection that is required.
or Click on the Inspections. The red notoficaion shows that there is an inspection that is required.
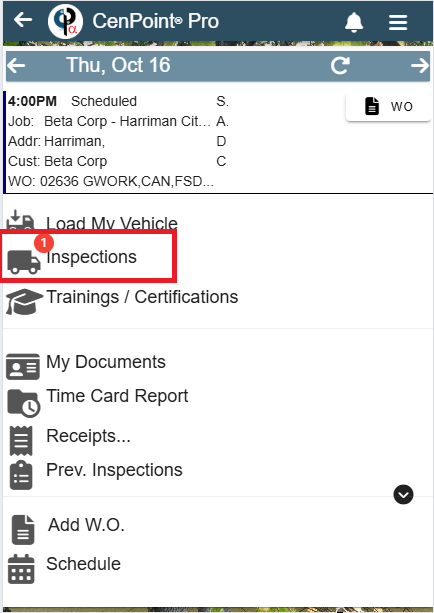
Inspections
Your company may have more than one inspection. Select you Inspection -> Fill out the inspection and add your signature.
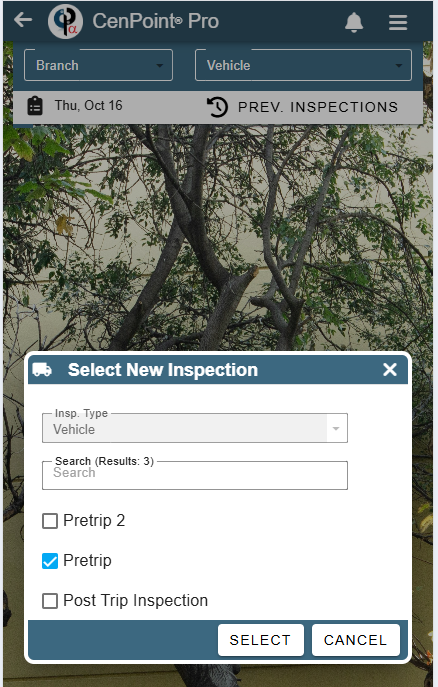
* You can also view your previous Inspections by clicking on the 'Prev. Inspections'
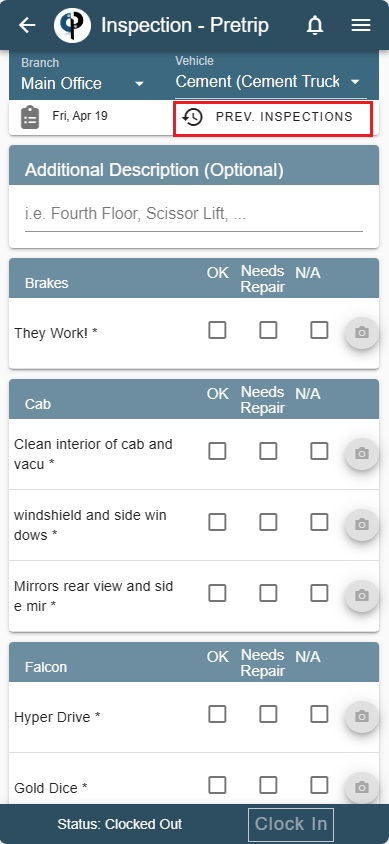
Load My Vehicle
If you unable to get into your Work Order, but not ready to complete an inspection. (Example: you are looking at your work for the next day)
Click on the Load my Vehicle and you will see all the tasks, task notes, equipment, and Work Order notes for all the jobs that are scheduled that day.
.png)
* The bar at the bottom is a shortcut feature that helps you quickly skip to different sections of the field ticket
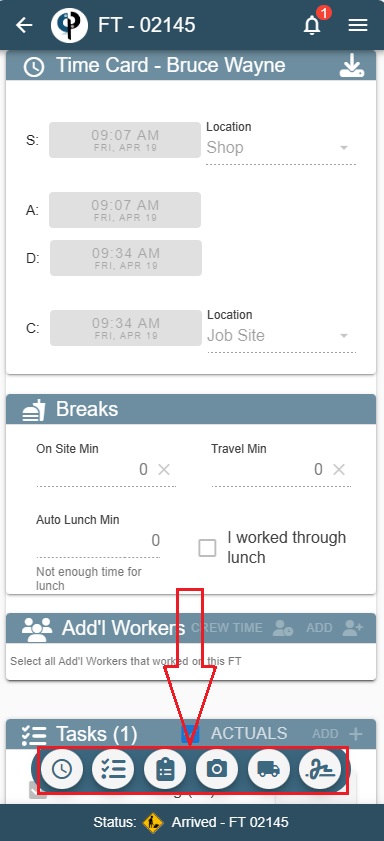
You can also see the section for Break Time and Travel.
Translate
You can translate any notes into other languages in CenPoint
.jpg)
Equipment
Click add button to add a new Equipment -> Select your Equipment
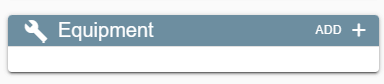
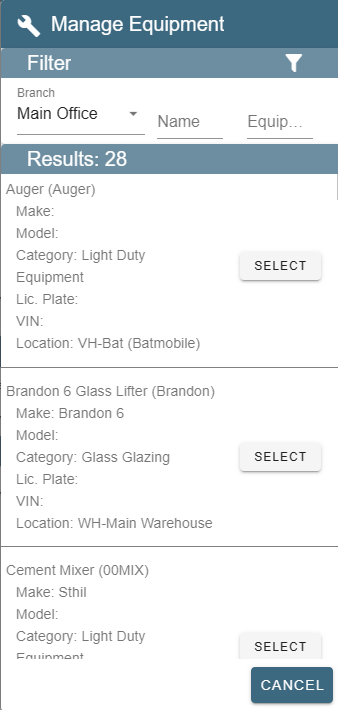
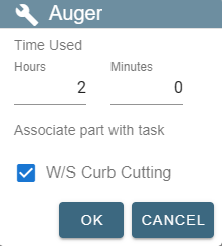
Location on the Task
You can add in Latitude and Longitude from Google Maps to show the address where you are. Click 'Use My Location'
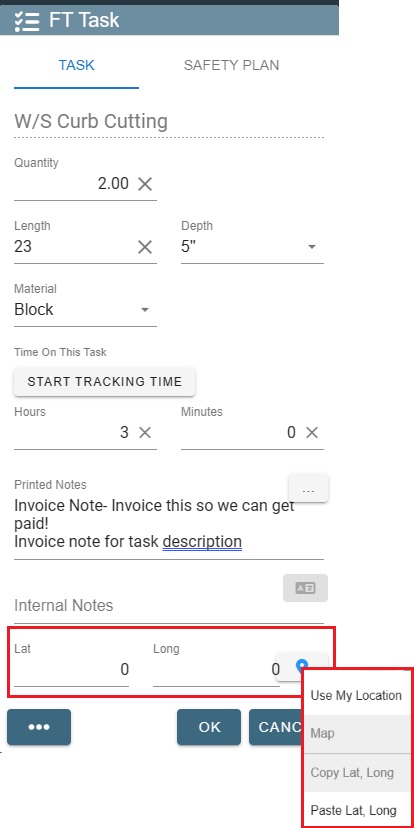
Crew Time
For more information, go to Crew Time
Additional Technicians
.png)
In the Additional Worker section, all the technicians on the Work Order are listed.
*The Lead Technician will have access to additional technicians' time if they need to make a change. However, they can't change their own time
*If the additional and the lead happen to work the same time on the job, at the end of the field ticket when the lead has clicked completed, he can add the additional tech and it will copy all the time for that additional technician. As well as you can add the technician if they are not listed
Field Ticket Tasks
Field Ticket tasks are tasks that are listed on the work order
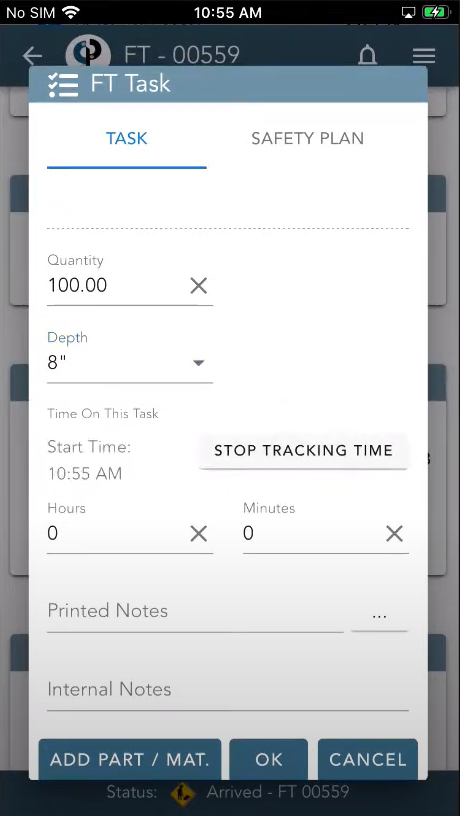
Additional Information
Additional Information section is where you would go to add a P.O. or Requisition Number if required. Once you sign your Field Ticket, you can send a link via text to the customer
*Some companies may require a signature on a field ticket to be able to complete the field ticket. In this case, if a customer is not available, you can use the failed to get a customer signature section
When you are ready to depart, you will click departed and you are prompted to fill out a departure checklist and sign. Then Click complete and write the odometer reading along with a photo of the job site
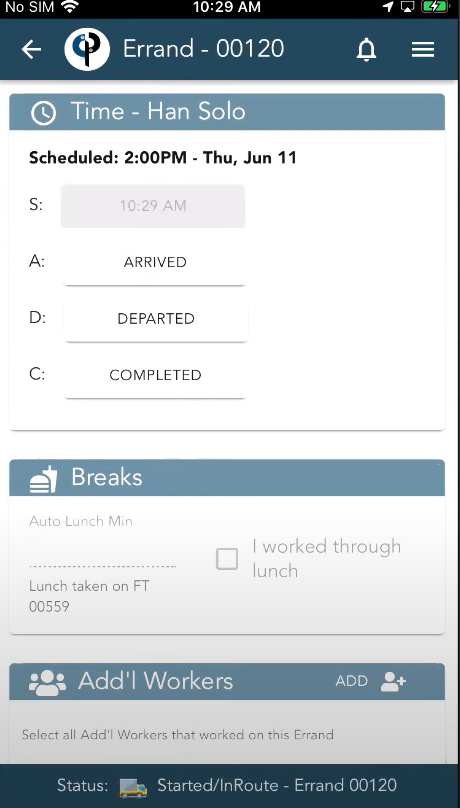
Once the tech is done with field ticket, now it is time to click submit. When it is submitted, it will become read-only
Example: