This article covers how to Enter and Find Bills
Find Bills/ Enter Bills
Start by going to CP Books -> Find Bills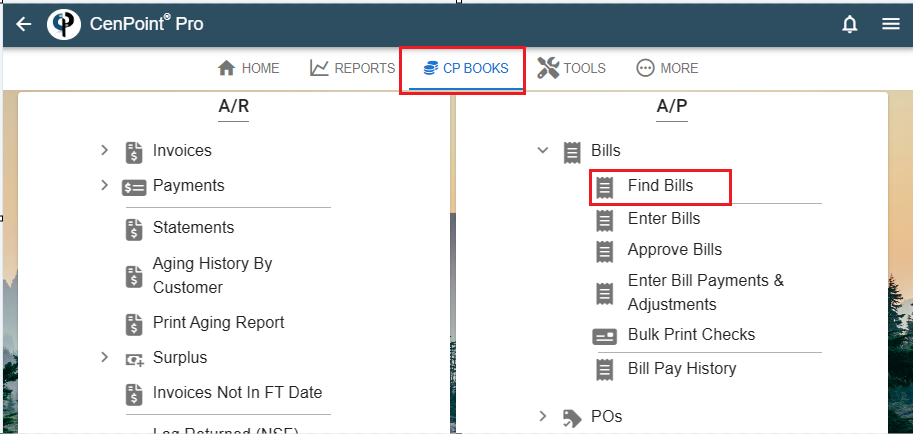
All your bills will be in the Find Bills screen. Use the filters to narrow down your results.
Columns on the Find Bill screen can be reordered, or columns can be hidden by clicking the column chooser box and selecting only columns you want to show.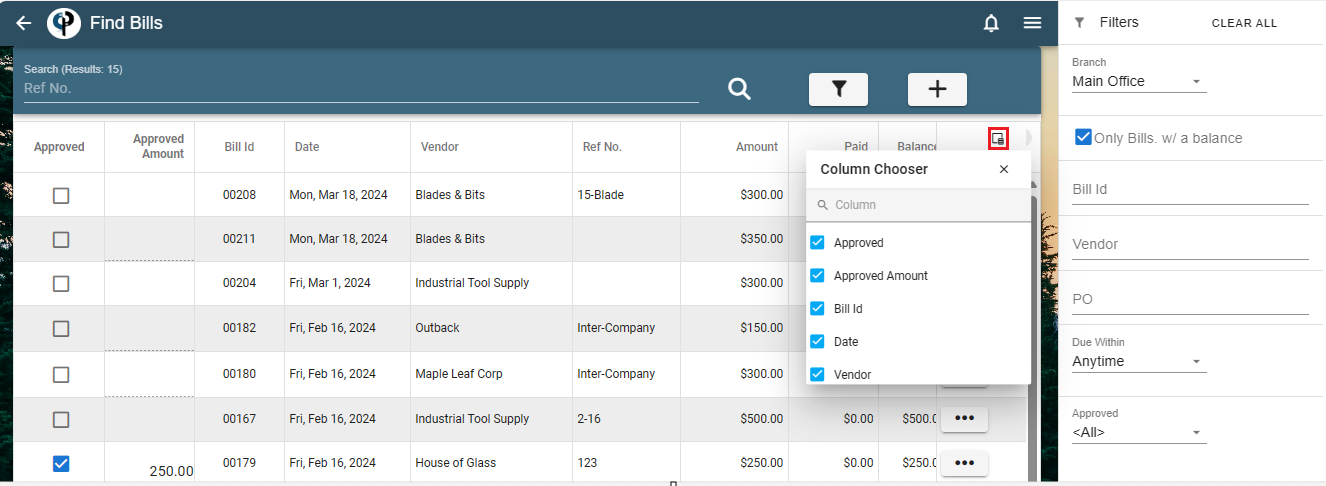
Click the ellipsis for a bill to, View the bill, view payments, make payment, view journal entry, View/modify vendor, or delete the bill.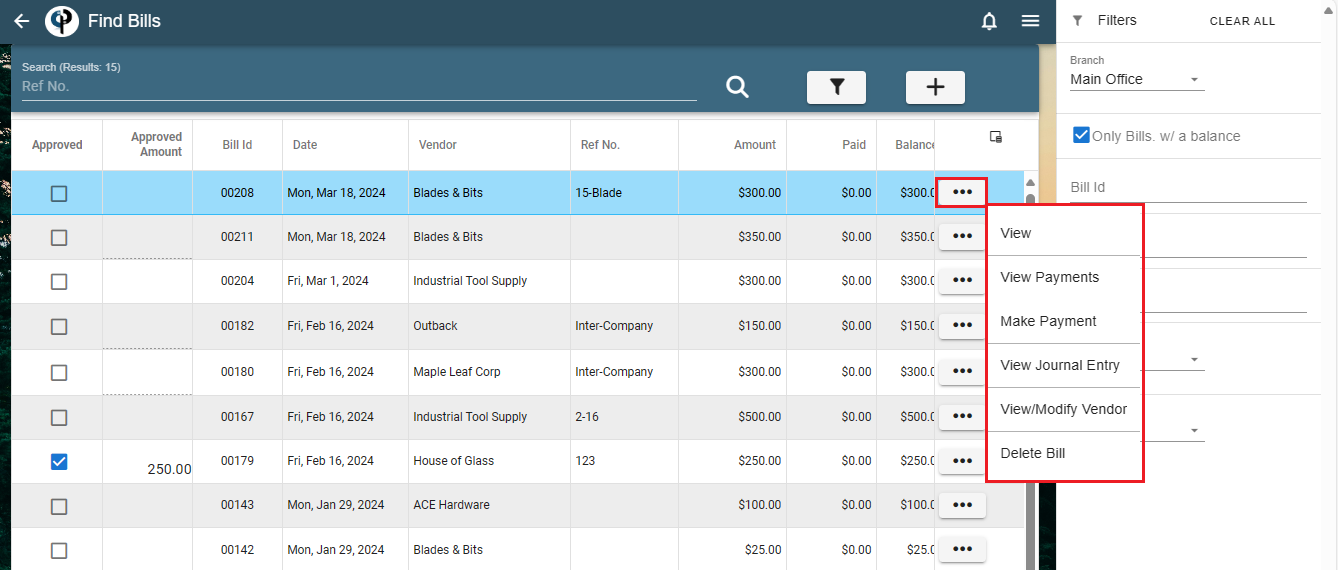
Enter Bill
Enter a bill by going to CP Books->Enter Bills
Or by clicking the 'Add' on the Find Bill Screen
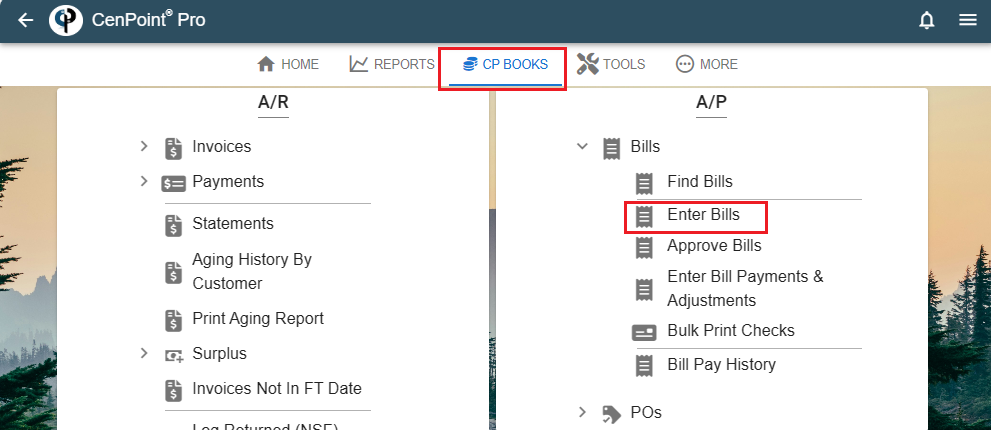

Select a Vendors from the Find Vendor screen or click the 'Add' to add a new Vendor
For more information on how to add a new vendor use the following link:Vendors
For information of how to import vendors use the following link:Import Vendors
.jpg)
Fill out the General Info section
Choose the branch this bill will be for.
Use the ellipsis next to job to associate the bill with a job.
Use the ellipsis next to PO to associate the bill with a PO.
Use the ellipsis next to vendor to view or modify the vendor.
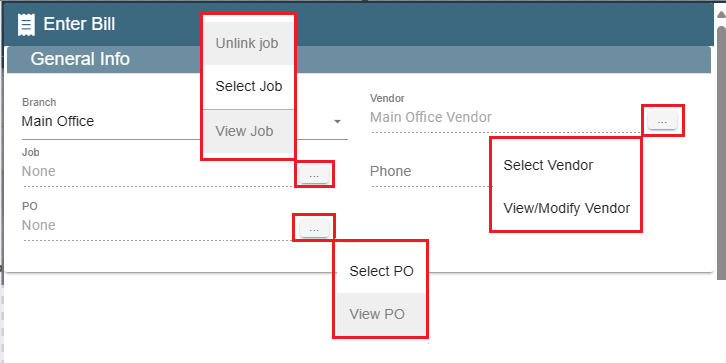
Fill in the Bill section
Bill date and due date, reference number, amount, itemize for tax if applicable.
Add any notes and select the account. Click the ellipsis to itemize the accounts.
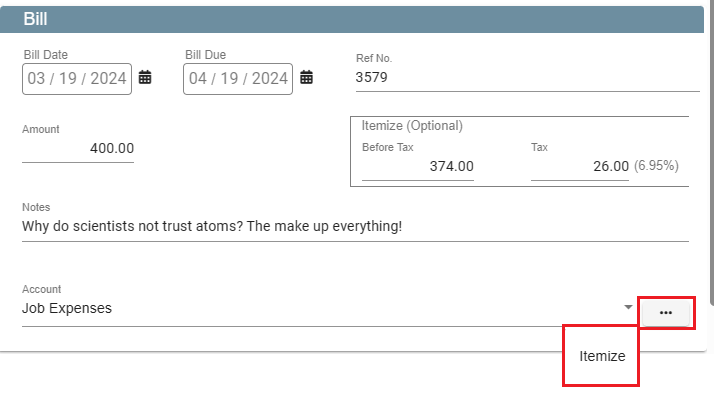
After you click itemize you can add another account, click the 'Add' to add additional accounts.
Payment section
Mark the bill as approved this will show the bill in the Find Bill screen as approved.
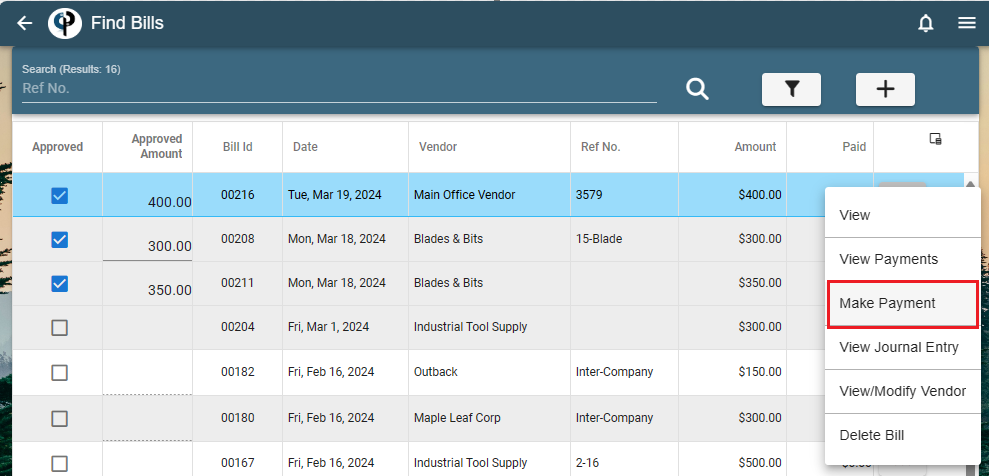
Select make payment from the Find Bills screen and 'Approved' bills show in the payment screen.

Mark as Paid and you can add the paid from and the reference number.
If you check Mark as Paid when you click OK on the bill it will be marked as paid and become read only.
Find the payment information in Bill Pay History.

Add any document, photos or receipts associated with this bill.
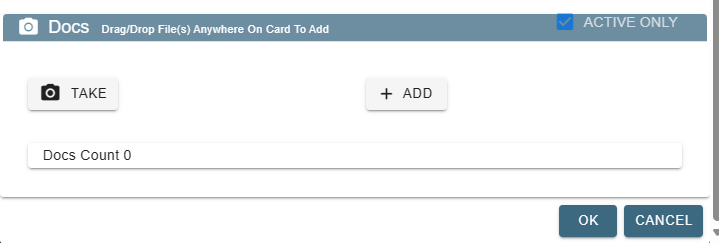
Entering bills requires office security #71 for CP Books: https://help.cenpoint.com/docs/cb-p-books-office-security
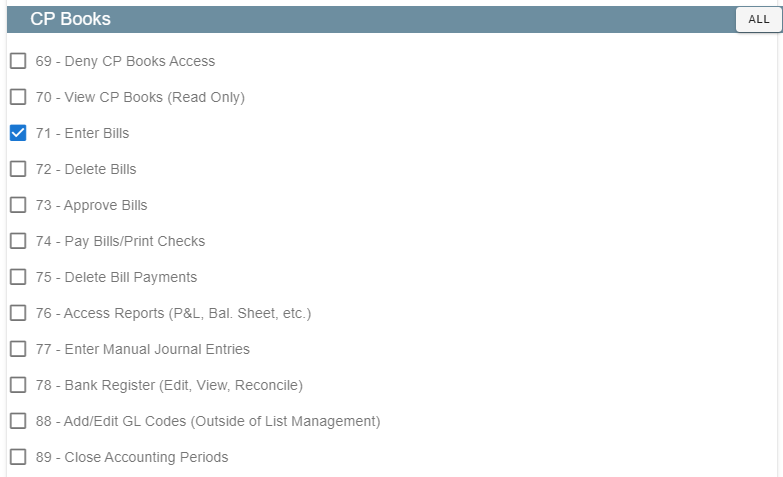
Deleting a Bill
If you need to delete a bill and it has a payment against it, the payment will need to be deleted first.
Click the ellipsis and ‘View Payments’
.jpg)
On the Bill Pay History screen click the ellipsis and click ‘Delete Payment’
.jpg)
Once the payment is deleted click ‘Delete Bill’

You must enter a reason for deleting the bill.

The history of the bill can be found under Journal Entries
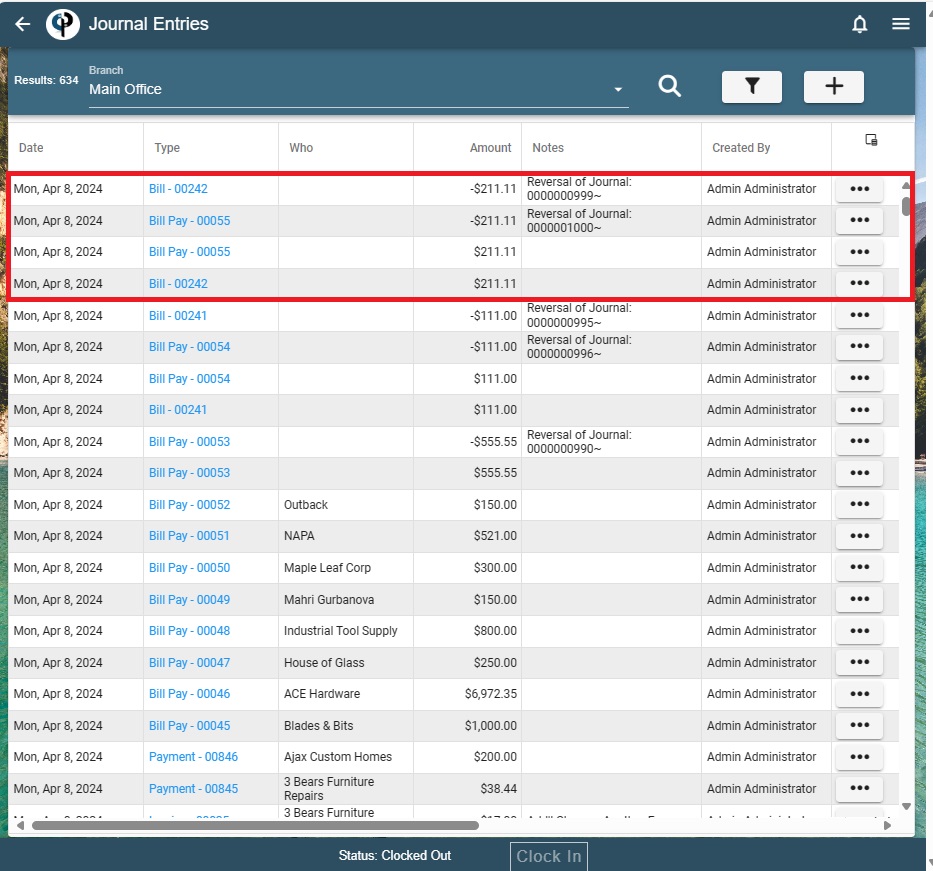
Frozen Bill
Bills: You can now mark as a bill as 'Frozen' to prevent paying the bill while you dispute the charges
*Can filter by Frozen/Unfrozen bills on the Find Bills screen
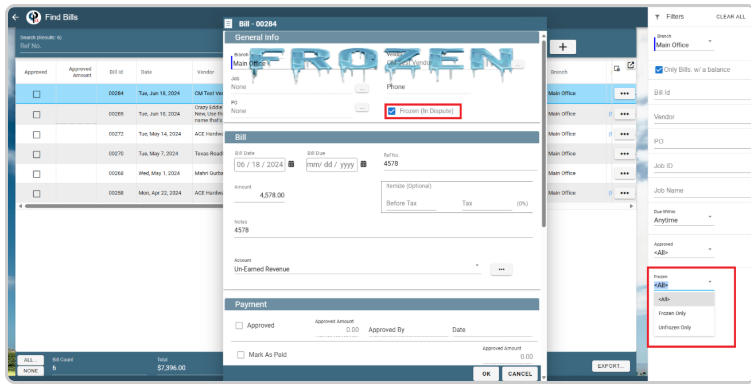
Print Check from Bill screen
You have the option to print a check right then if you mark the bill as approved/paid.

FAQ’s
Can I change the bill amount or account after a bill has been paid?
Currently, after a bill is paid, we lock it down so you can’t change the bill amount, how the line items are categorized, etc. as that drastically affects the accounting side of things.
How do I find the Vendor open balance report?
On the find bill screen you can filter by vendor and that will give you all of the open bills and the current balance you owe on them.
How do I ger current aging for accounts payable?
The find bill screen is type of aging report for accounts payable. You can filter to bills due this week, in the next 2 weeks, overdue, etc. You can then export that to csv (open it in excel) and format it however you want. You can also sort by the ‘Bill Due’ column to sort that way or by vendor, etc.