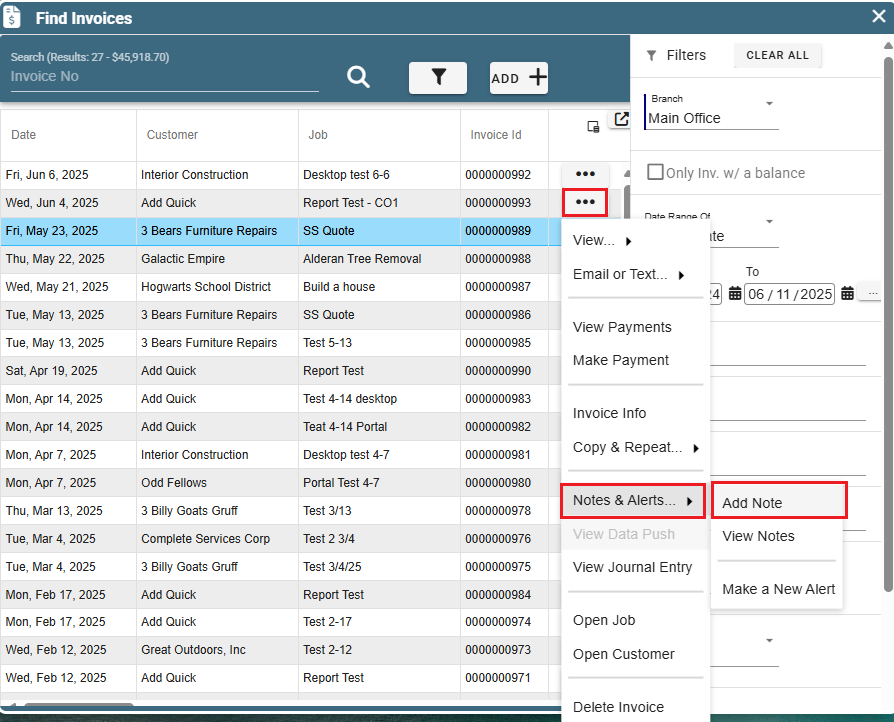2. How to add/modify predefined notes.
3. Types of predefined notes.
Predefined Notes on Desktop
1. What are Predefined Notes?
Next to just about any note field, there will be an ellipsis button. If you select this button, it will give you the option to paste in notes that you have predefined..png)
2. How to add/modify predefined notes on Desktop.
2a. To set up your predefined notes, so they can be pasted in later, go to File -> List Management -> Quotes, Jobs, & Invoices -> Predefined Notes -> Predefined Notes.
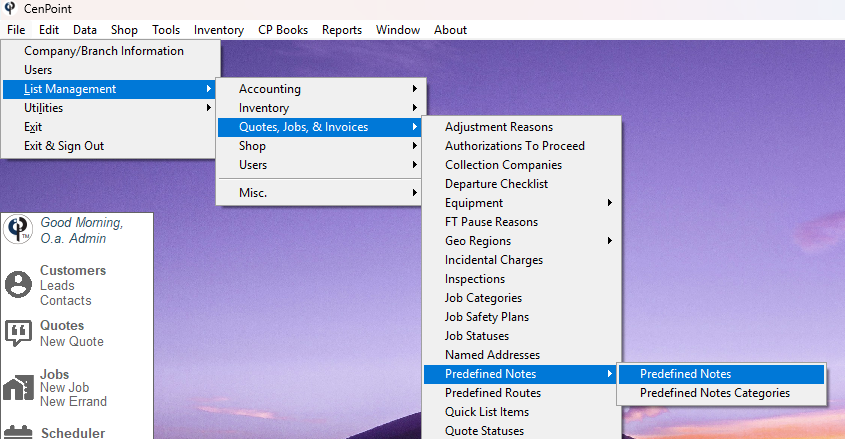
2b. Click the “Add New” button, to add a new note.
Highlight a note and click 'Modify' to edit it.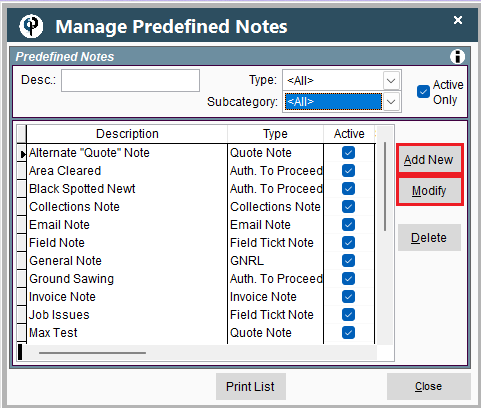
2c. Give your note a description, so you can recognize it later from the drop-down list.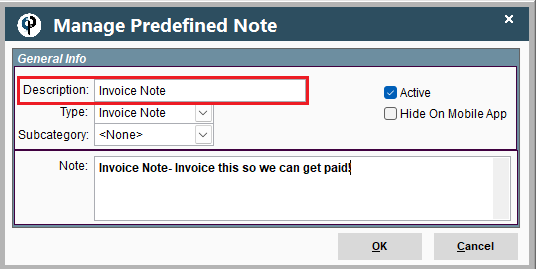
2d. Select the type for your note. This will determine in what fields the notes can be added to (covered in section 3 below).
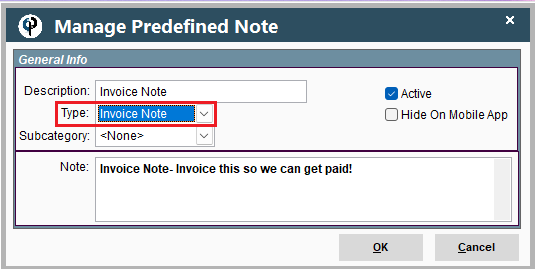
2e. Add your message.
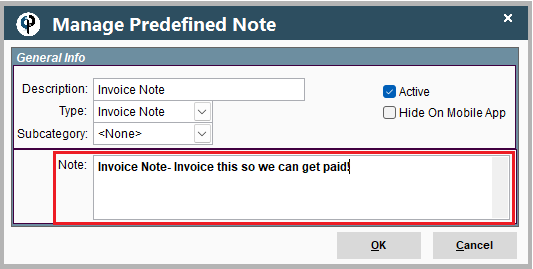
2f. By default, all predefined notes are available on both the desktop and mobile app. However, you do have the option to hide select predefined notes from anyone working on the mobile app.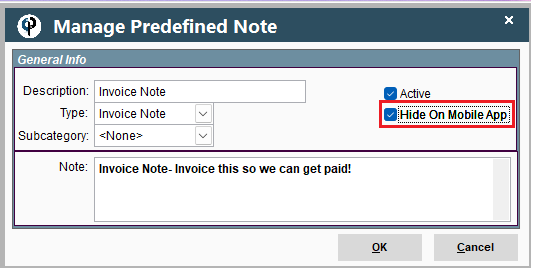
2g. Click okay to save.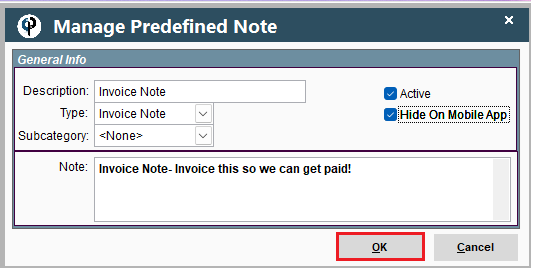
3. Types of Predefined Notes on Desktop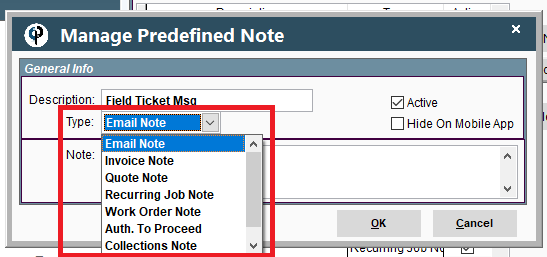
There are several different types of predefined notes:
Email, Quote, Reoccurring Job, Job, Work Order, Field Ticket, Task, Auth to Proceed, Invoice, and Collections.
When you are in any of those places in CenPoint you can click on the ellipsis by the Notes entry box and select a Predefined note.
3a. Email Note on Desktop
Anytime you send an email through CenPoint, you will have the option to select from predefined email notes.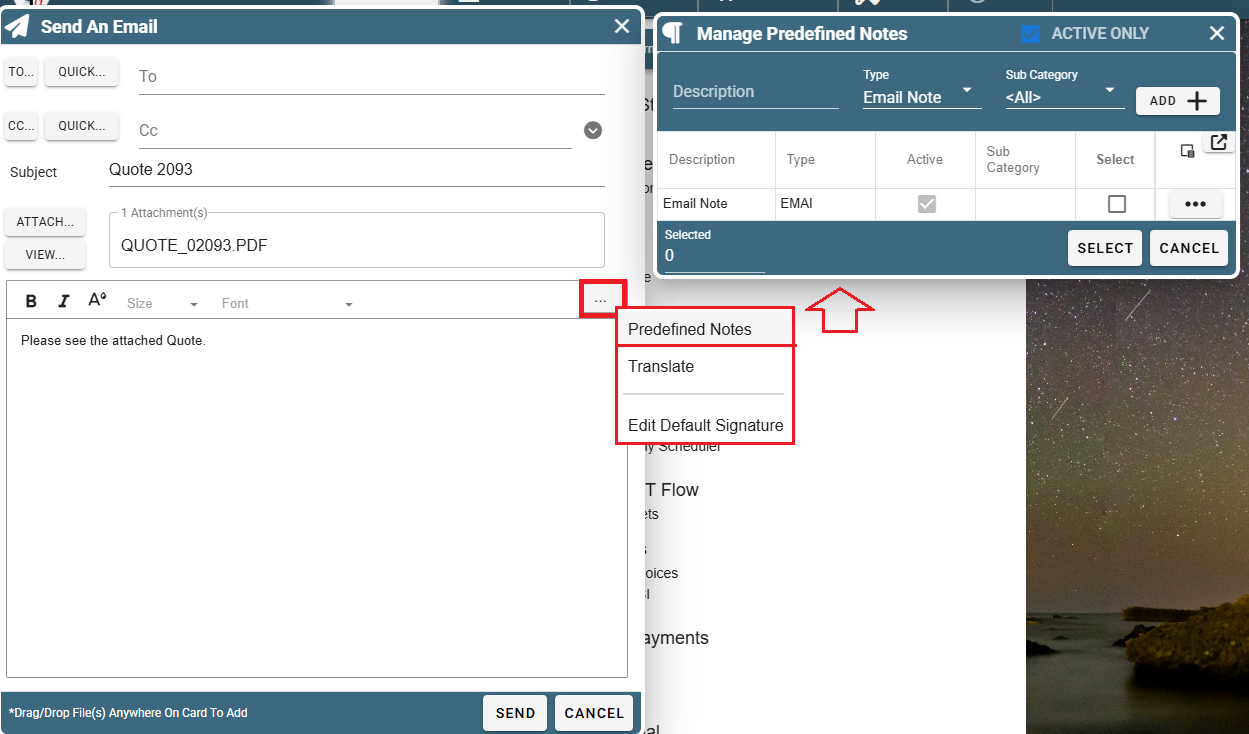
3b. Quote Note on Desktop
Predefined notes of type “Quote Note” are available to in two places. The Quote general notes, and task notes seen below..png)
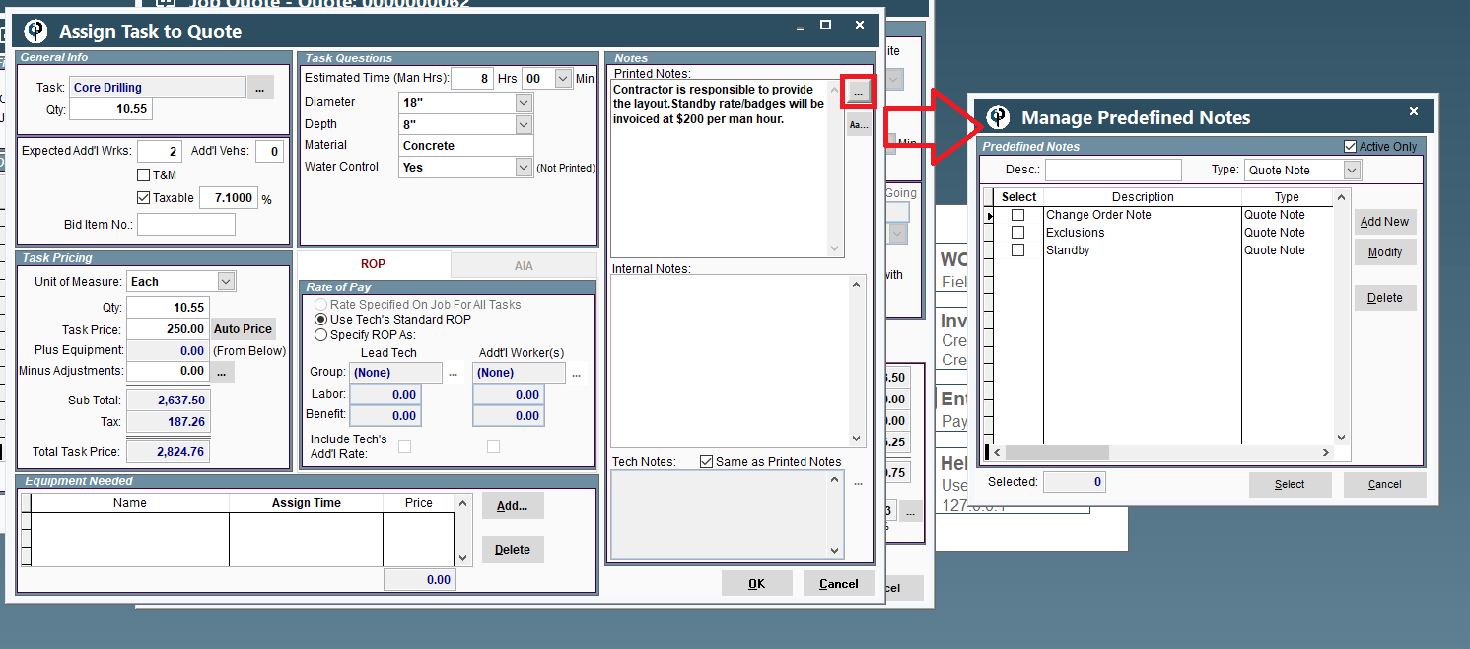
3c. Reoccurring Job Note on Desktop
Predefined notes of type “Reoccurring Job Note” are available to add to tasks when creating a reoccurring Job. .png)
.png)
There was a slight error in CP at the time of making this document and I couldn't display the window that would show you how to add notes to that task attached to the Reoccurring job.
3d. Job Note on Desktop
In the Activity Log tab on your job you can add a note. Click on the Ellipsis to select a predefined note to use.
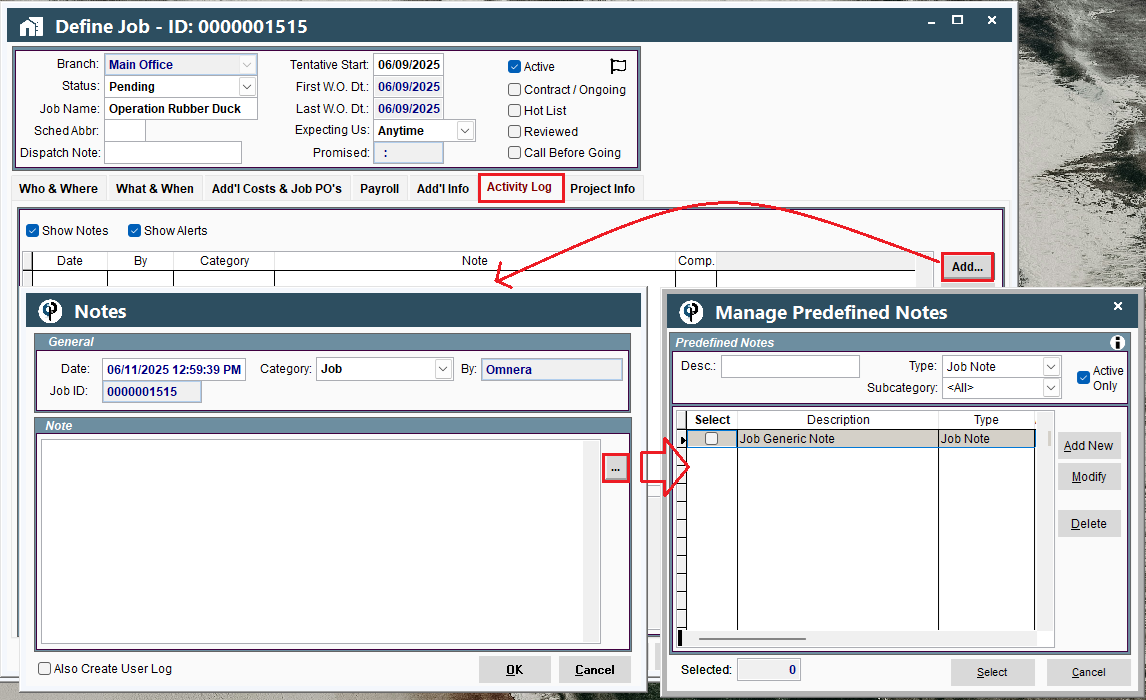
3e. Work Order Note on Desktop
Predefined notes of type “Work Order Note” are available under the Work Order's notes section..png)
3f. Field Ticket Note on Desktop
Predefined Field Ticket notes can be found on the Field ticket under the Gen. Printed Notes tab on the bottom right. Click on the Ellipsis to select the predefined note you wish to use.
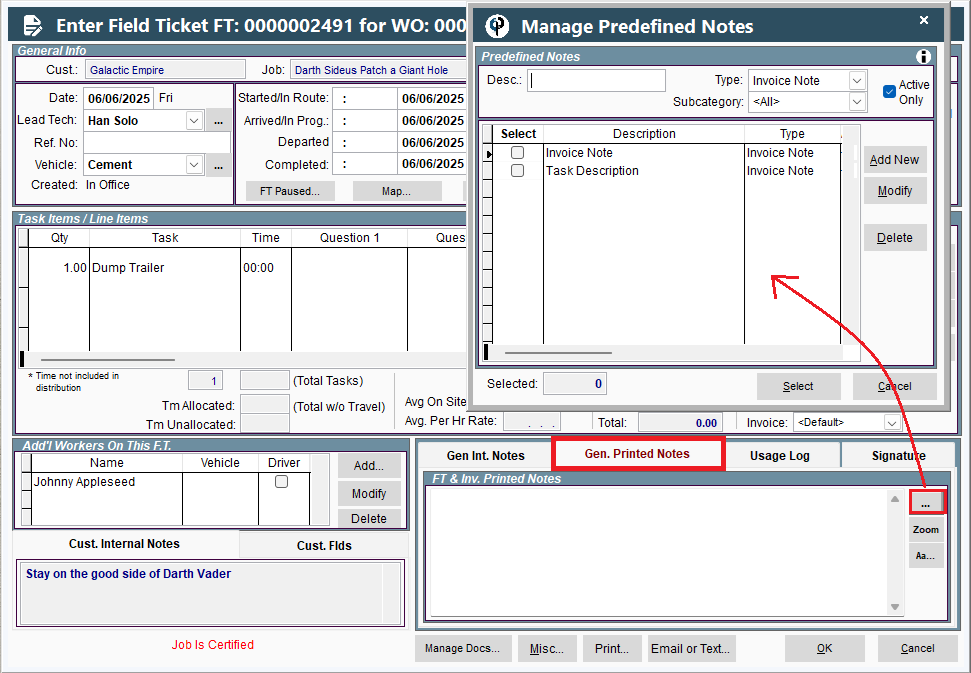
3g. Task Note on Desktop
Task notes can be found in the Add'l Info tab when defining a task.
Click on the ellipsis to select a Predefined Note.
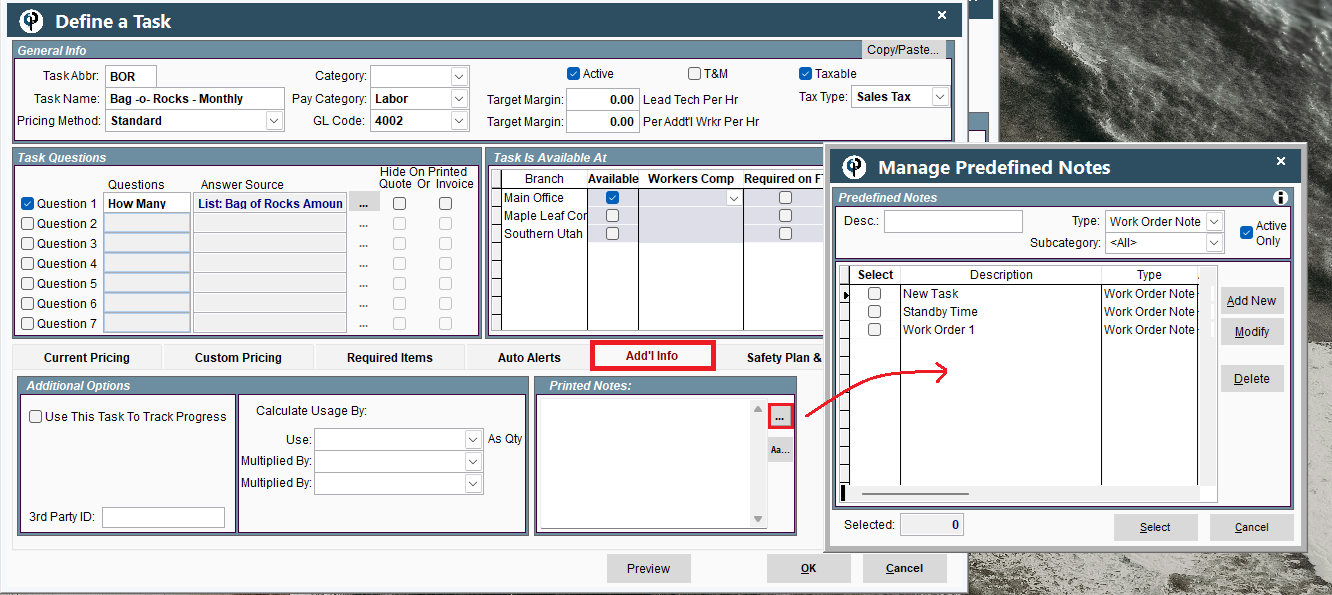
3h. Auth. To Proceed Note on Desktop
Predefined notes of type “Auth. To Proceed” are available for use in two places.
i. When defining tasks (see Setting up Tasks), and setting up an authorization to proceed message to appear on any Field Ticket associated with that task.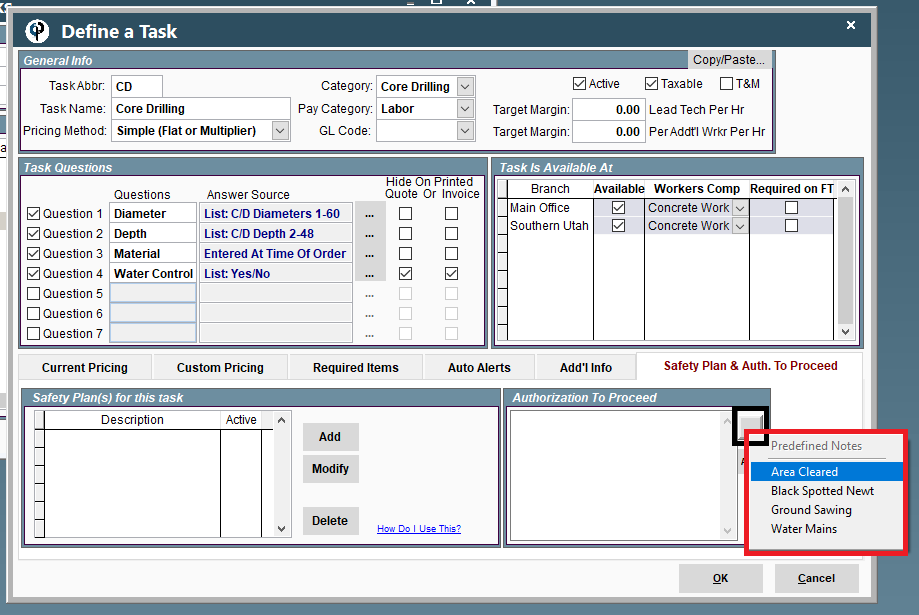
ii. On the mobile app a predefined authorization to proceed note can be selected (to learn more about the authorization to proceed see Authorization to Proceed). 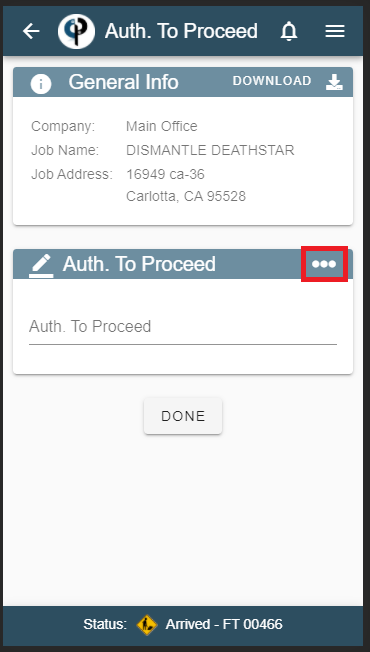
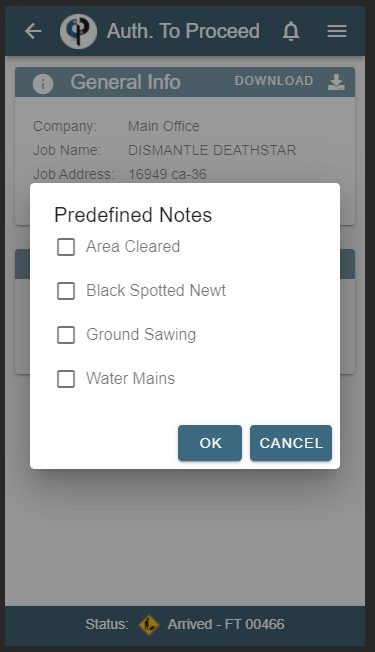
3i. Invoice Note on Desktop
When viewing or editing the Invoice Information window click on the ellipsis by the Printed Notes to select a Predefined Note.
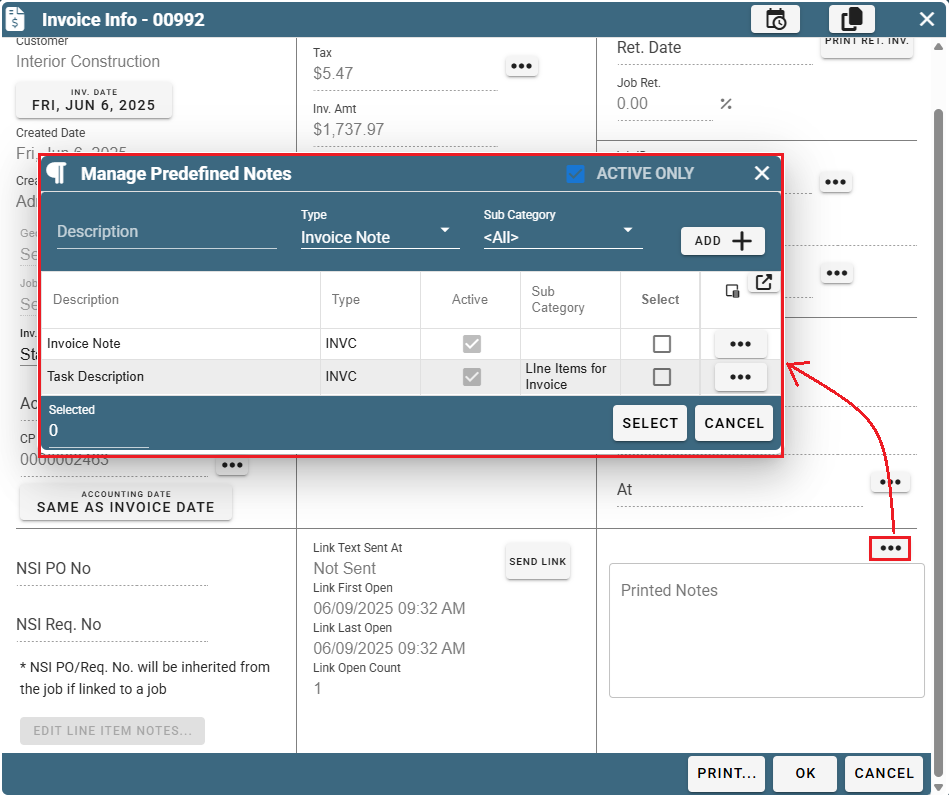
3j. Collections Note on Desktop
Collection notes can be found on the Aging Report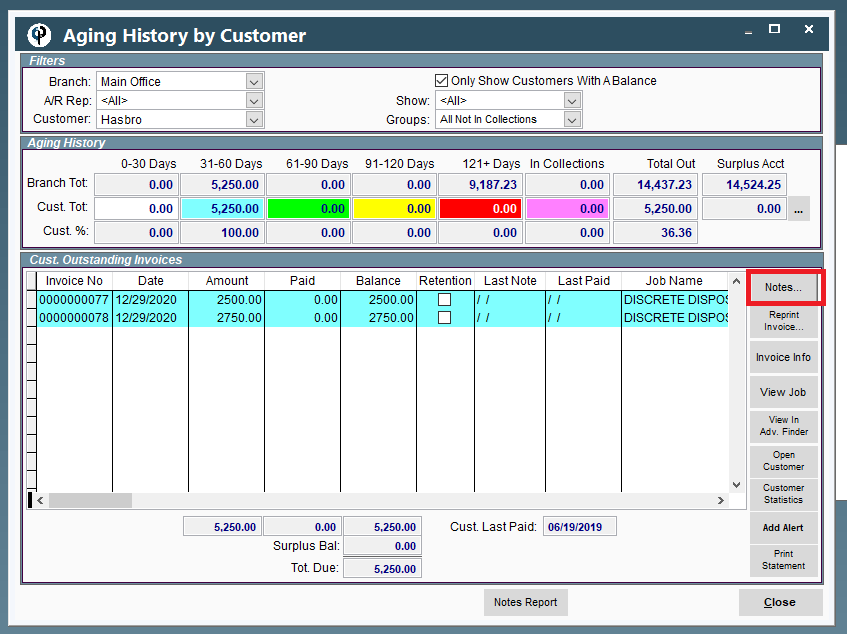
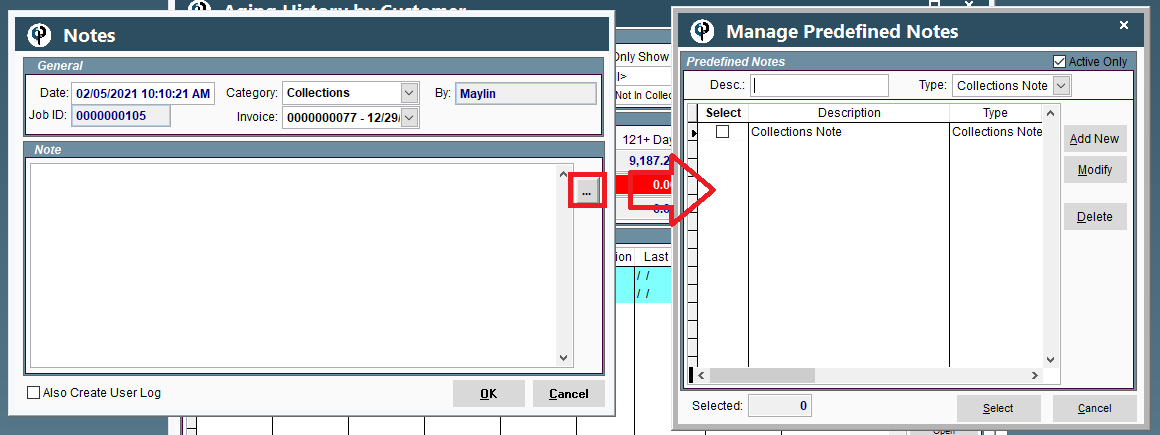
The same notes can also be accessed from the find invoice screen.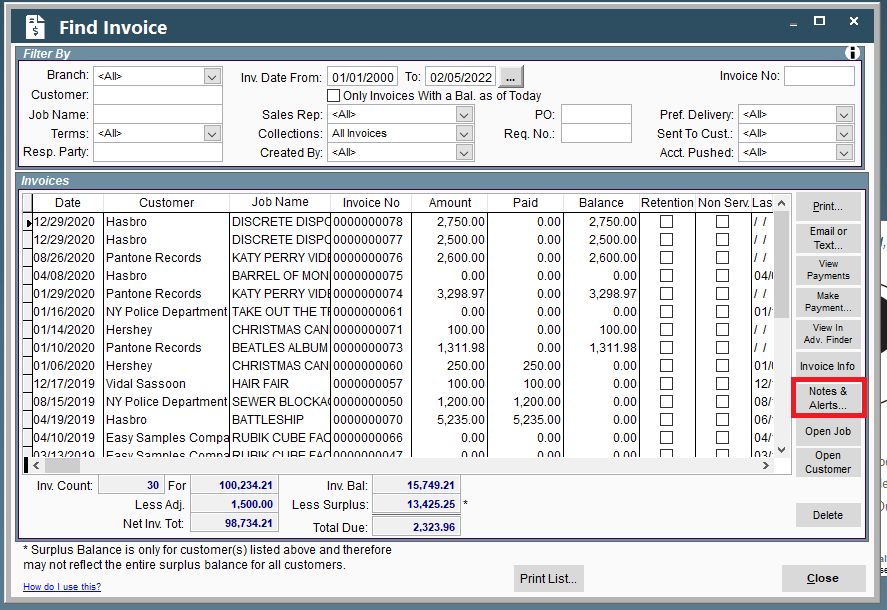
Predefined Notes on Portal
1. What are Predefined Notes?
Next to just about any note field, there will be an ellipsis button. If you select this button, it will give you the option to paste in notes that you have predefined.
2. How to Add/Modify Predefined Notes on Portal
To set up your predefined notes so they can be pasted in later, go to More -> List Management -> Quotes, Jobs, & Invoices -> Predefined Notes -> Predefined Notes
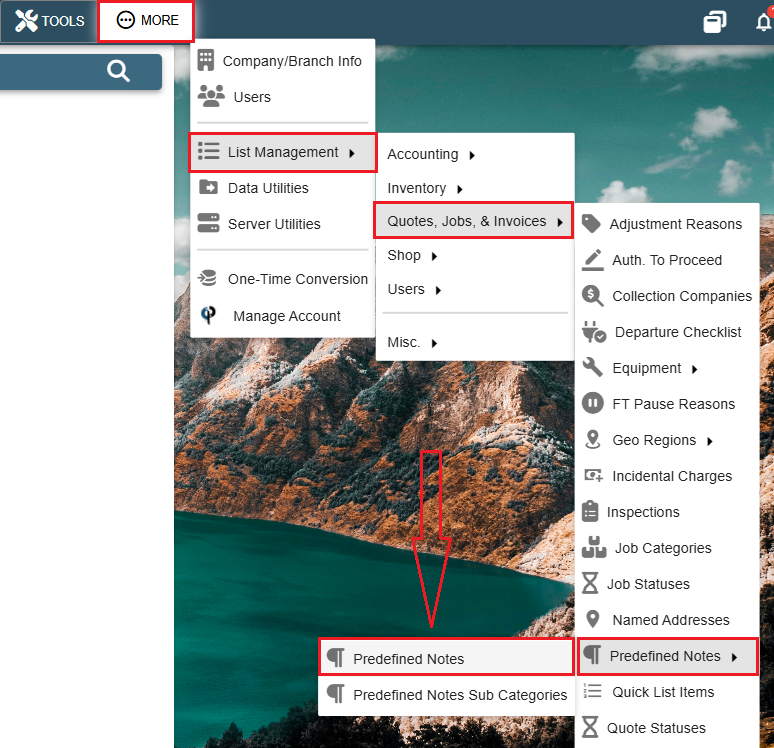
Click the 'Add' button to add a new note.
Click the Ellipsis -> Modify to edit an existing note.
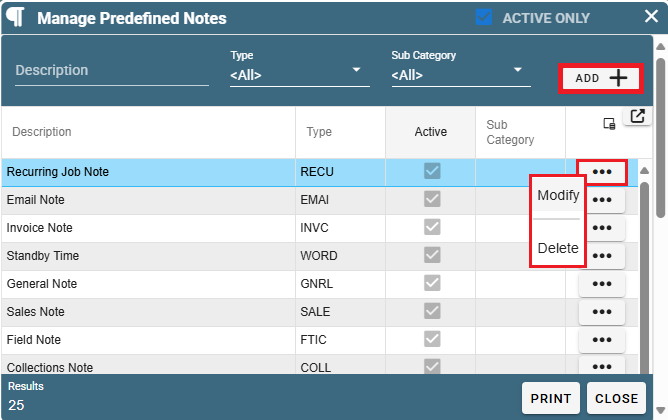
Give your note a description so you can recognize it in the list when you go to put in a Predefined Note.
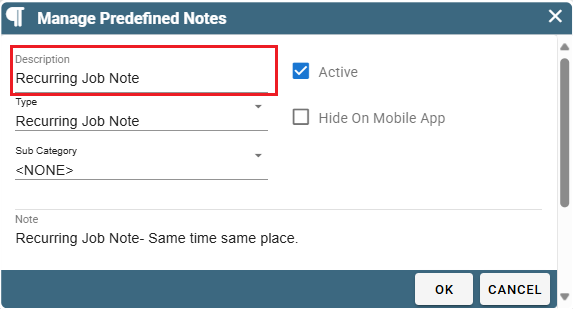
Select the type for your note. This will determine in what fields the notes can be added to (see section 3 for more information)
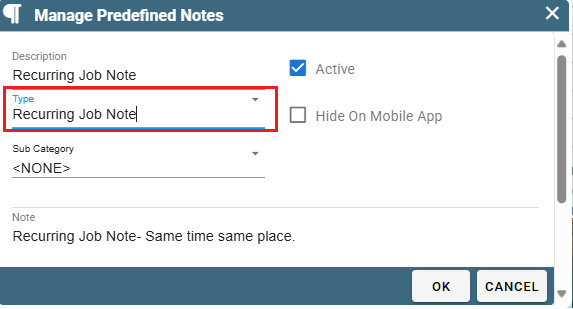
Add your message.
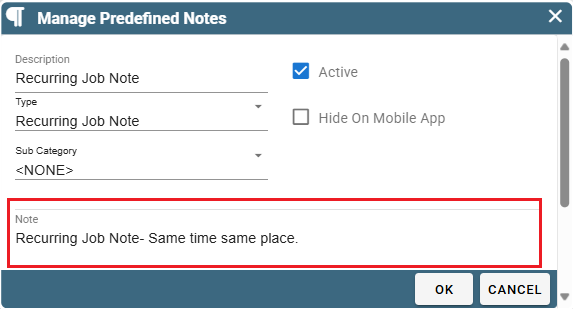
By default, all predefined notes are available on both the desktop and mobile app.
However, you do have the option to hide select predefined notes from anyone working on the mobile app.
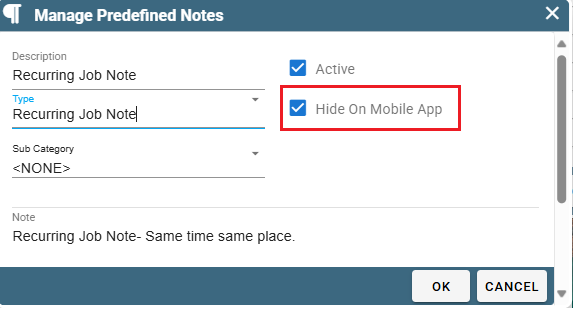
Click 'OK' to save
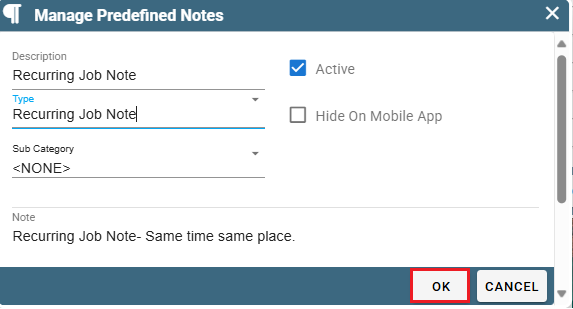
3. Types of Predefined Notes on Portal
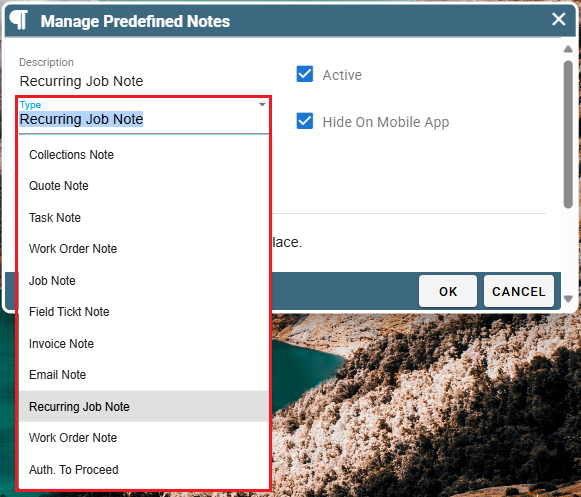
There are several different types of predefined notes:
Email, Quote, Reoccurring Job, Job, Work Order, Field Ticket, Task, Auth to Proceed, Invoice, and Collections.
When you are in any of those places in CenPoint you can click on the ellipsis by the notes entry box and select a Predefined note.
3a. Email Note on Portal
Anytime you send an email through CenPoint, you will have the option to select from predefined email notes.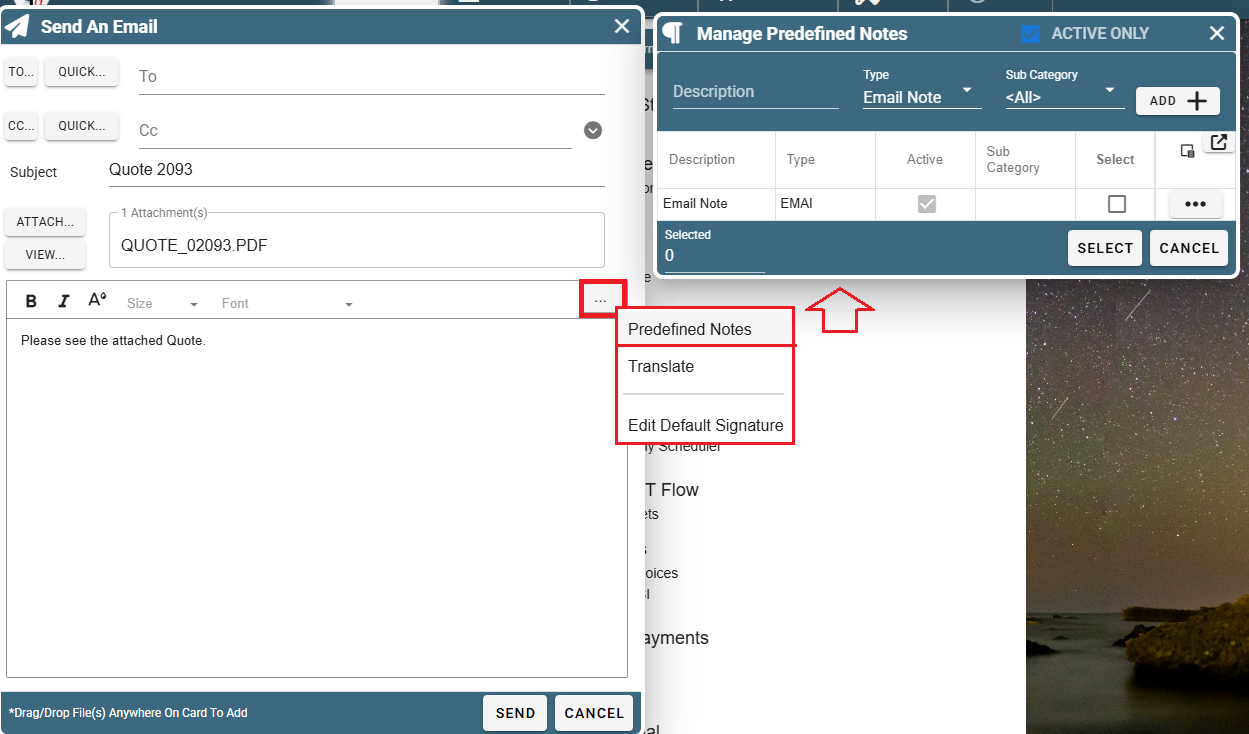
3b. Quote Note on Portal
Predefined notes of type 'Quote Note' are available in two places. The Quote General notes, and Task notes as seen below.

3c. Reoccurring Job Note on Portal
Predefined notes of type 'Reoccurring Job Note' are available to add to tasks when creating a reoccurring job.
Reoccurring Jobs are coming soon to CenPoint Portal
3d. Job Note on Portal
In the Activity Log table on your job you can add a note. Click on the 'Add Button to add your note.
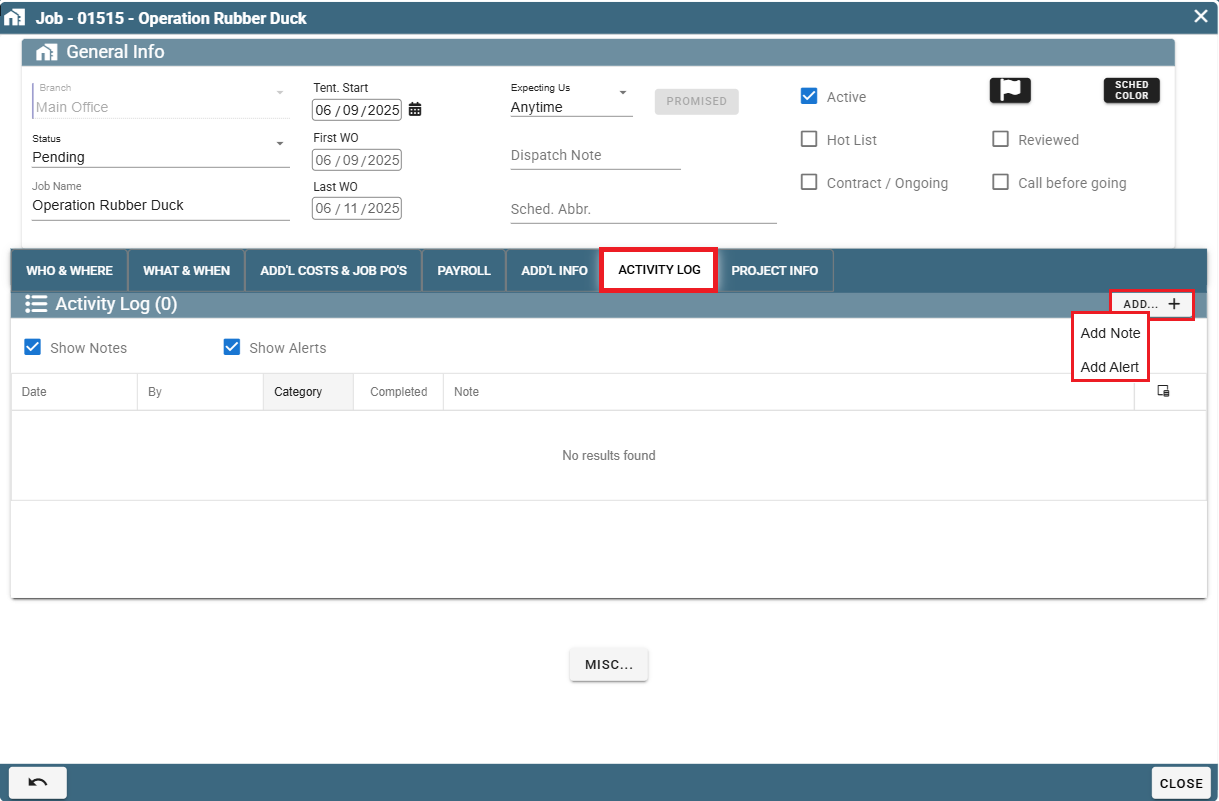
To use a predefined note, click on the ellipsis and select your desired predefined note.
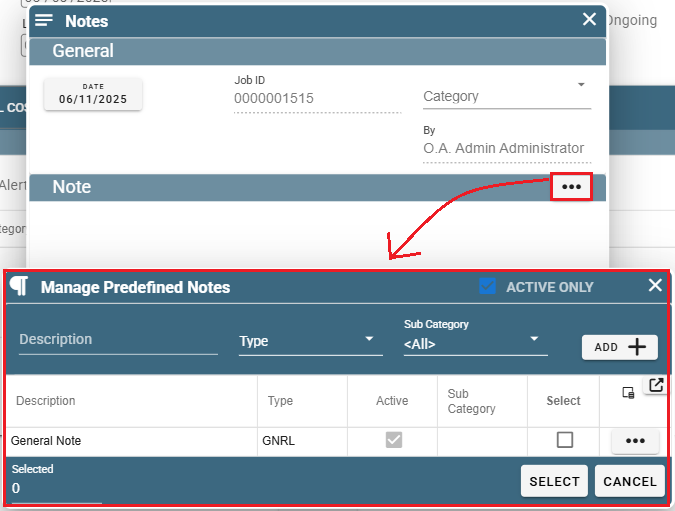
3e. Work Order Note on Portal
Predefined notes of type 'Work Order Note' are available under the Work Order's notes section
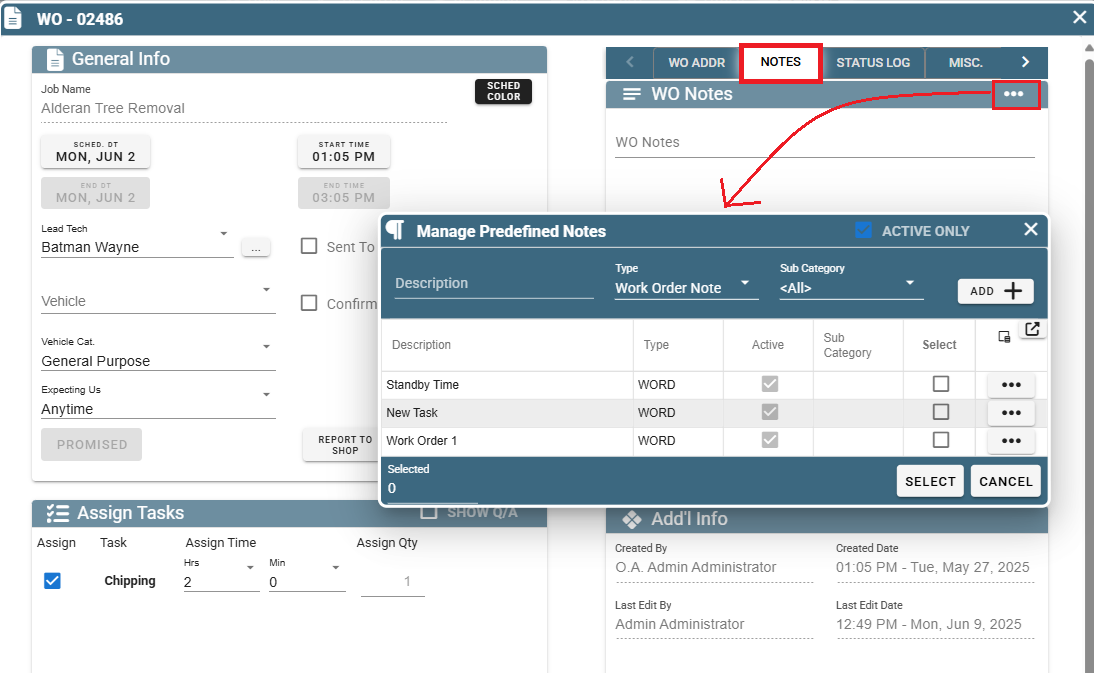
3f. Field Ticket Note on Portal
Predefined Field Ticket notes can be found on the Field Ticket under the Printed Notes tab on the bottom right. Click on the Ellipsis to select the predefined note you wish to use.
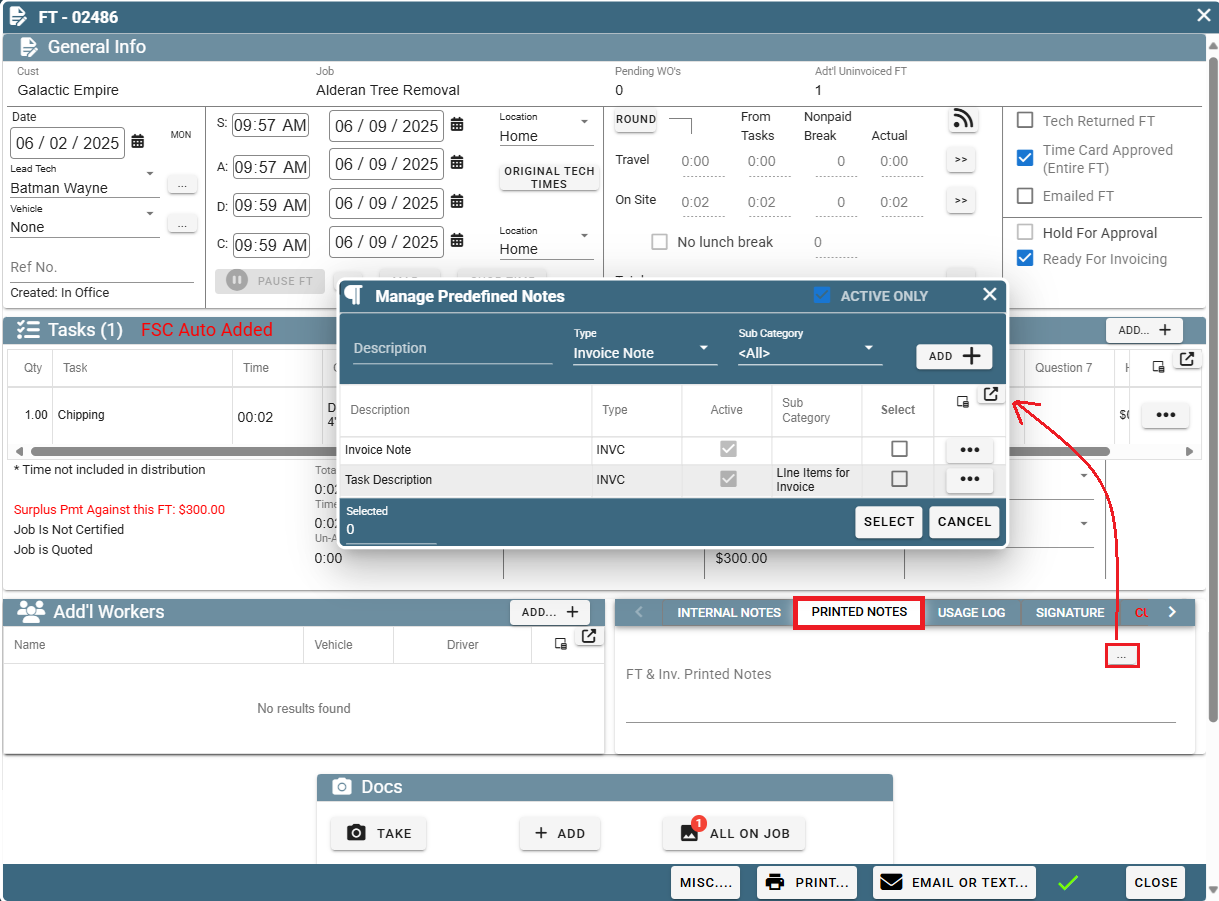
3g. Task Note on Portal
Task notes can be found in the Add'l Info tab when defining a task.
Click on the ellipsis to select a Predefined Note.
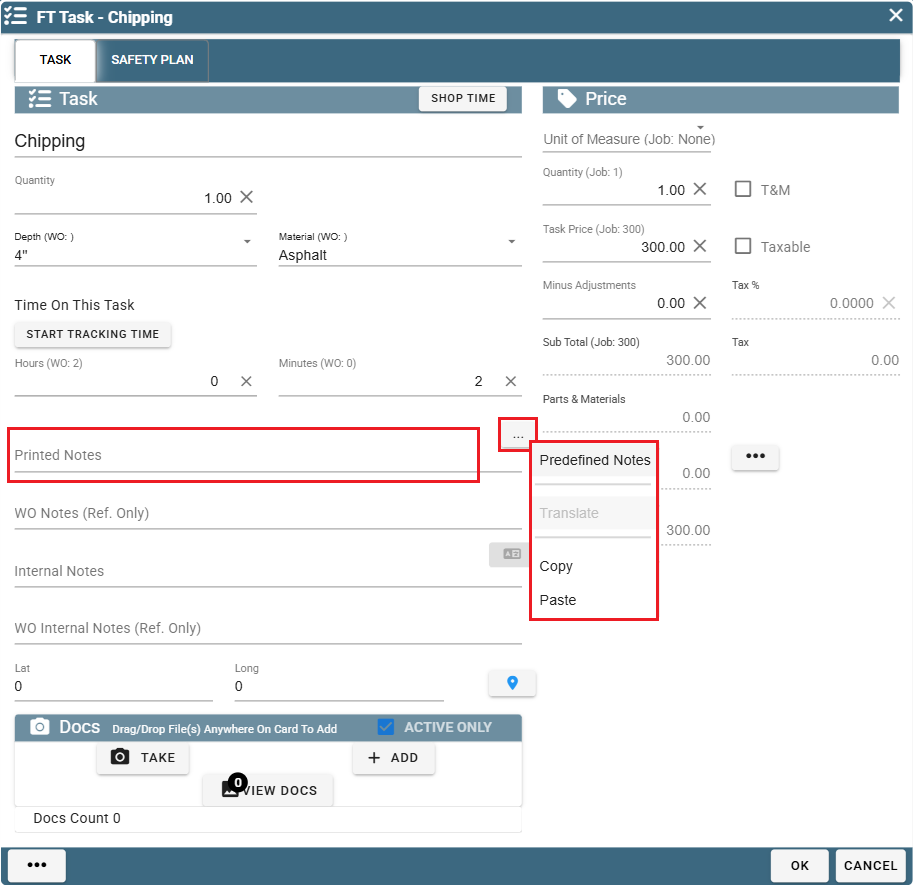
After selecting 'Predefined Notes' this window will appear.
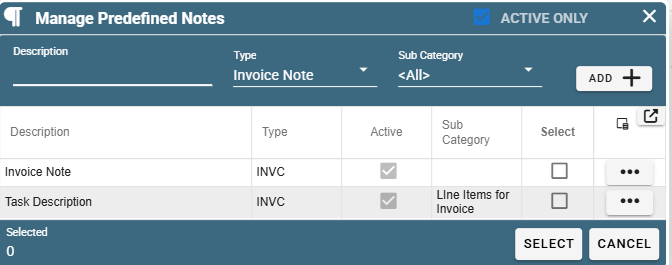
3h. Auth to Proceed Note on Portal
Predefined notes of type 'Auth to Proceed' are available for use in two places.
First, when defining tasks (see Setting up Tasks), and setting up an authorization to proceed message to appear on any Field Ticket associate with that task.
This feature is coming soon to Portal where you can add a Safety Plan to a task and add notes to said Safety Plan.
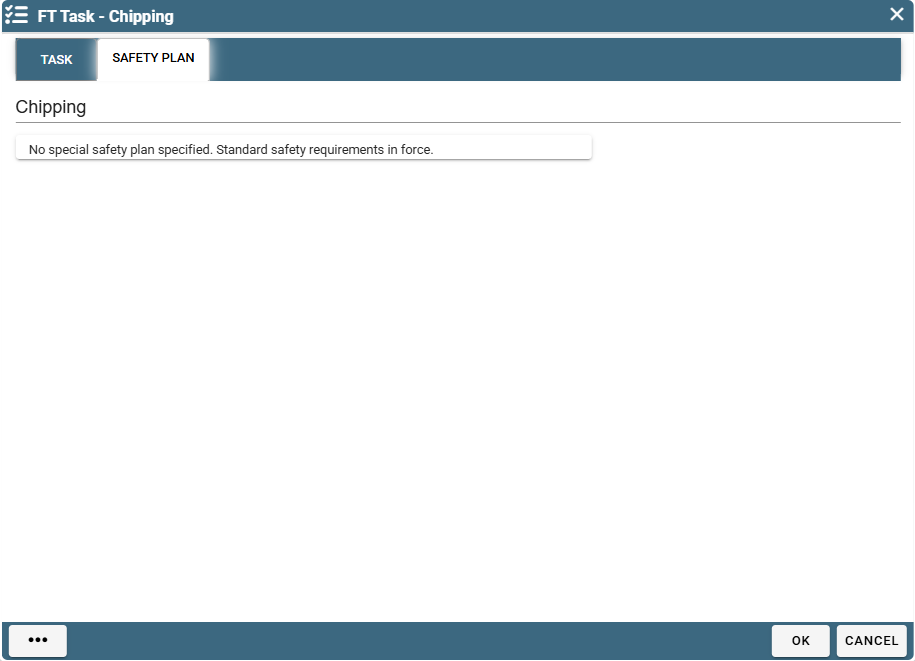
The second way to access 'Auth To Proceed' is through the Mobile App.
On the mobile app a predefined authorization to proceed note can be selected.
To learn more about the authorization to proceed see Authorization to Proceed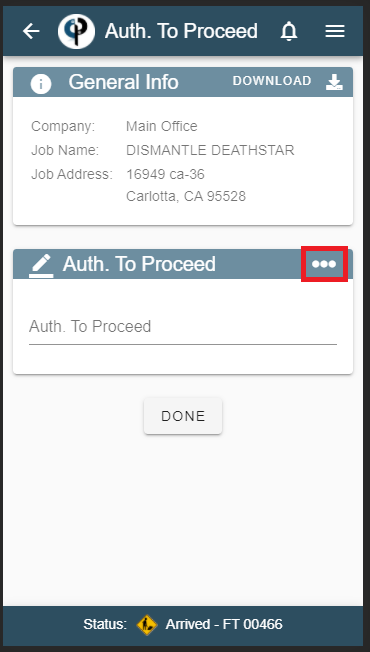
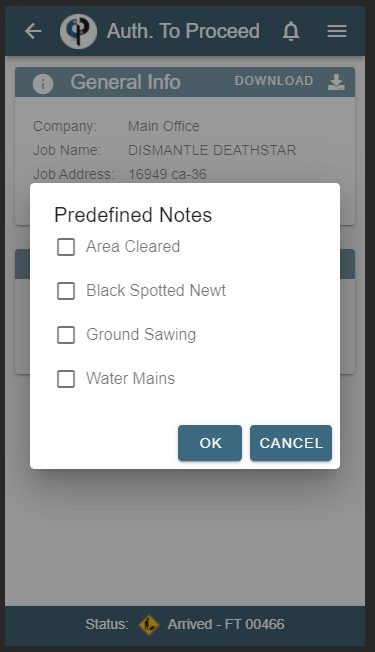
3i. Invoice Note on Portal
When viewing or editing the Invoice Information window click on the ellipsis by the Printed Notes to select a Predefined Note.
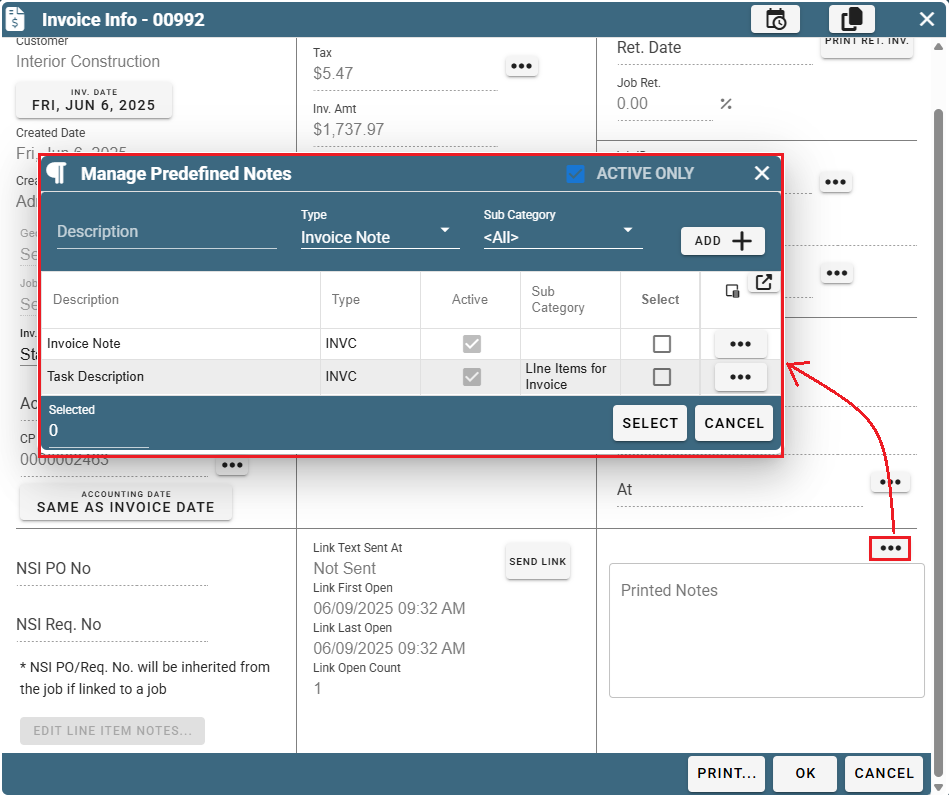
3j. Collections Note on Portal
Collection notes can be found on the Aging Report
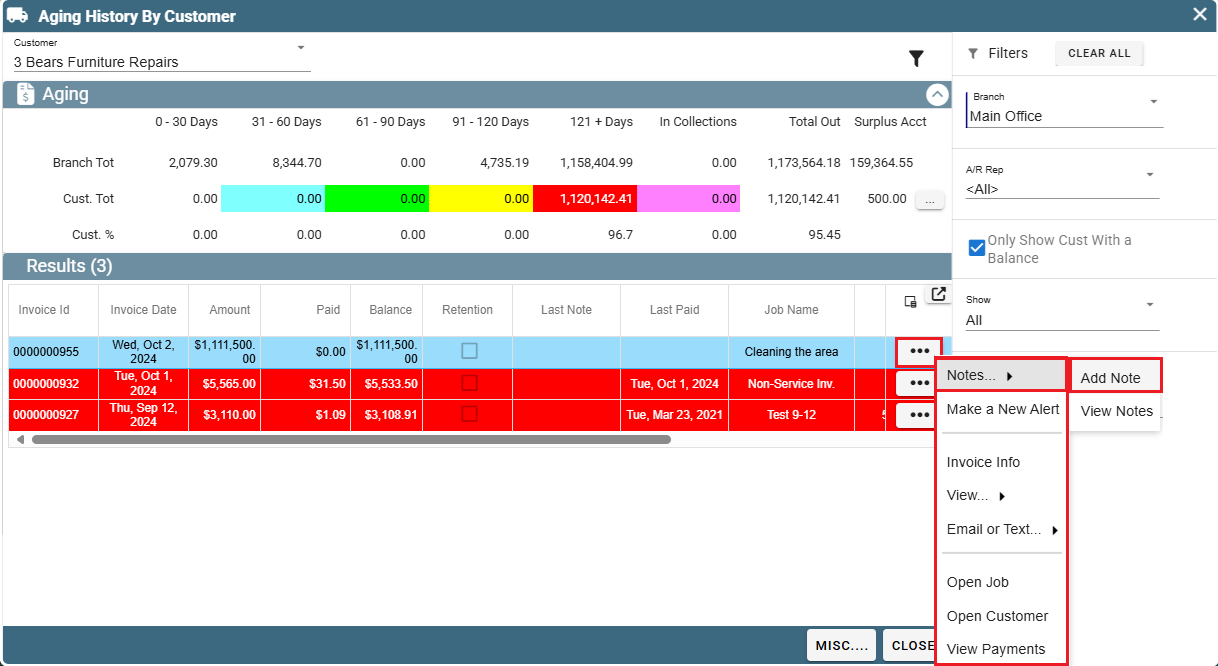
Click the Ellipsis on the Notes window to open up a selection of Predefined Notes

The same notes can be accessed from the Find Invoice screen by clicking on the ellipsis.