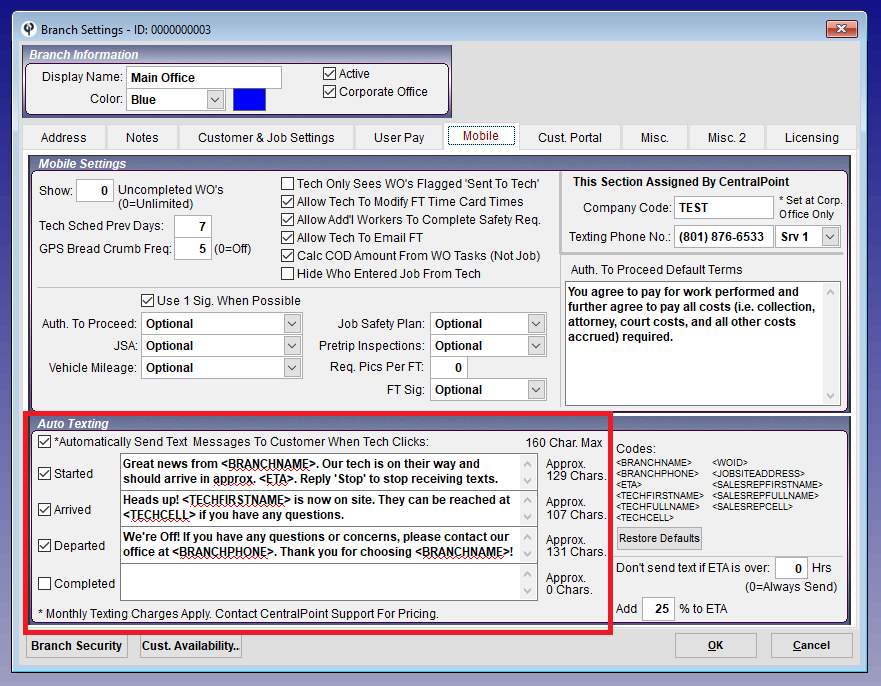To get to the mobile app settings, go to…
1. Go to File > “Company/Branch Info”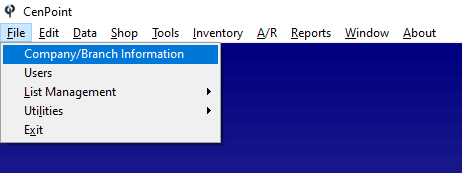
2. Highlight your Branch and click "Modify".
3. Go to the “Mobile” tab.
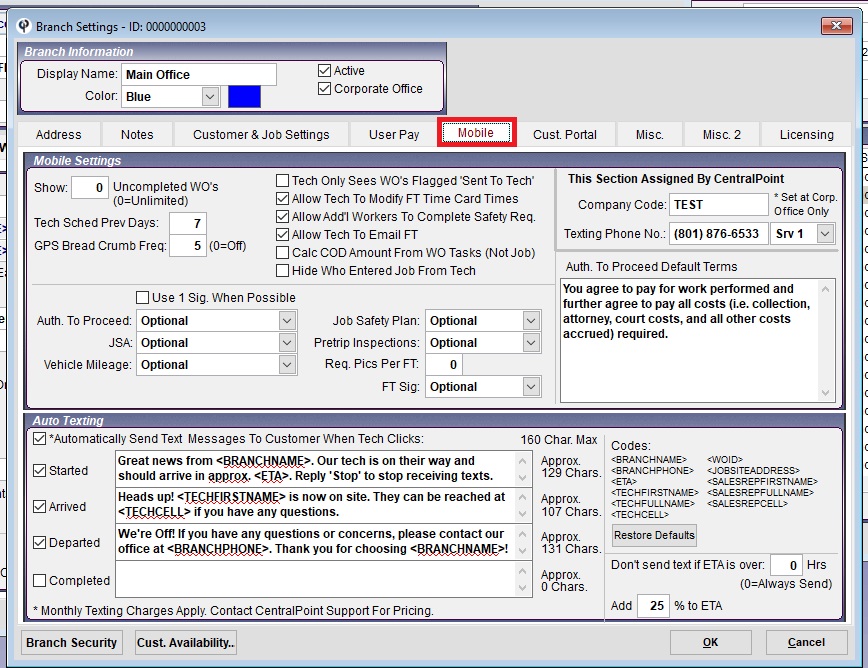
Show: _____ Uncompleted WO’s
If set to zero, this setting allows technicians to see all work orders that have been scheduled for them. If set to a positive number the technician will only be able to see x Work Orders forward. For example, if I set the number to 3, the technician would be able to see the next three work orders that they had yet to complete.
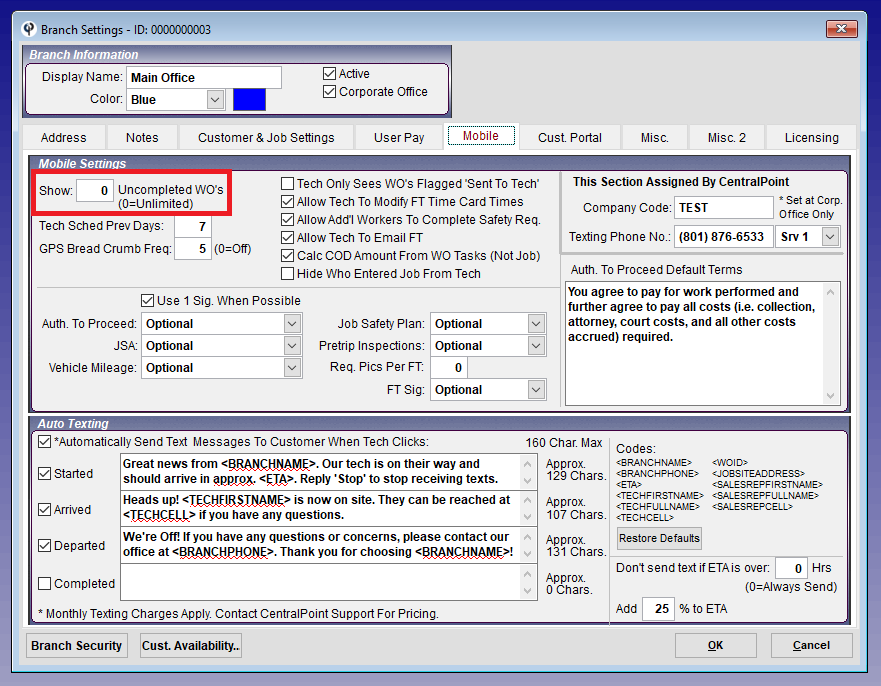
Tech Sched Prev Days: _____
This is the number of days the technician can go back, when looking at their mobile schedule. This setting protects your company information, so it can’t be easily shared with competitors.
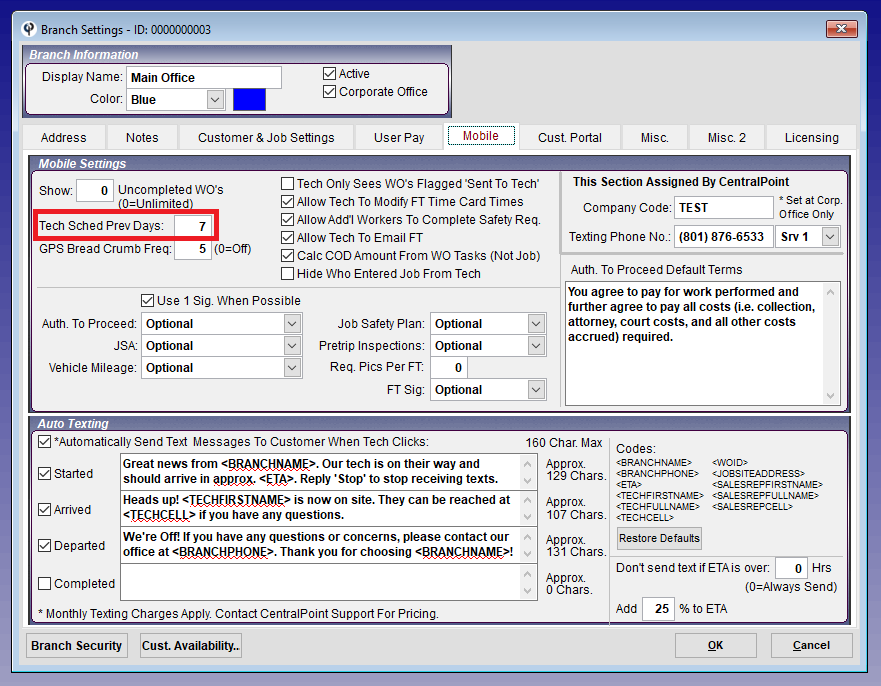
Tech Only Sees WO’s Flagged “Sent To Tech"
see Tech Only Sees WO's Flagged 'Sent To tech" for more information.
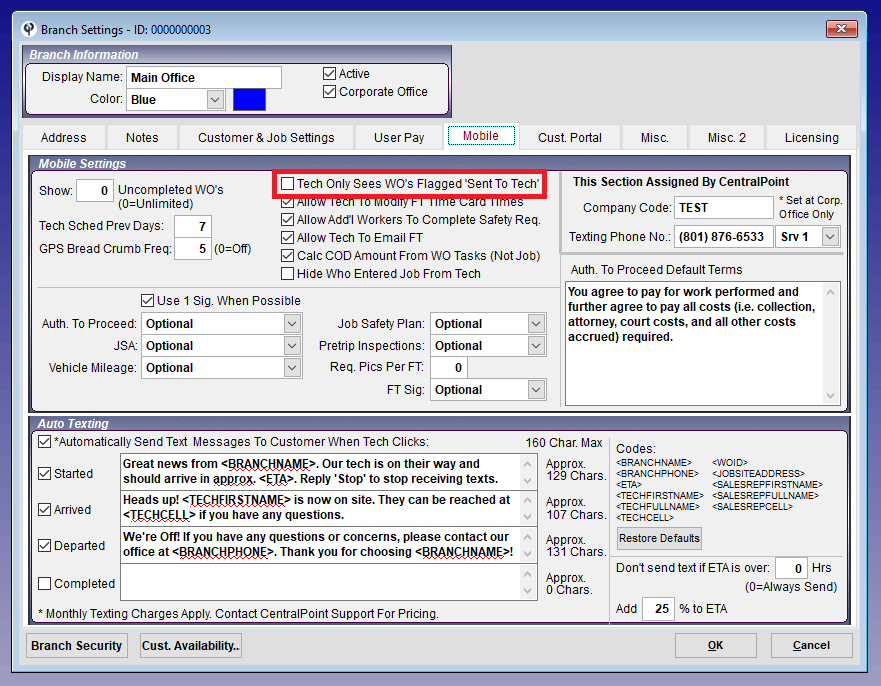
Allow Tech to Modify FT Time Card Times.
If this box is checked, after initially punching their time, the tech will be able to click on the time again to manually change it. See Allow Tech to Modify FT Time Card Times for more information
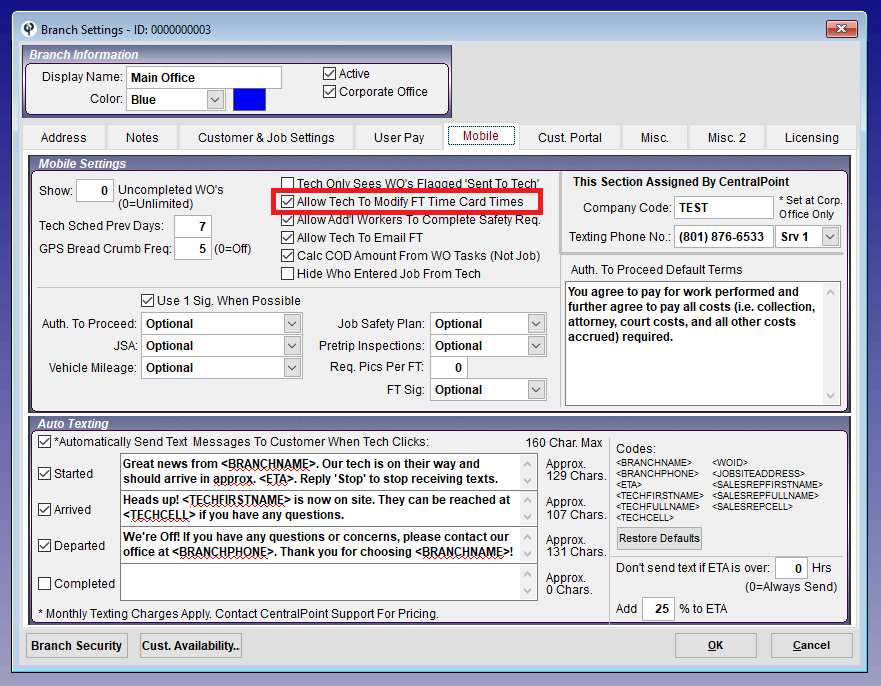
Allow Add'l Worker To Complete Safety Req.
This allows Add'l Workers to fill out the Authorization to proceed, and the JSA, which otherwise have to be filled out by the lead.

Allow Tech to Email FT
This setting gives techs the ability to download and email their Field Ticket. See Allow Tech to Email FT for more information.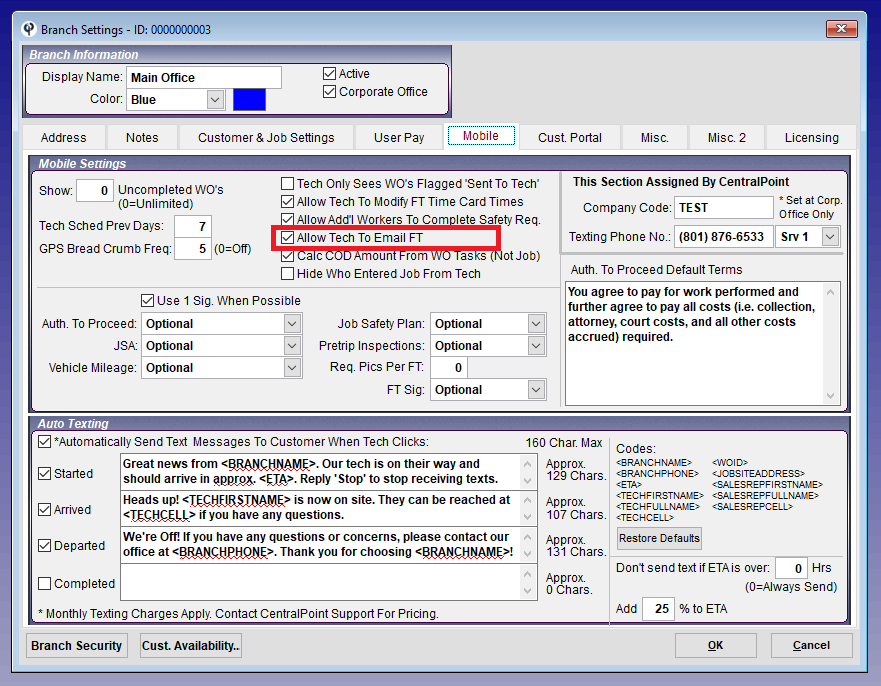
Calc COD Amount From WO Tasks (Not Job)
See Calc COD Amount From WO Tasks (Not Job) for more information.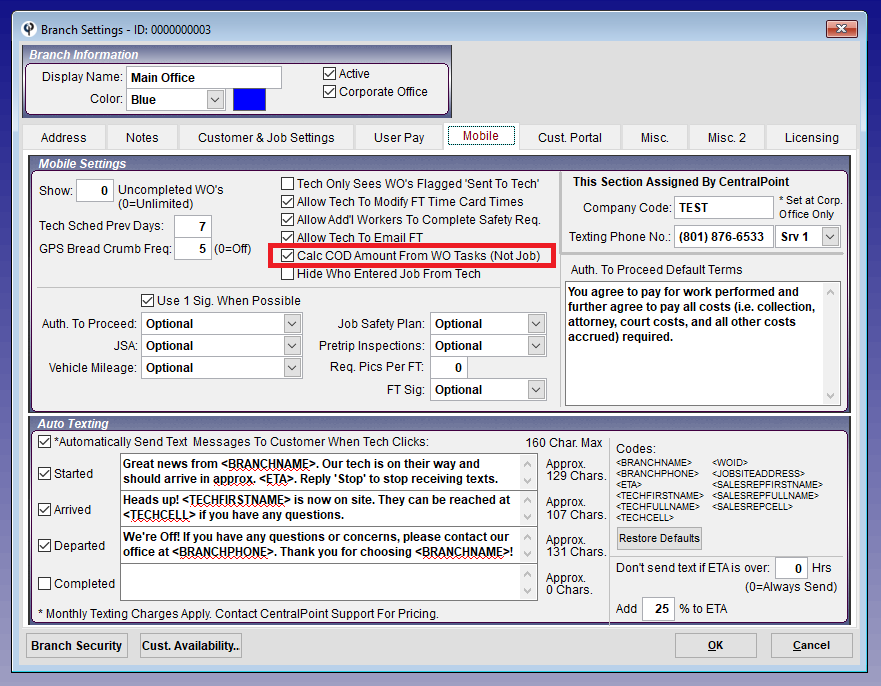
Hide Who Entered Job from Tech
Unchecked, the user who originally entered the Job will display on the Work Order.
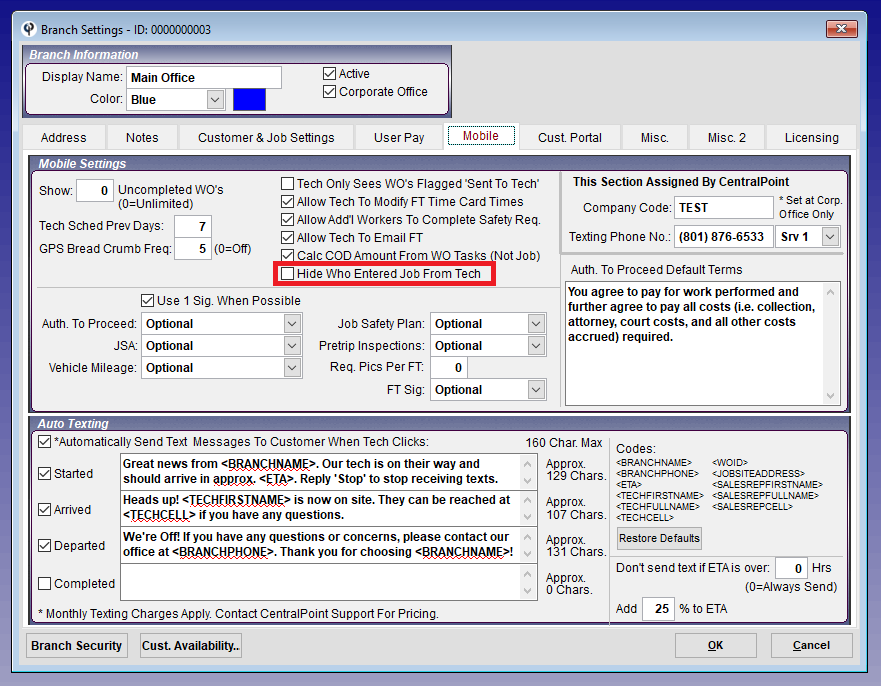
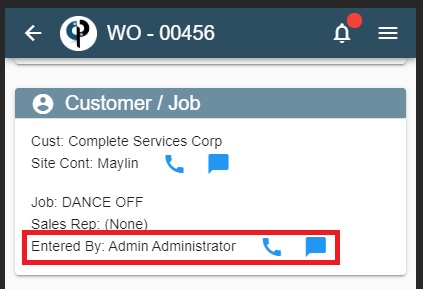
Use 1 Sig. When Possible
Reduces the number of times a customer has to sign. See Use 1 Sig. When Possible for more information
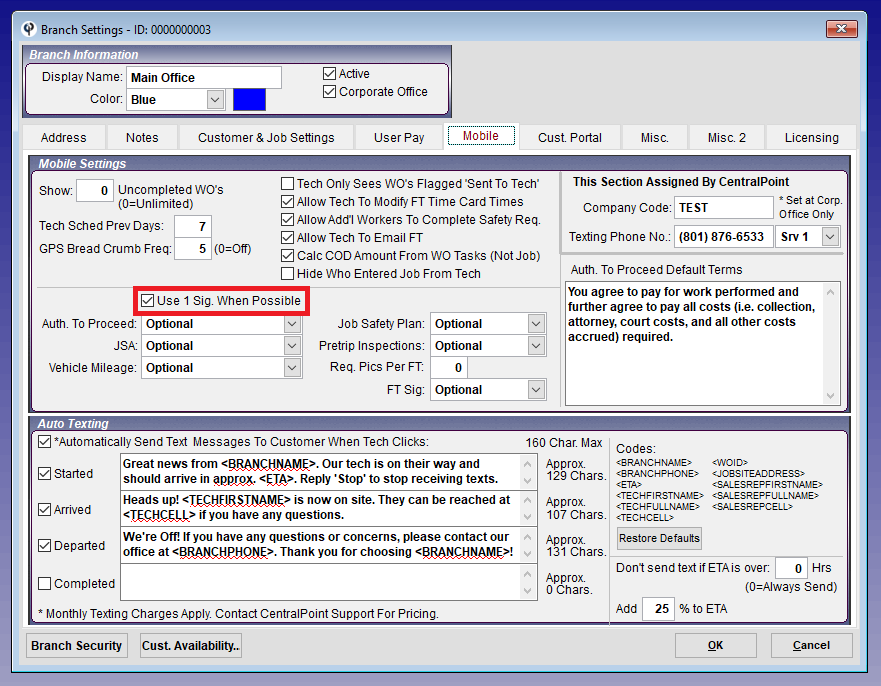
Auth. To Proceed:
If you select 1 per FT, an Authorization to proceed will be required every time before the technician can enter the Field Ticket. 1 per Job only requires the Auth. To Proceed on the first Field ticket for a Job.
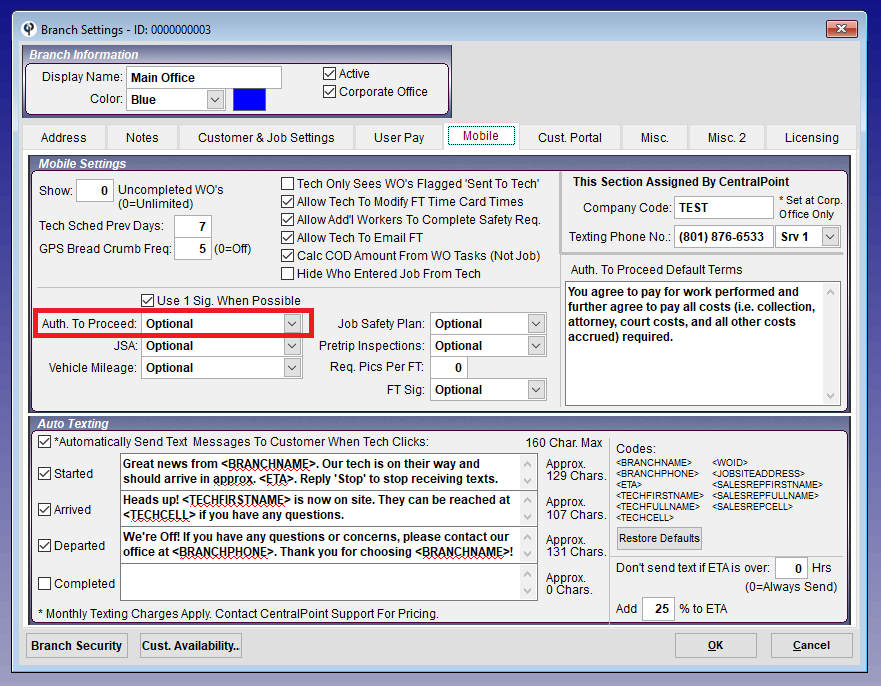
JSA
If you select 1 per FT, a JSA will be required every time before the technician can enter the Field Ticket. 1 per Job per lead' only requires the JSA on the first Field ticket for a Job, or the first Field Ticket for every lead on a job.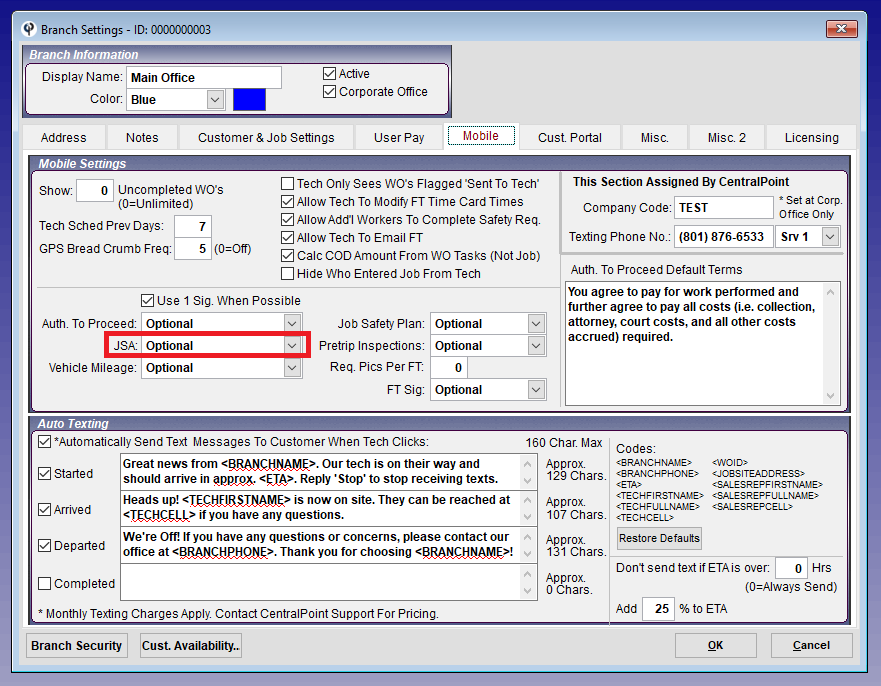
Vehicle Mileage
Requires technicians to enter the vehicle odometer on every Field Ticket, the first Field Ticket of the day, or the first Field Ticket of the week.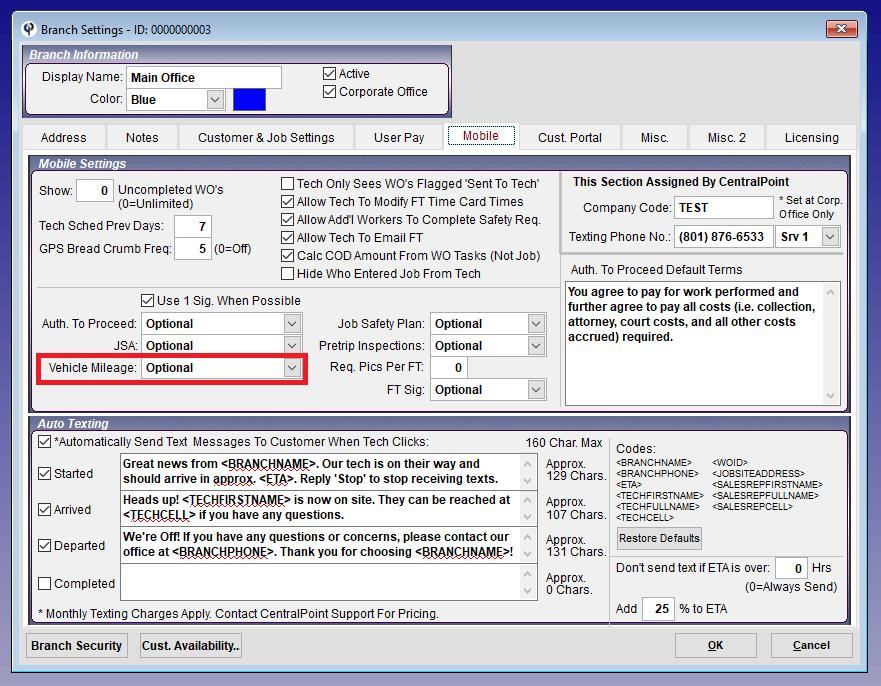
Job Safety Plan
Makes the safety plans optional on the mobile app, or requires one to be signed before being able to enter the field ticket.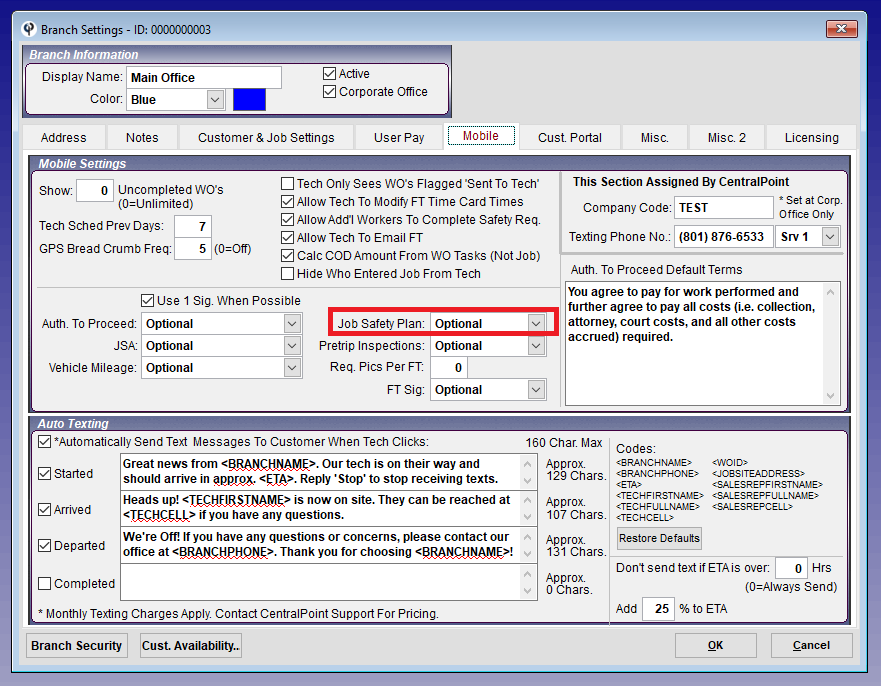
Pretrip Inspections
Makes the pretrip optional, or required before the first Field Ticket of the day, first Field Ticket of every other day, or first Field Ticket of the week.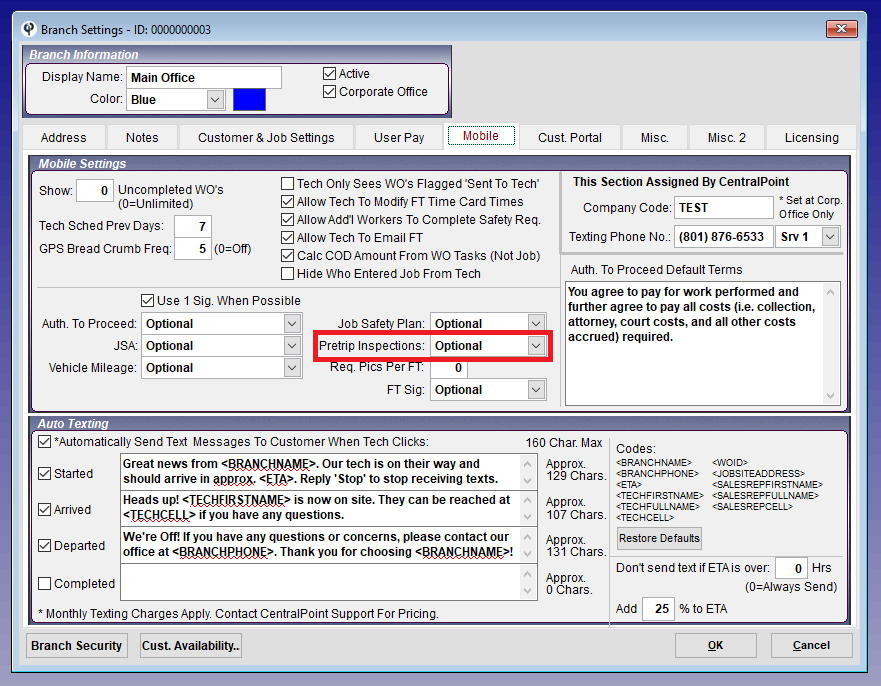
Req Pics Per FT
Requires the technician to upload X photos to the field ticket, before they can click Completed.
FT Sig.
Requires the technician to attempt to get a customer signature on the field ticket (option to state that customer is not available).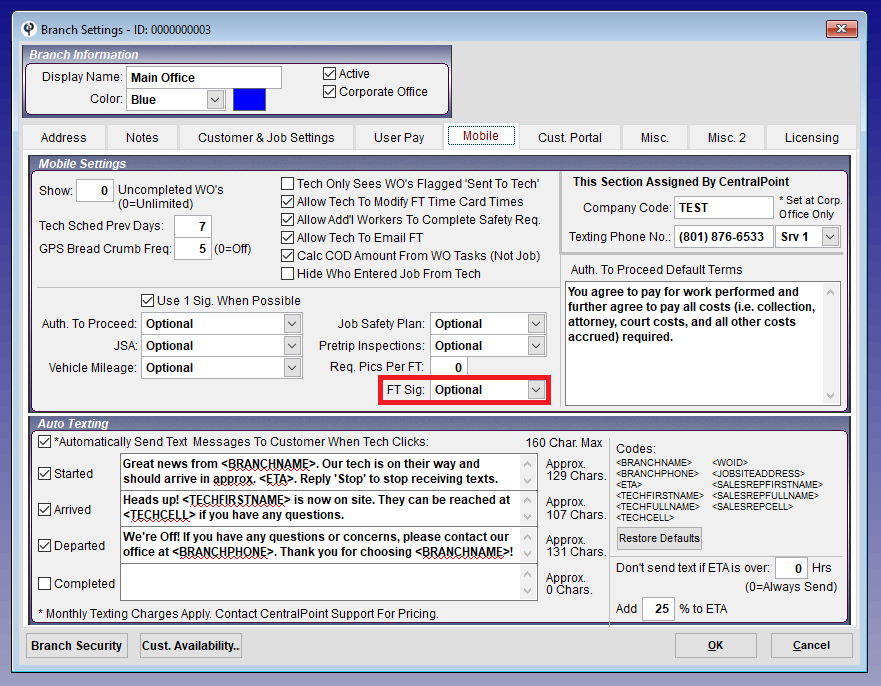
Auth. To Proceed Default Terms
Terms entered here will populate on the authorization to proceed for every field ticket.
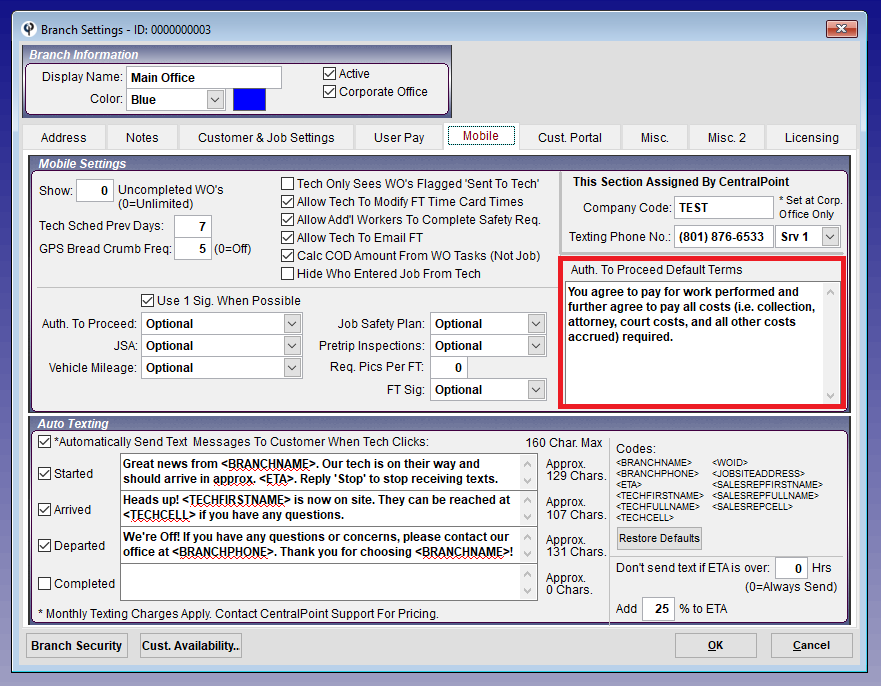
Auto Texting
These text messages are sent to the customer, as the tech updates their status. See Auto Texting for more information.