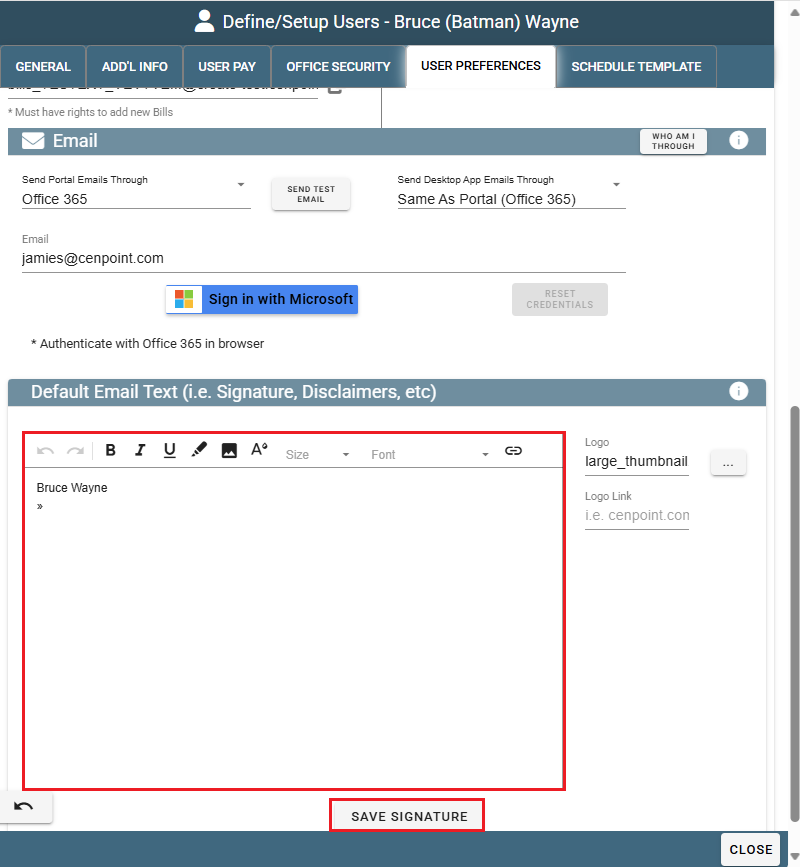Find User Preference Tab
Find User Preferences Tab on Desktop
go to File -> Users
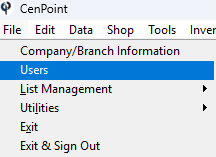
Find your user, then double click on them or select them and click Modify
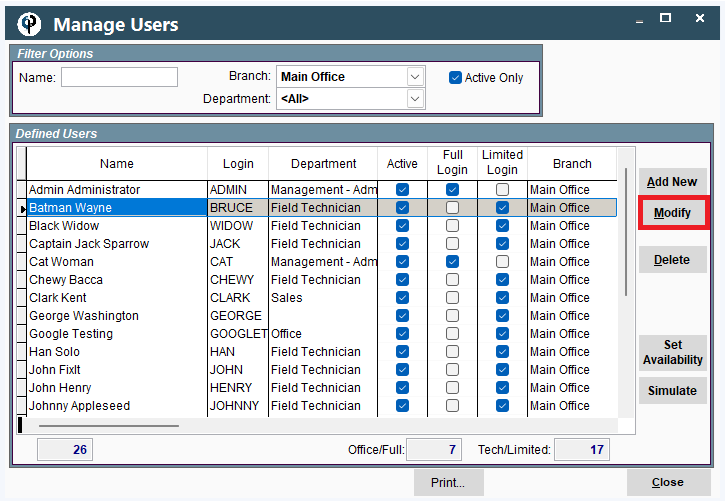
Go to the User Preferences tab
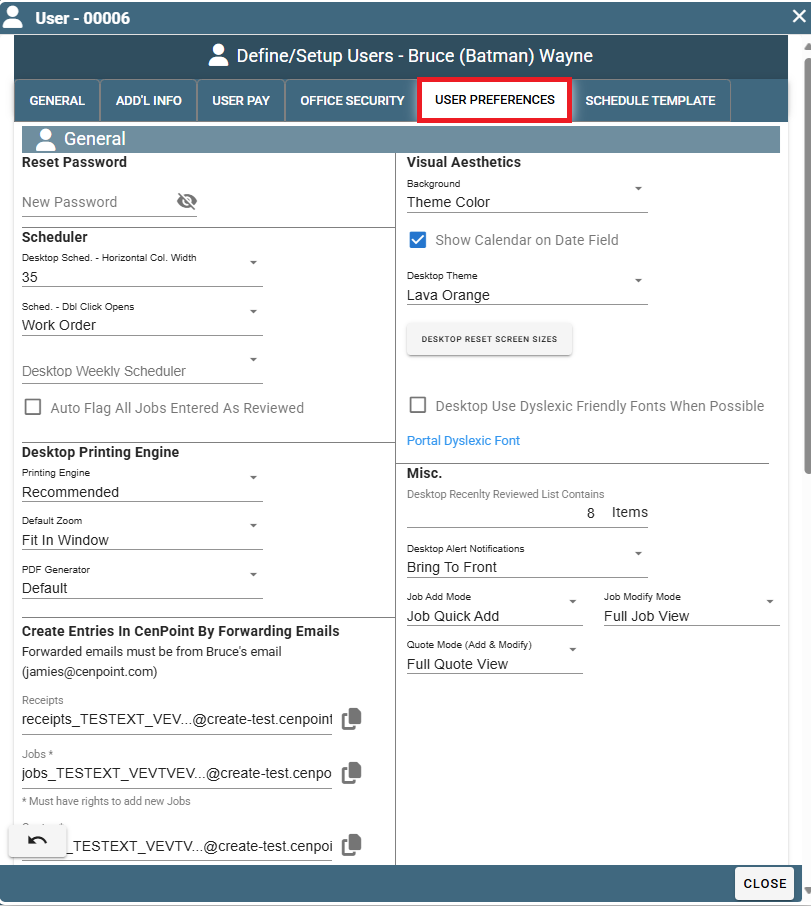
Find User Preferences Tab on Portal
Go to More -> Users
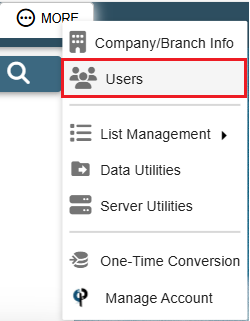
Find your user and then double click on them or click the Ellipsis -> Modify

Go to the User Preferences tab.
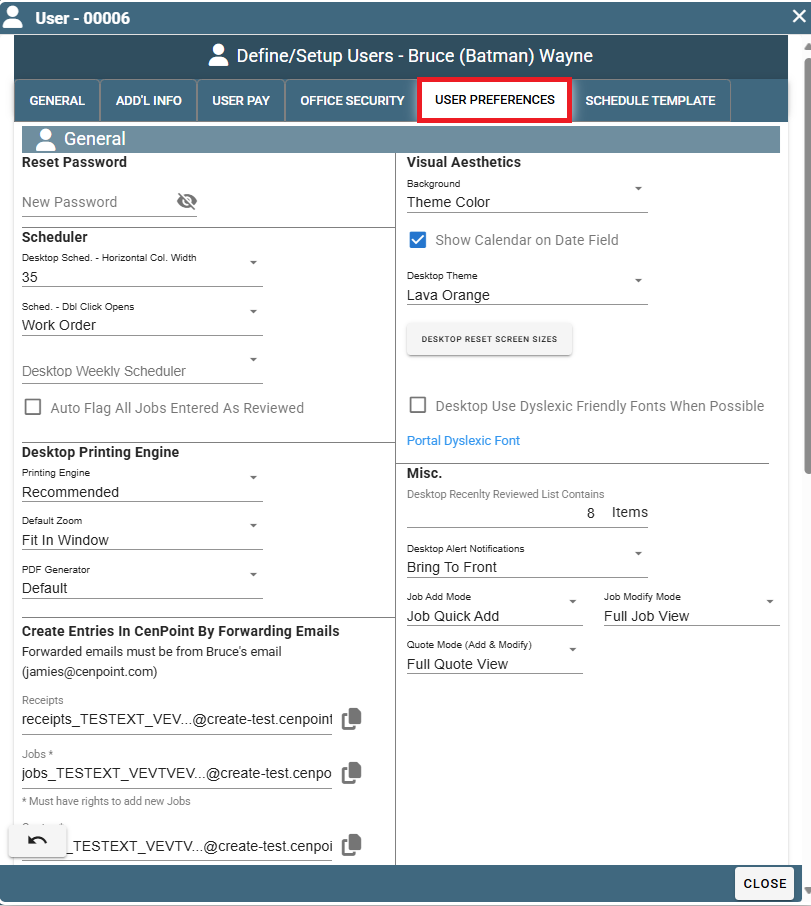
User Preferences Fields Overview
Important Note: Some settings say Desktop as part of their name. An example is "Desktop Reset Screen Sizes".
Any setting with the word "Desktop" in front of it applies only to the Desktop version of CenPoint.
General Table
We'll break down the General Table piece by piece to explain what each part does.
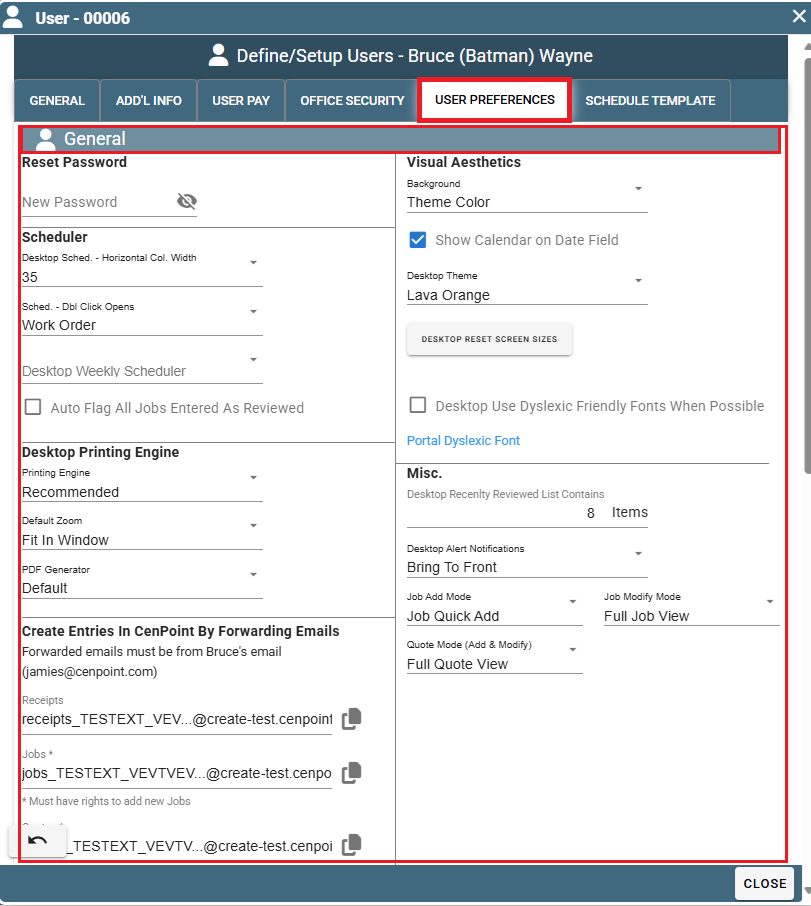
Reset Password:
Create or reset the password for CenPoint here. The same password is used for the desktop and mobile app.
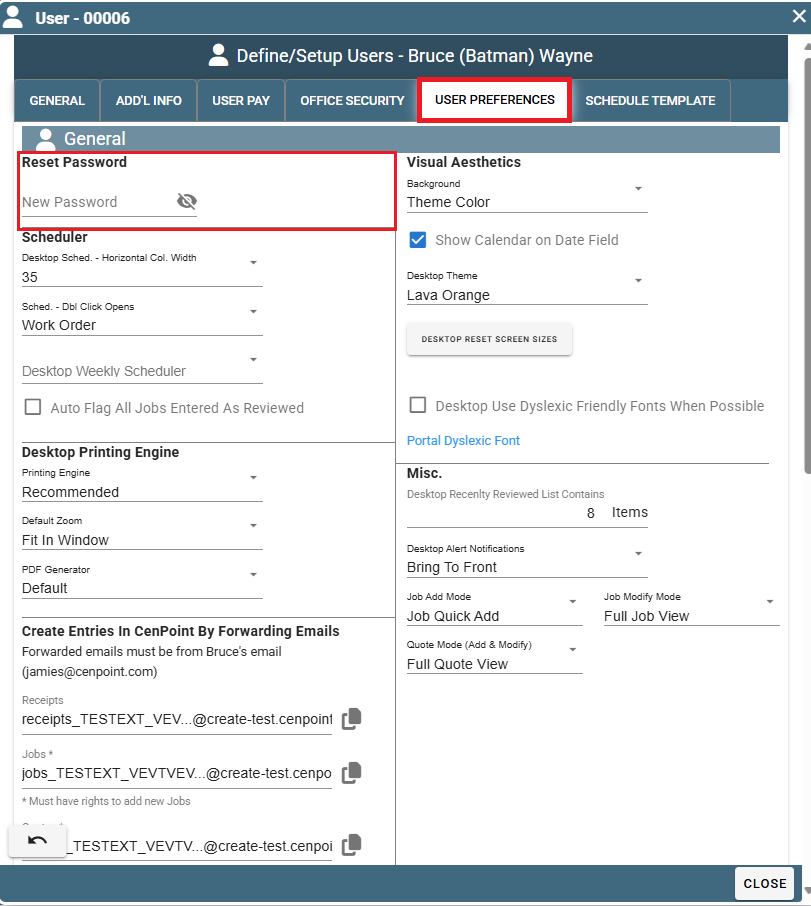
Visual Asthetics:
Customize visual aesthetics in CenPoint for your preferences.
Use the following link for more information on CenPoint backgrounds: CenPoint Background
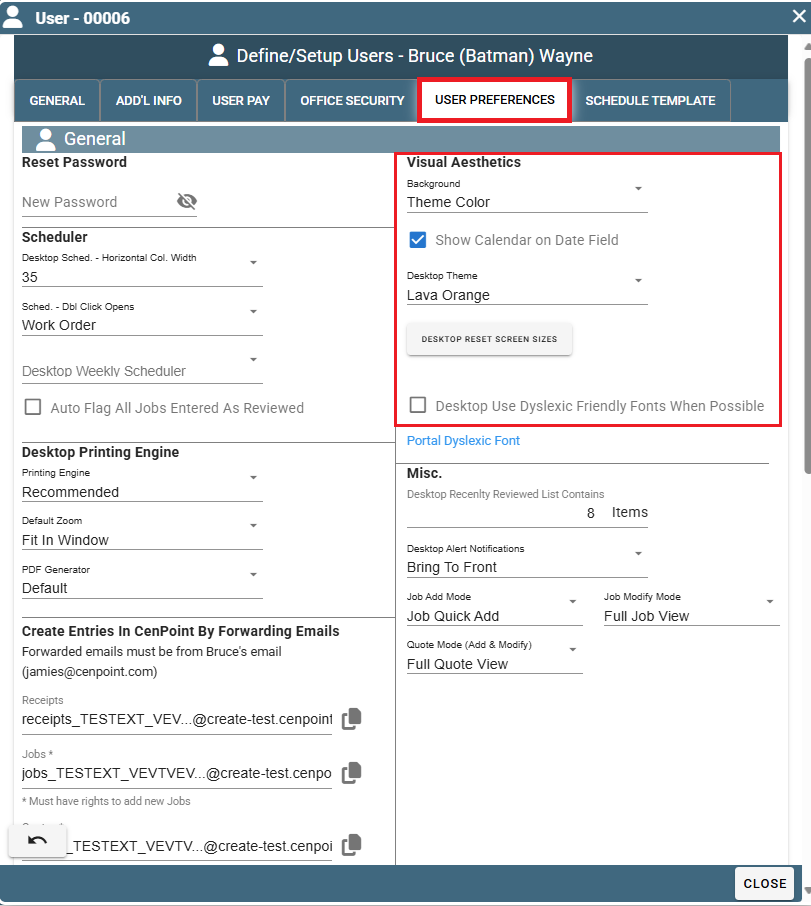
Desktop Reset Screen Sizes:
The "Reset Screen Size" button will put all your screens back to a default size.
Note: This only works on Desktop.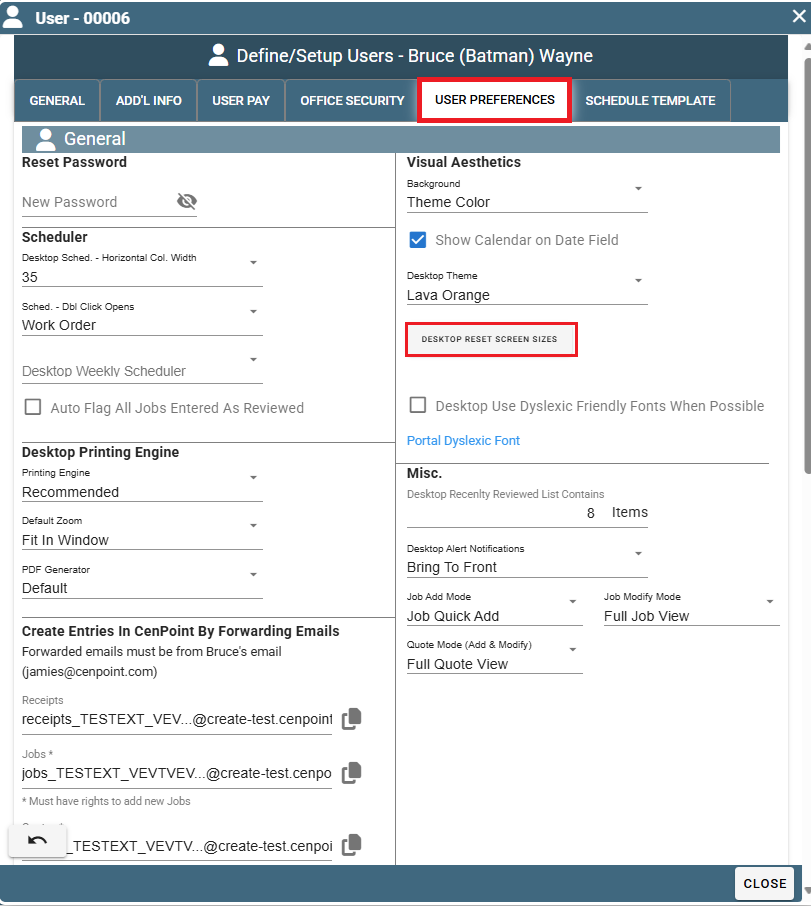
You can also reset the screen size by hovering over the CenPoint Icon on the task bar and click reset Screen Size.

Scheduler
Customize how you want to see the schedulers and if you want to auto review jobs when entered.
Customize whether a double click on an item in the schedule opens a Work Order or a Job.
Note: The settings that have the word "Desktop" in front of them only function on the Desktop version of CenPoint.
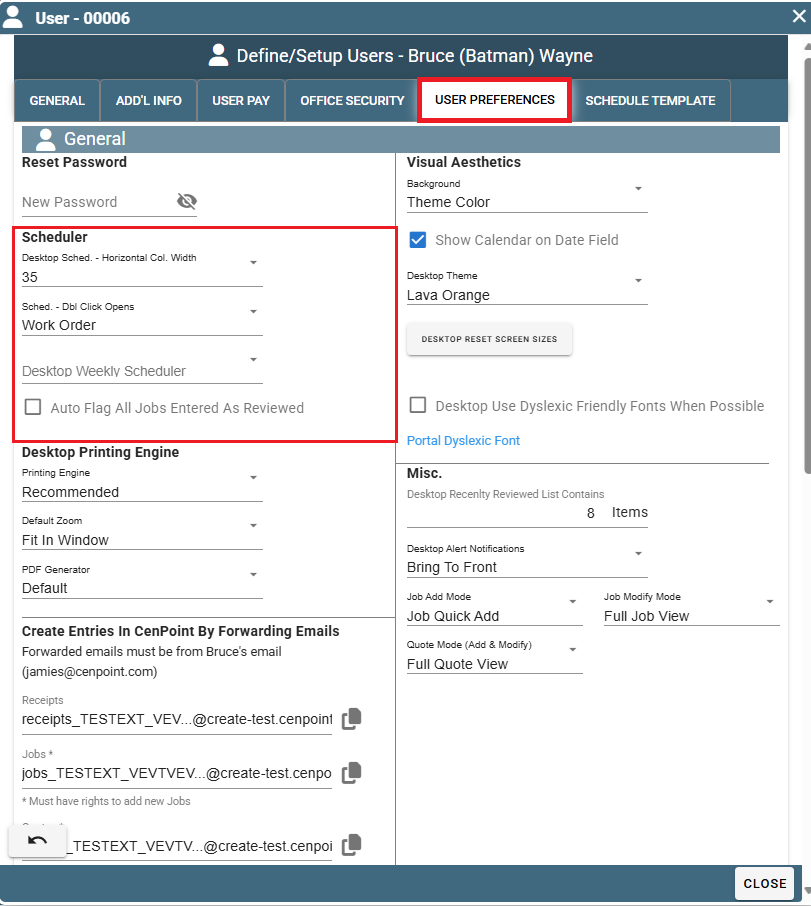
Desktop Printing Engine
Adjust which Printer you use, the default zoom, and the default PDF Generator.
Use the following link for more information on PDF Generator: PDF Generator
Note: This setting only applies to Desktop
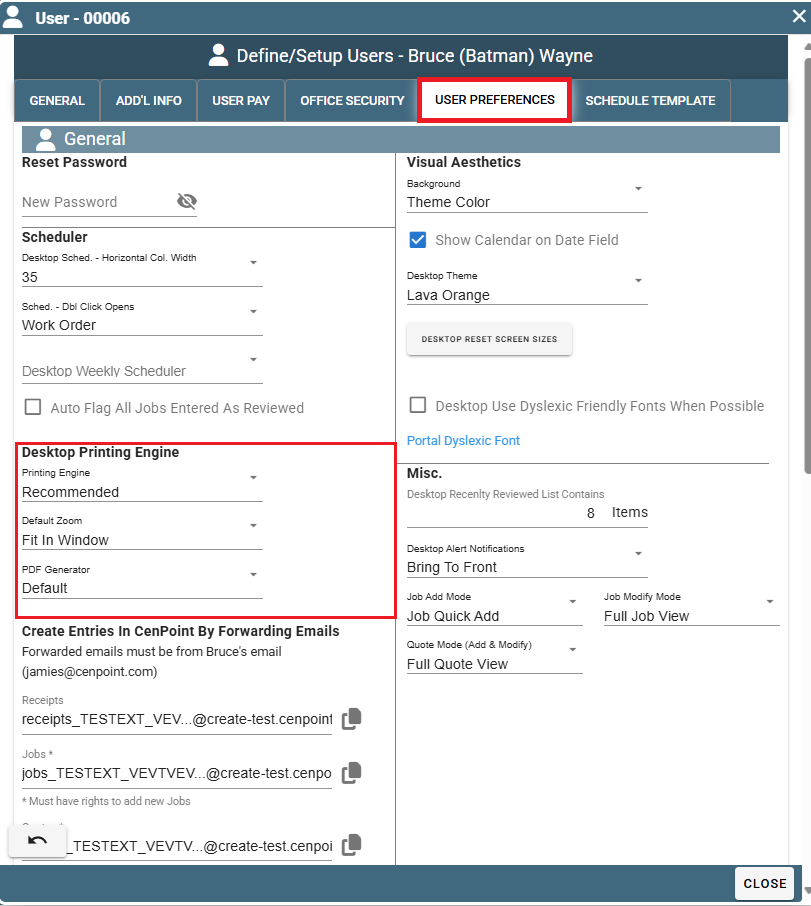
Misc.
Customize how you want to be notified of alerts.
Choose the default on how you want to enter in Jobs.
For more information on Job Add Mode see the following link: New Job Preferences
Note: The settings that have the word "Desktop" in front of them only function on the Desktop version of CenPoint.
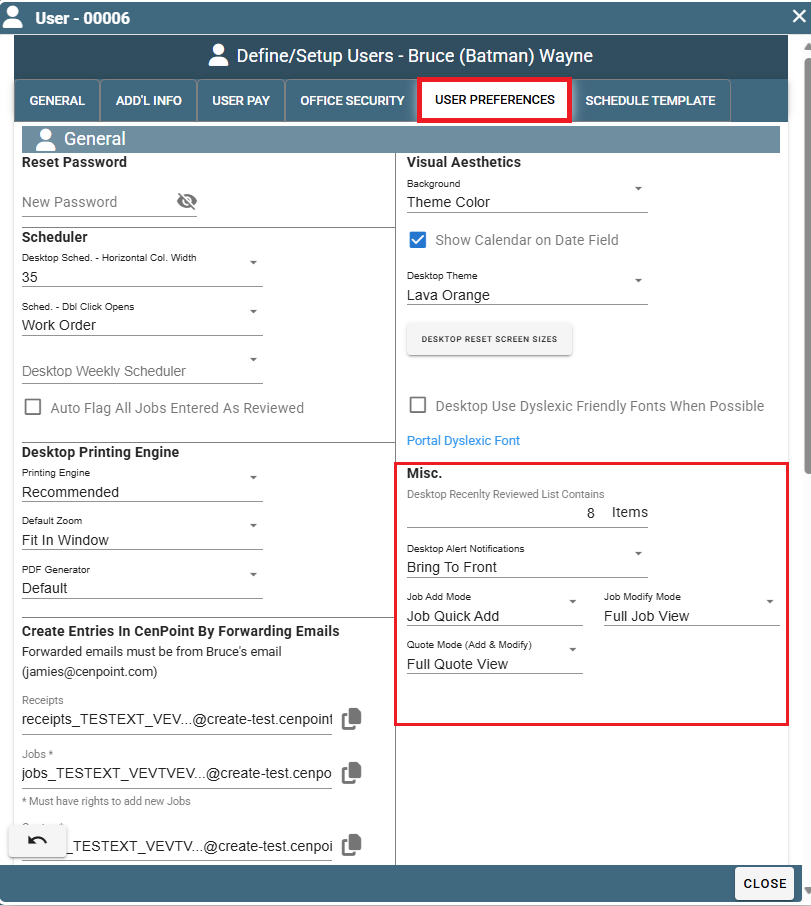
Create Entries in CenPoint by Forwarding Emails
More coming soon about this!
Forward an email from a customer to the email address found here and have CenPoint automatically create a Receipt, Job, Quote, or Bill for your customer.
User Email Table
Set Up User Email
Set up user email by adding the email address and the password that would be used to access that email. (Not the password for Cenpoint)
Use the following links for more information on setting up email:
Then click the Send Test Email button.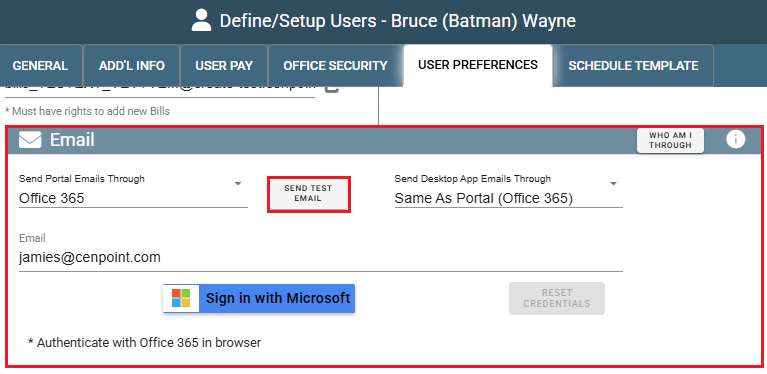
Add an E-mail Signature
Use the following link for more information on setting up an email signature: Email Signature