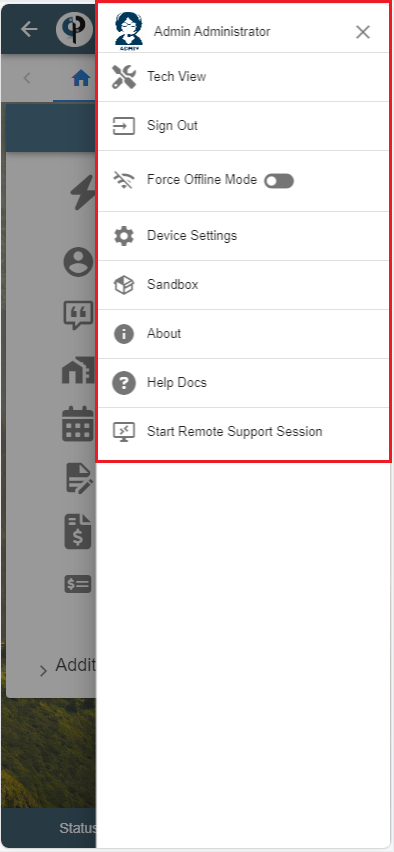This article covers how "Home Screen Mobile App Office User" Overview works. You will see what you can do and access in there.
Home Screen Mobile App
This is the home screen, and you can see the options like:
Customers: https://help.cenpoint.com/docs/customers-1
Quotes: https://help.cenpoint.com/docs/quote-overview-on-portal
Jobs: https://help.cenpoint.com/docs/jobs-1 and https://help.cenpoint.com/docs/jobs-overview
Schedules: https://help.cenpoint.com/docs/schedule and https://help.cenpoint.com/docs/daily-monthly-schedulers
WO & FT Flow: https://help.cenpoint.com/docs/work-order-overview and https://help.cenpoint.com/docs/field-ticket-fields
Invoices:
Enter Payments: https://help.cenpoint.com/docs/enter-payments-adjustments
You have more options to do other than those sections.
https://help.cenpoint.com/docs/mobile-app-features
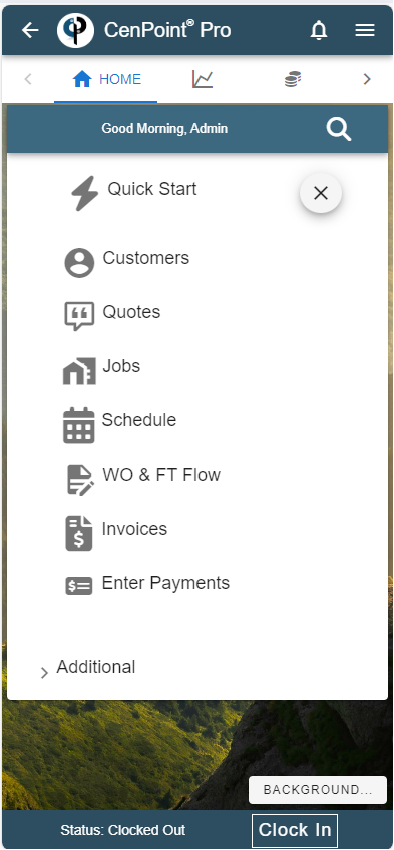
Background
You can get a new background picture, save it, see where the picture was taken and View or Hide the Tab Content if you click "BACKGROUND...": https://help.cenpoint.com/docs/cenpoint-background-colorsimages
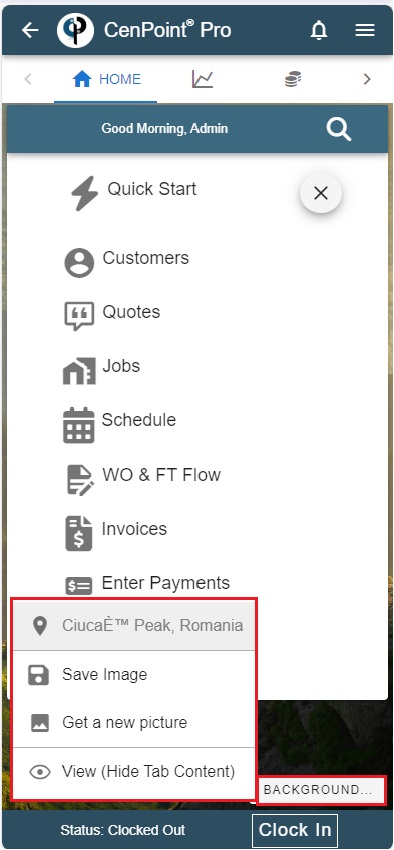
Clock In/Out
Along the bottom is clock in and clock out. You can also see the current status.
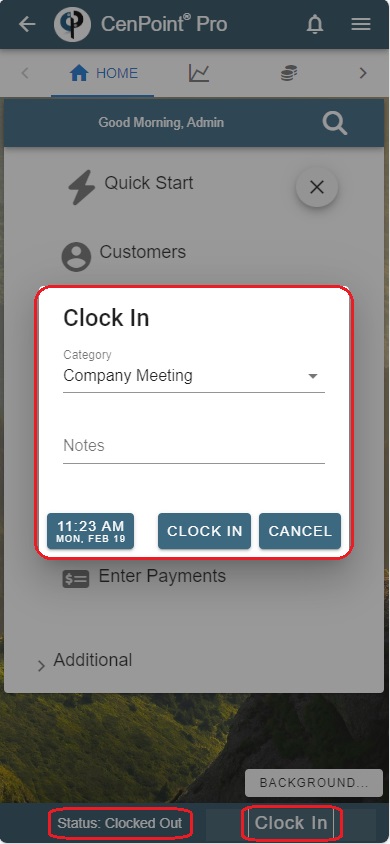
Notifications
In the upper right-hand corner, you'll see the bell and when there's a red dot next to it, you'll know that you have a notification, and you can click on that and see all the notifications you have.
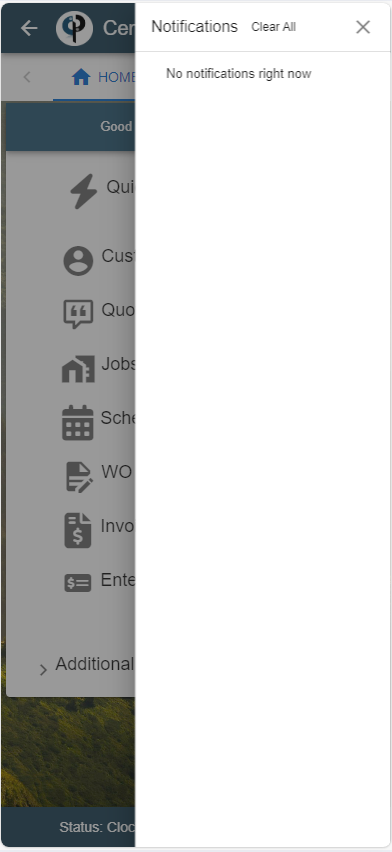
Reports
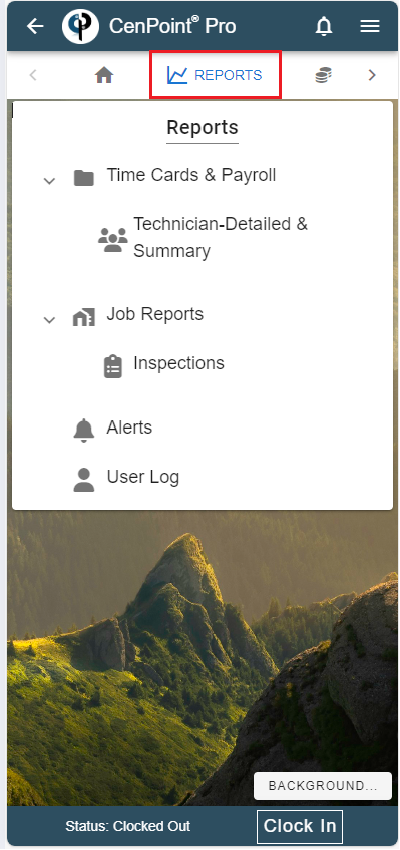
CP Books
For more information: https://help.cenpoint.com/docs/overview
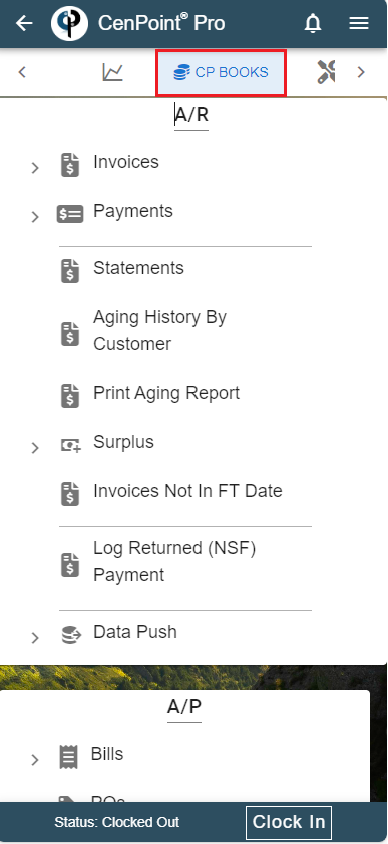
Tools
Send an Email
Send a Push Notification
Send a Text message
Translate text into Spanish and vise versa
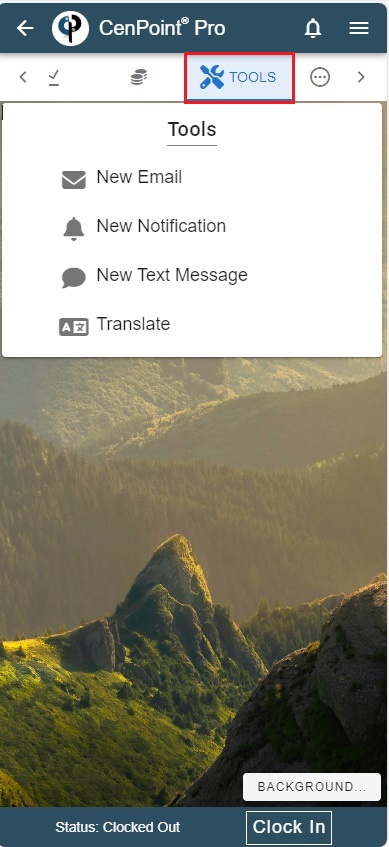
More
There are more options to do in More.
Data Utilities: https://help.cenpoint.com/docs/geo-code-customers
Server Utilities: https://help.cenpoint.com/docs/export-tableslists
One-Time Conversion: https://help.cenpoint.com/docs/import-customers-and-contacts-seperate-xls-files
https://help.cenpoint.com/docs/import-equipment
https://help.cenpoint.com/docs/import-inventory
https://help.cenpoint.com/docs/import-vehicles
https://help.cenpoint.com/docs/import-customers-and-contacts-seperate-xls-files
https://help.cenpoint.com/v1/docs/en/import-customers-from-quickbooks-online
https://help.cenpoint.com/v1/docs/en/import-invoices-from-quickbooks-online
Manage Account: https://help.cenpoint.com/docs/manage-cenpoint-billing and https://help.cenpoint.com/docs/manage-cenpoint-users-and-licensing
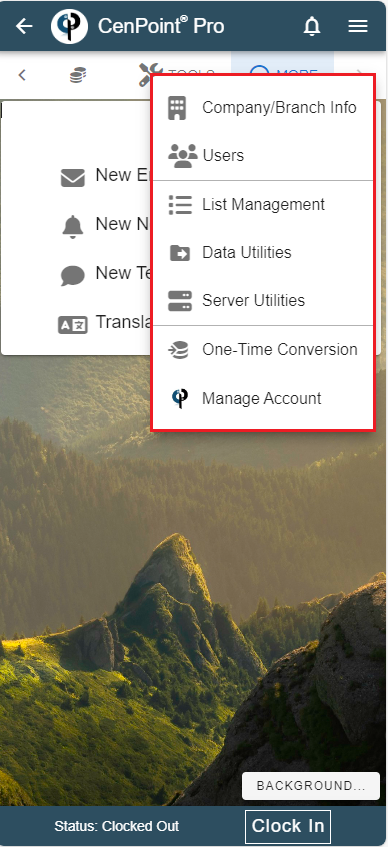
Setting
There is three lines in the upper right-hand corner that brings up the menu. First is the tech view. You can see how it would look to your technicians and then you can toggle back to the office view.
Next, we have sign in and sign out. Then, there is Force Offline Mode: https://help.cenpoint.com/docs/off-line-mode
Under settings there is language, temperature display, how you want your weather icons to display, you want to have push notifications on, your theme color either light or dark, what you want your maps to launch in, and the phone dialer which you'll want on. Under that you can refresh the app without logging out and some other advanced features.
Next, we have Sandbox: https://help.cenpoint.com/docs/en/sandbox
Next, we have app info where you can manually check for updates and there's hyperlinks to call or email support here at CenPoint. Next down on the list is help docs. Click and it will launch a page to all the help documentation that CenPoint has to help you out: https://help.cenpoint.com/docs/welcome-to-cenpoint-help-docs
And lastly, we have start remote support session. You'll click that and it will bring up a code that you can give the representative and they can hop on your phone and look at what's going on and help you out: https://help.cenpoint.com/docs/launch-splashtop-android